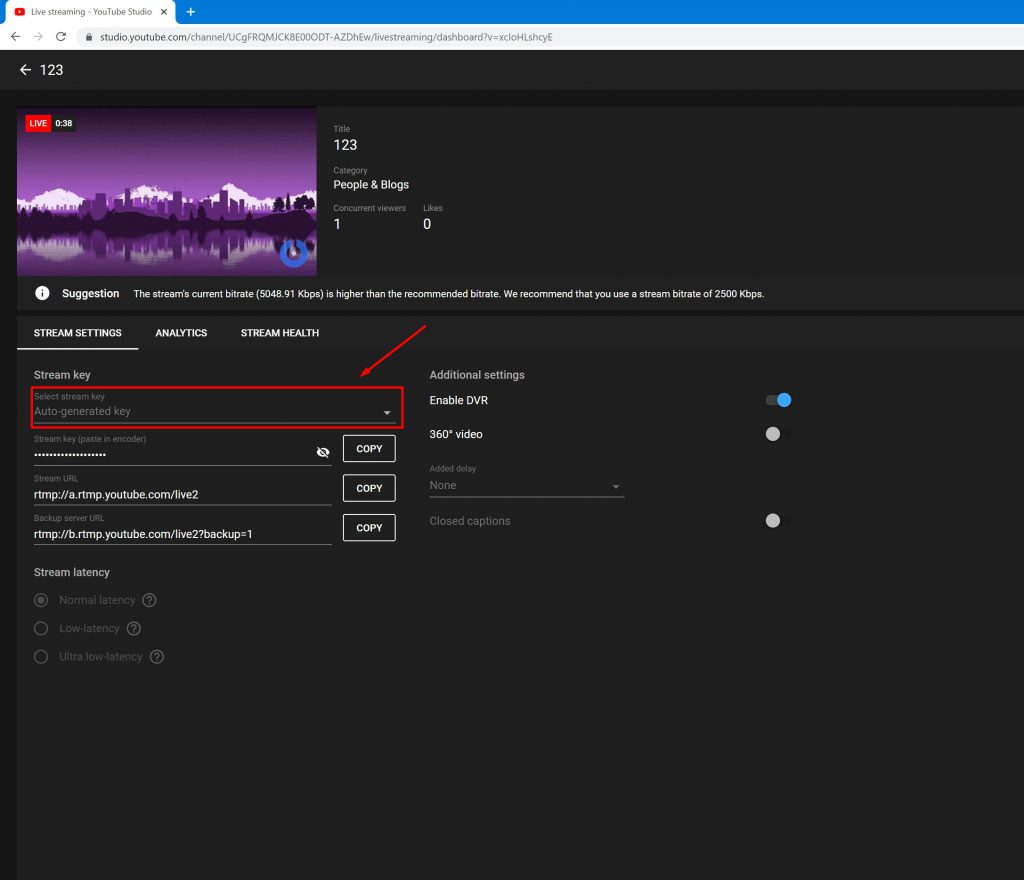How to add Youtube stream
To start streaming to the YouTube platform, you need to go to www.youtube.com. To do this, open your browser and write to the address bar www.youtube.com
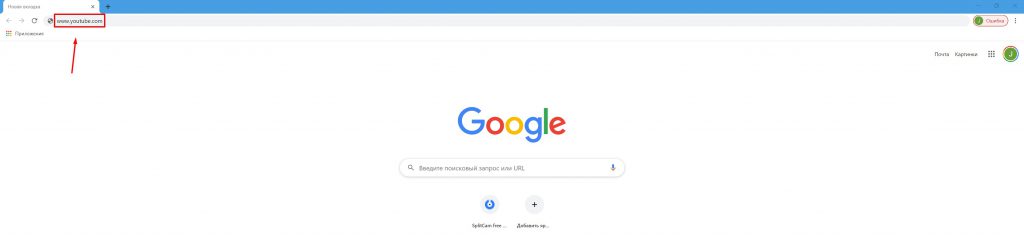
Register on YouTube, or log into an existing account. In the upper right corner, click on the Create a video or post icon.
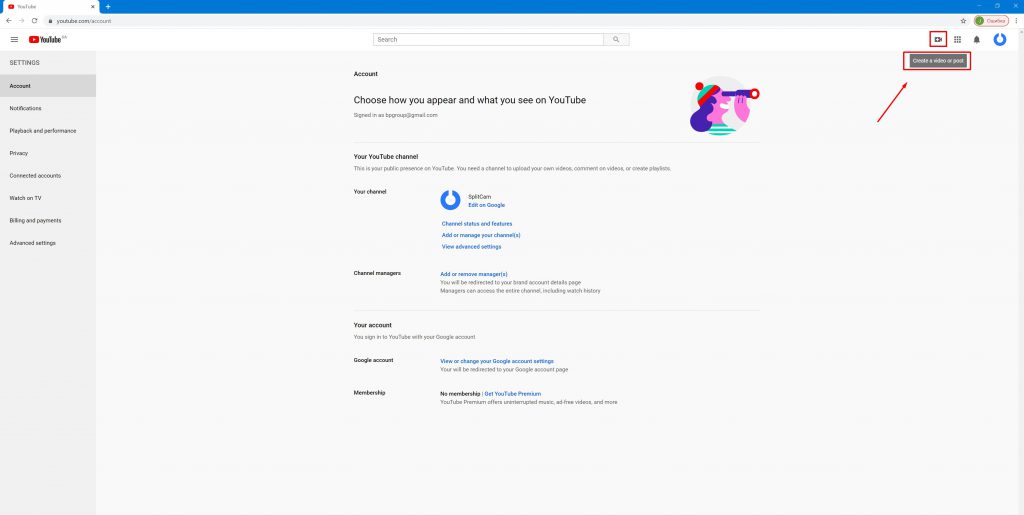
Сlick Go Live.
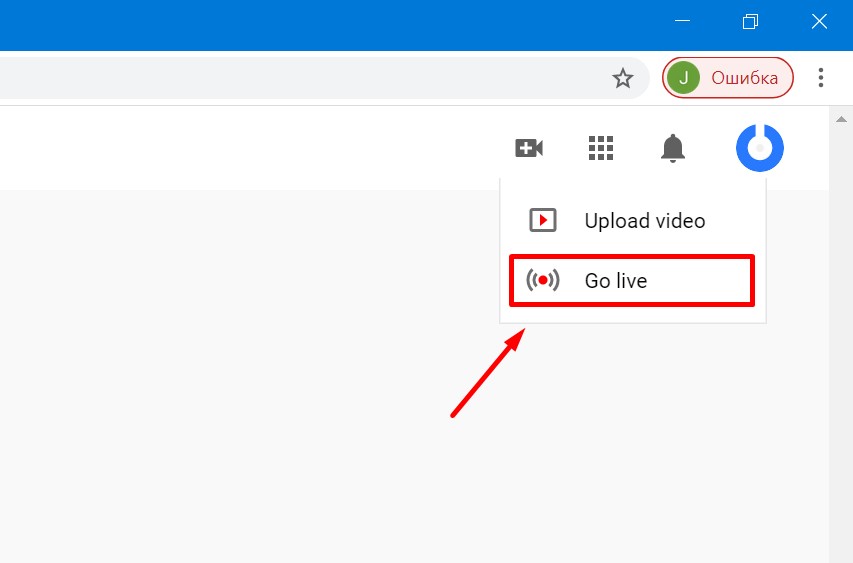
On the new page at the top, click Stream.
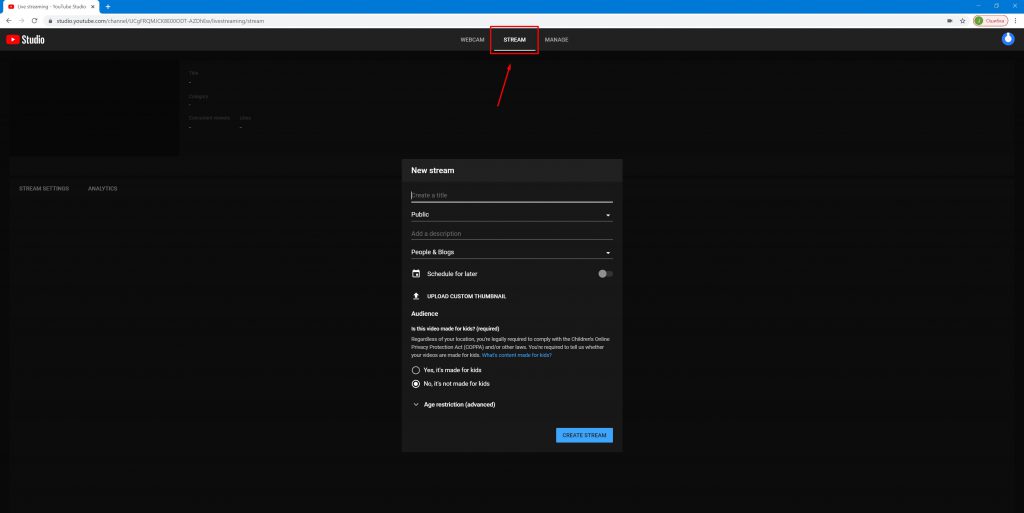
Next, enter the data for the stream. Name first.
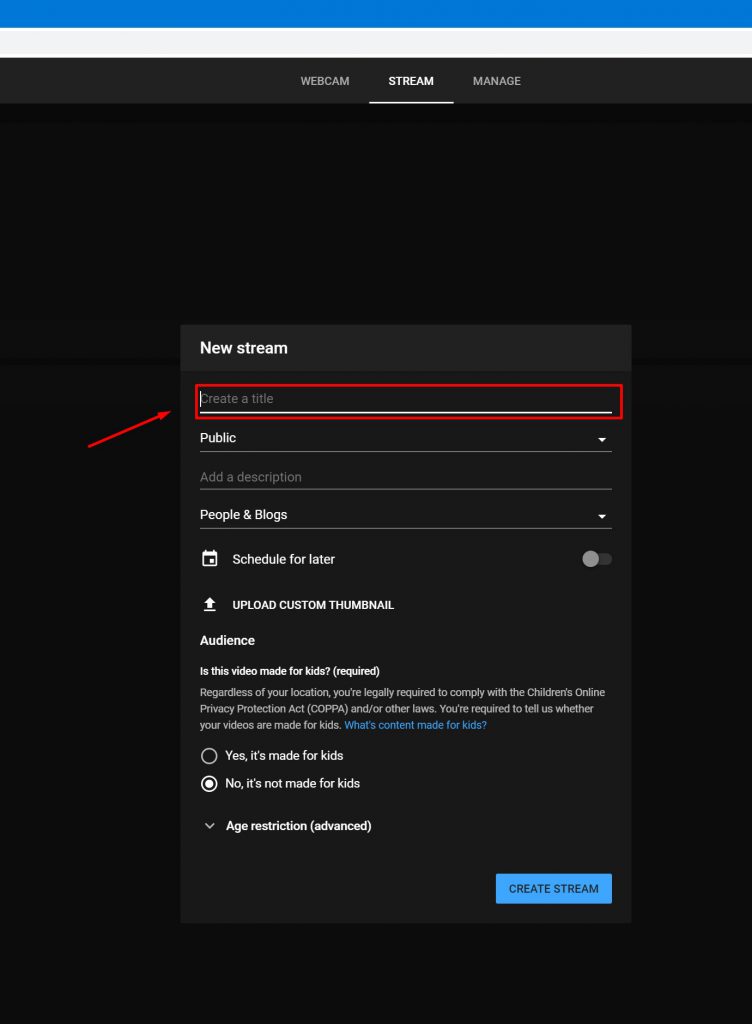
Then enter the type of stream – public or private.
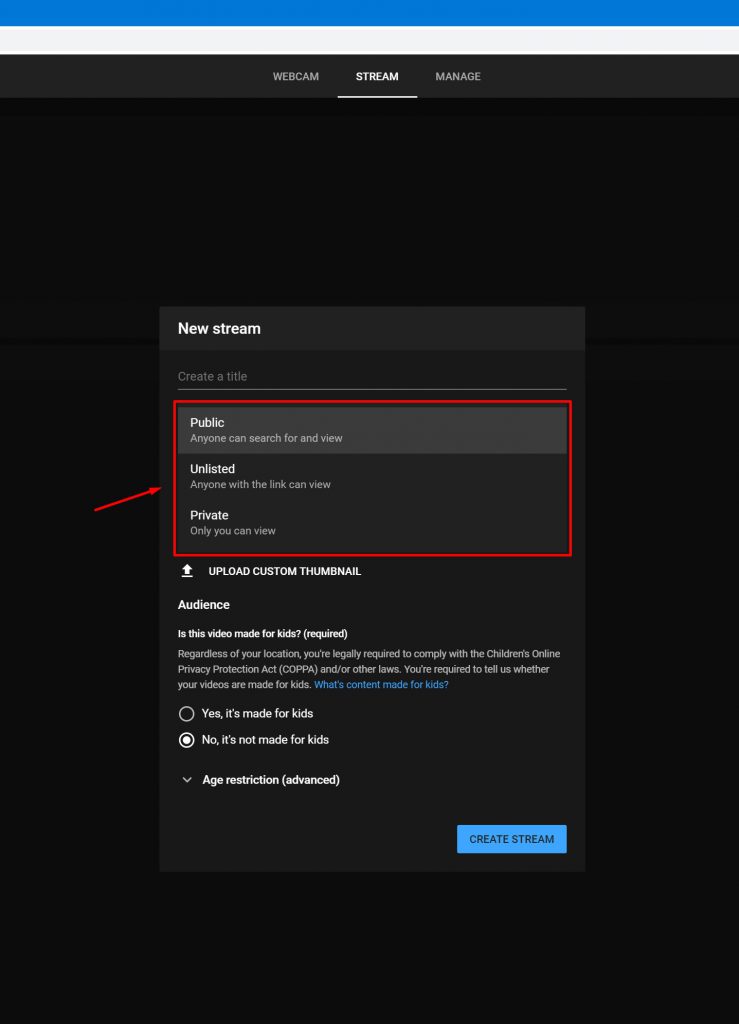
You can add a description.
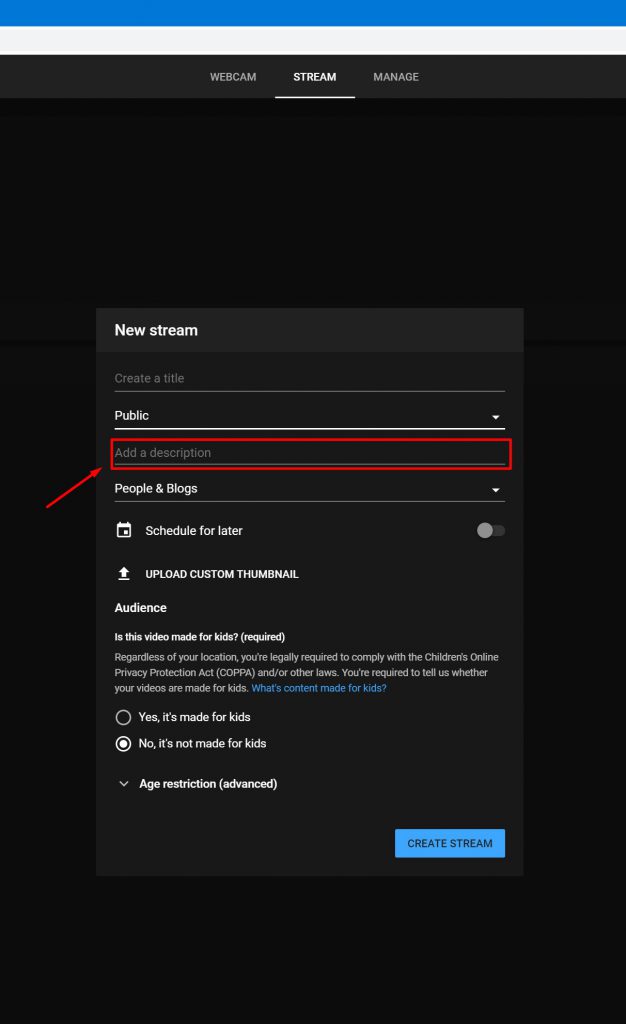
And also choose the category of the stream: sports, travel, games, anything.
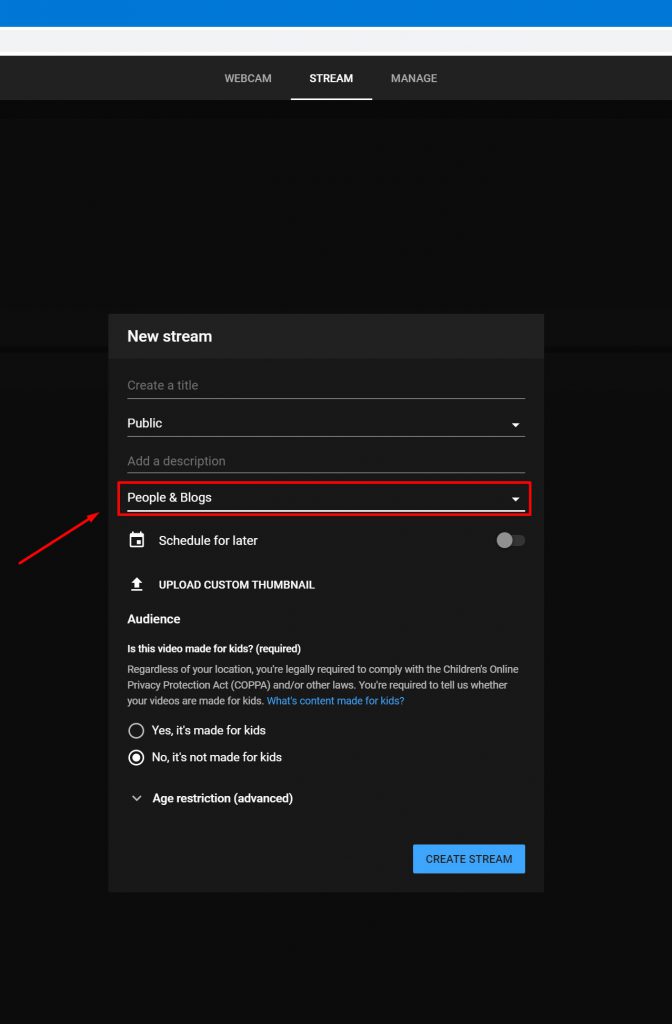
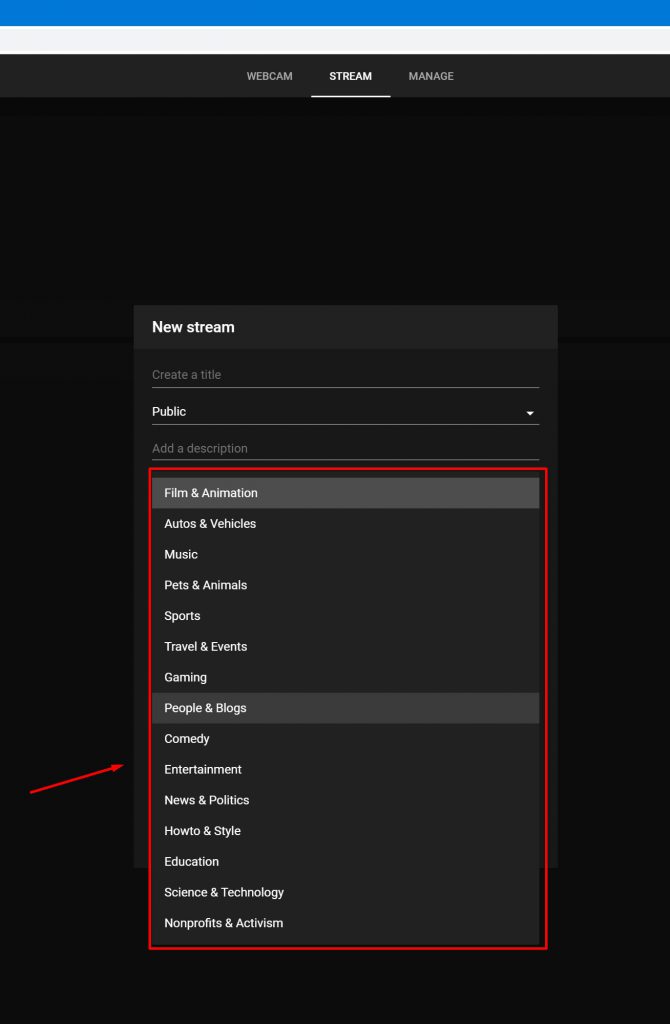
And choose the age category: For any age, or only for adults.
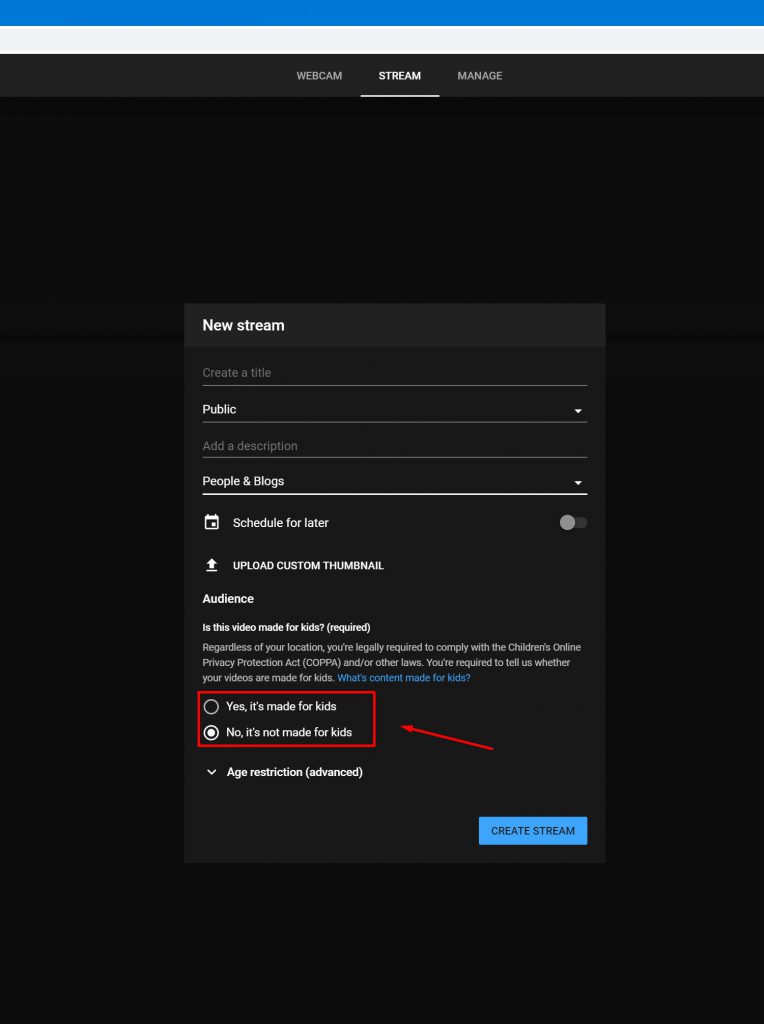
Сlick Create Stream.
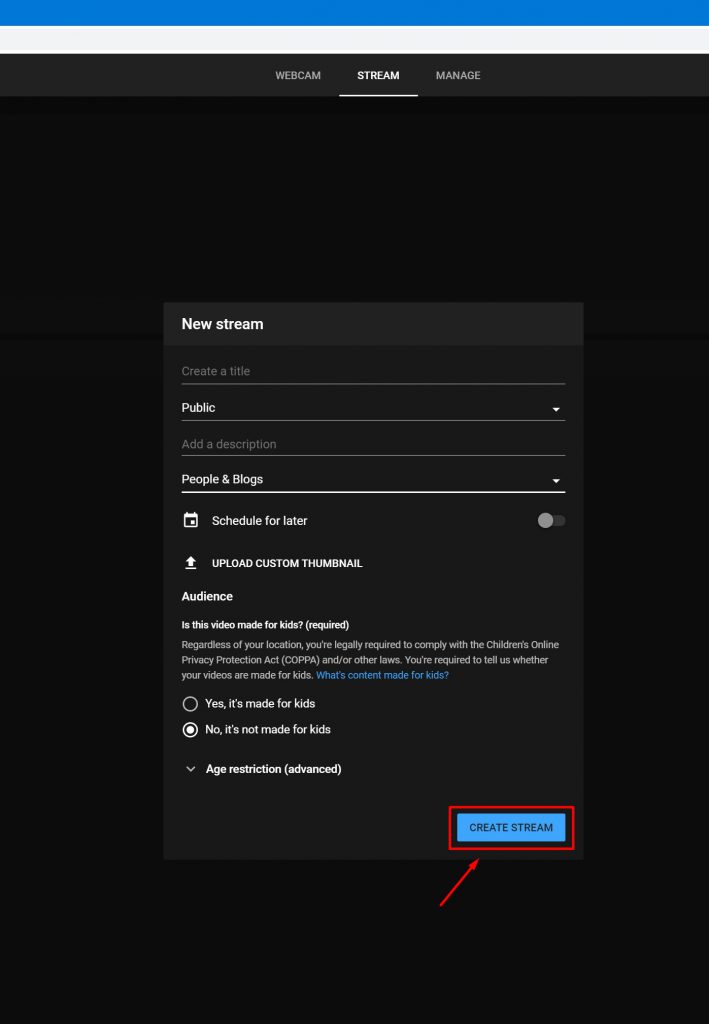
You will see a new window in which your key for the broadcast will be indicated.
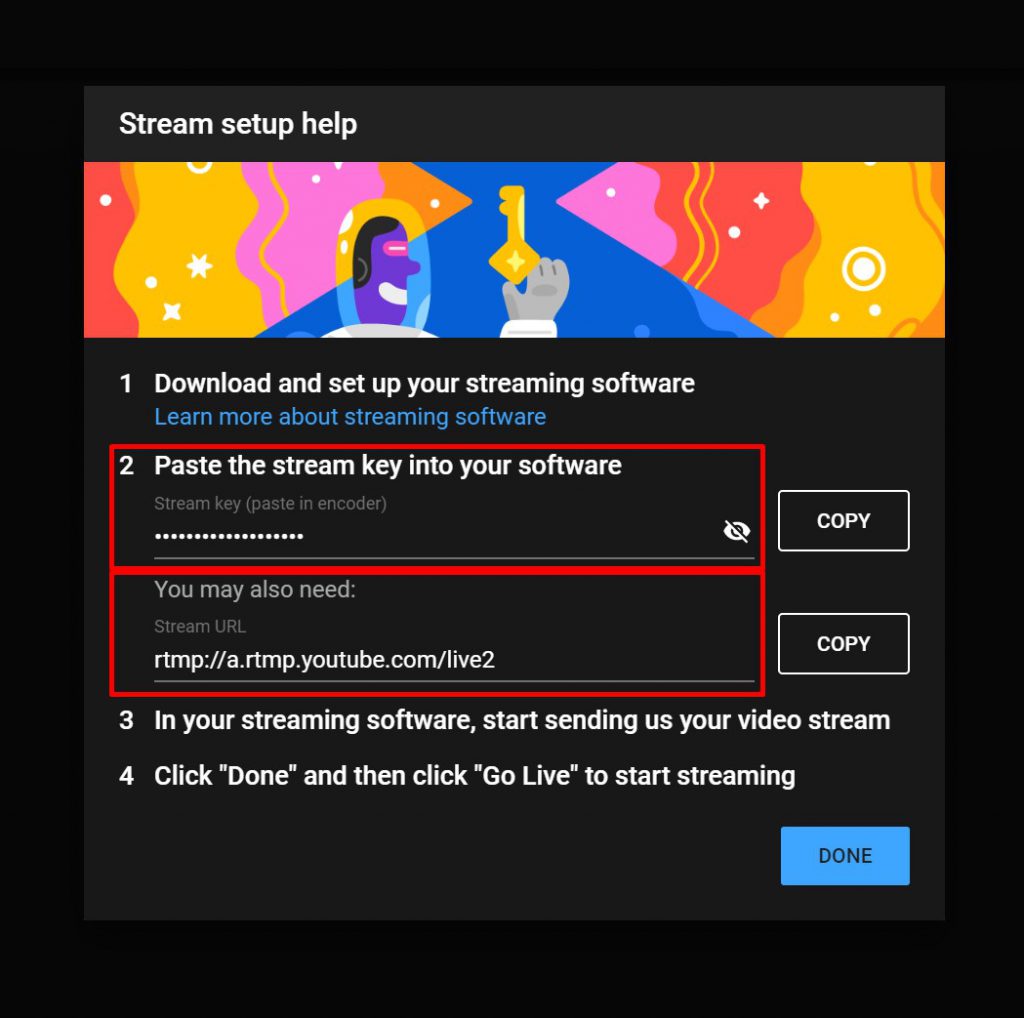
Copy the translation key.
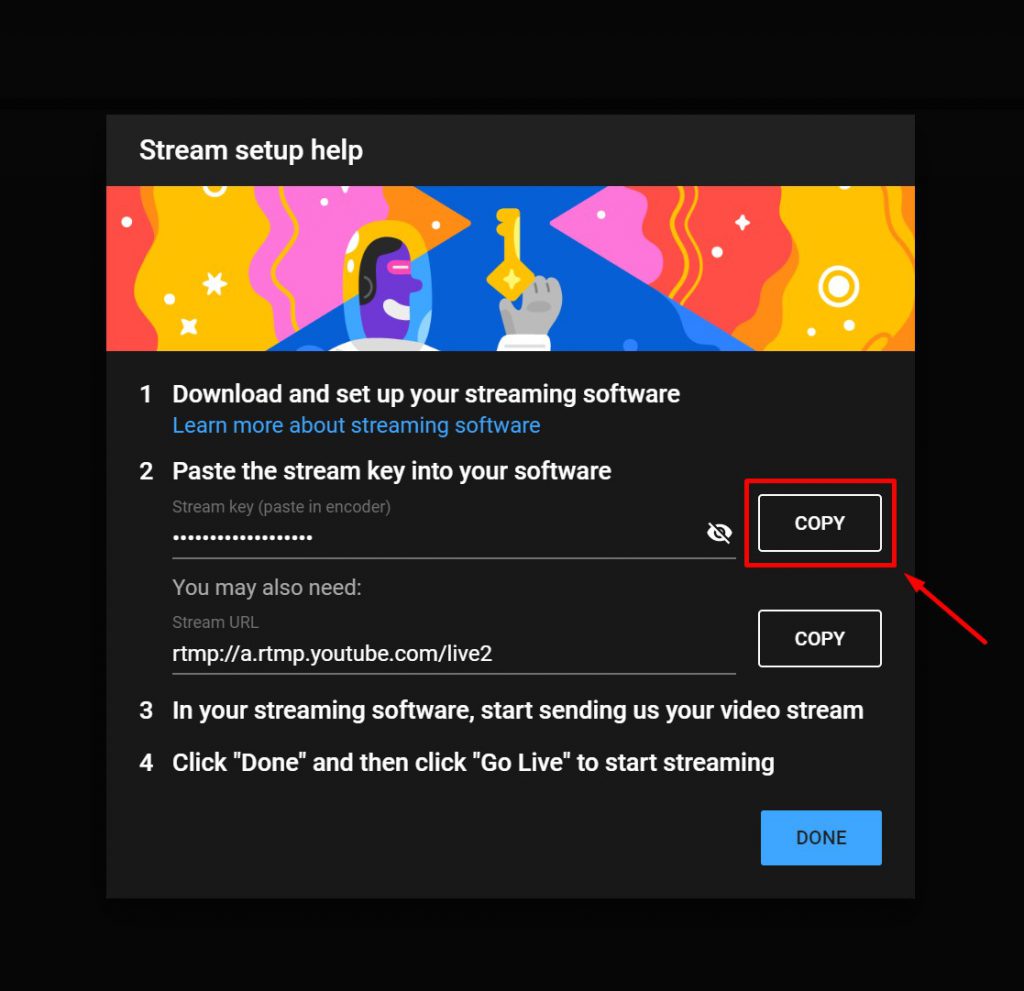
Open SplitCam and in the upper right corner click Stream Settings.
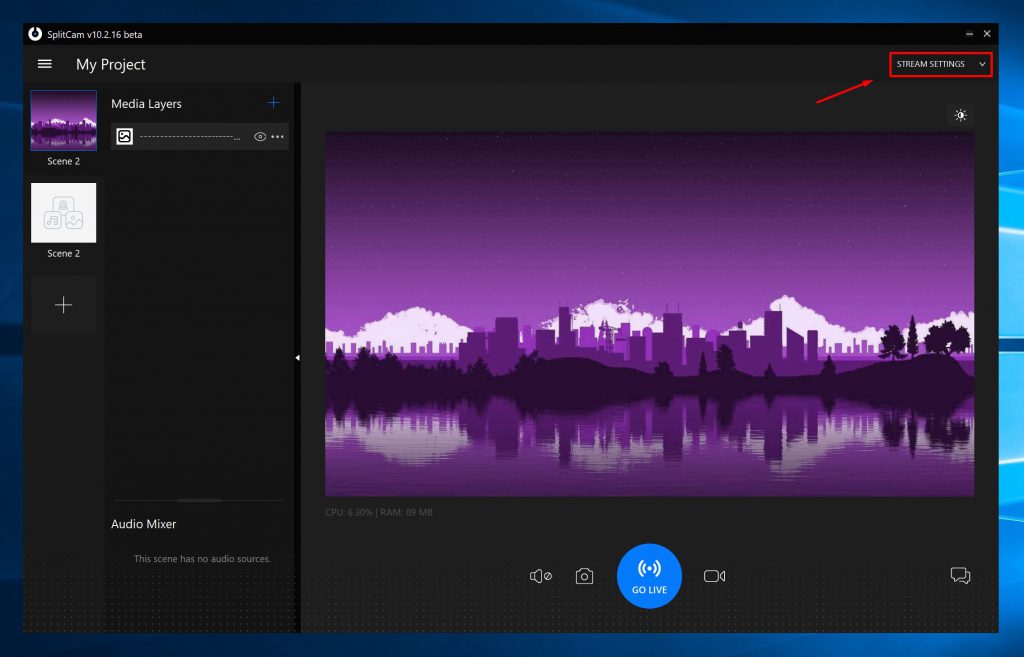
Click Add Channel.
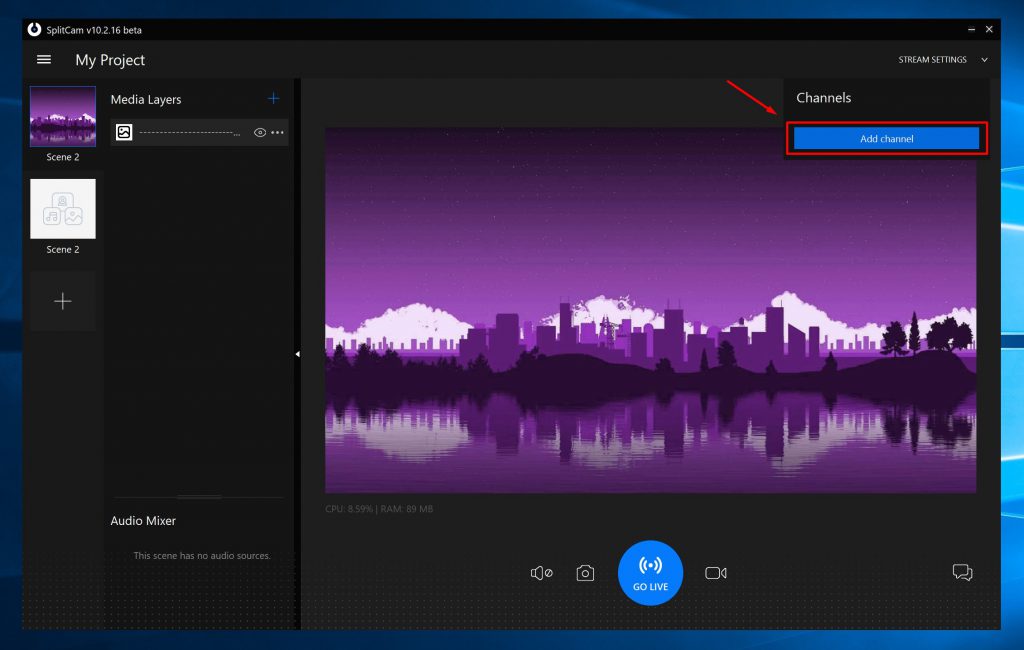
At the bottom, select YouTube and click Continue.
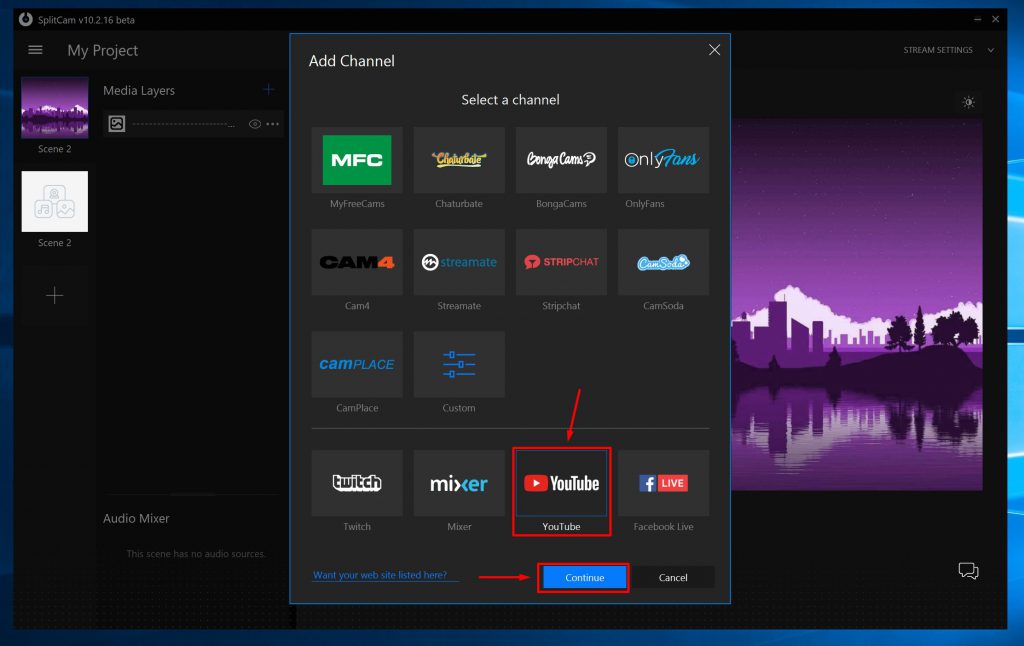
In the Stream Key field, paste the translation key that you copied earlier.
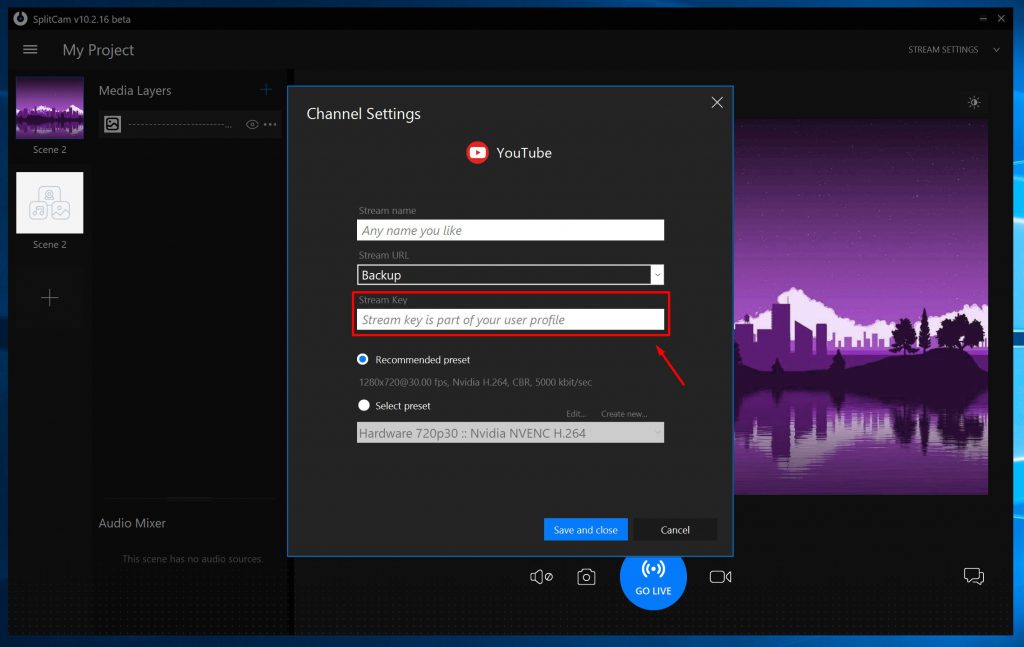
In the Stream name field, enter any broadcast name.
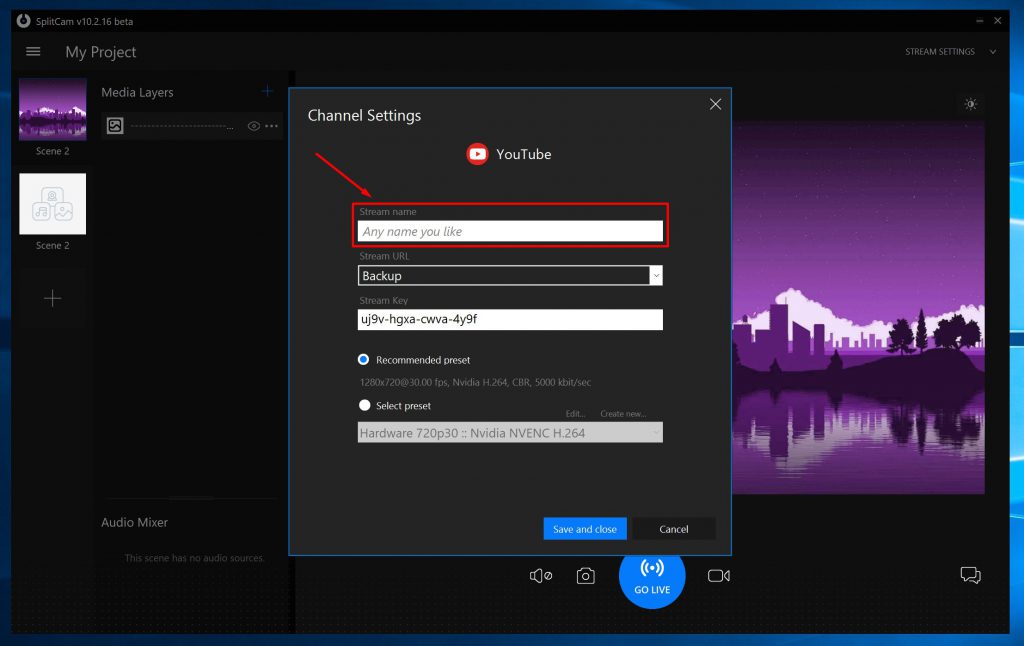
Then in the field Stream URL indicate the server through which the broadcast will be conducted. BackUp is the backup server, and GlobaL is global.
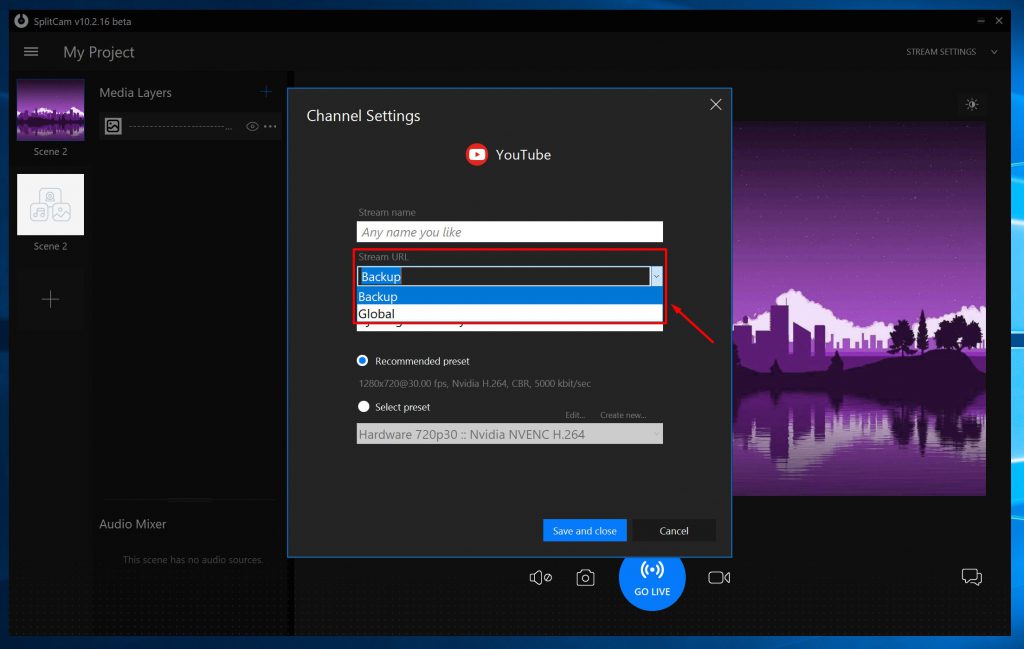
Now enter the broadcast settings, you can use the recommended ones by clicking the Recommended preset, or create your own setting.
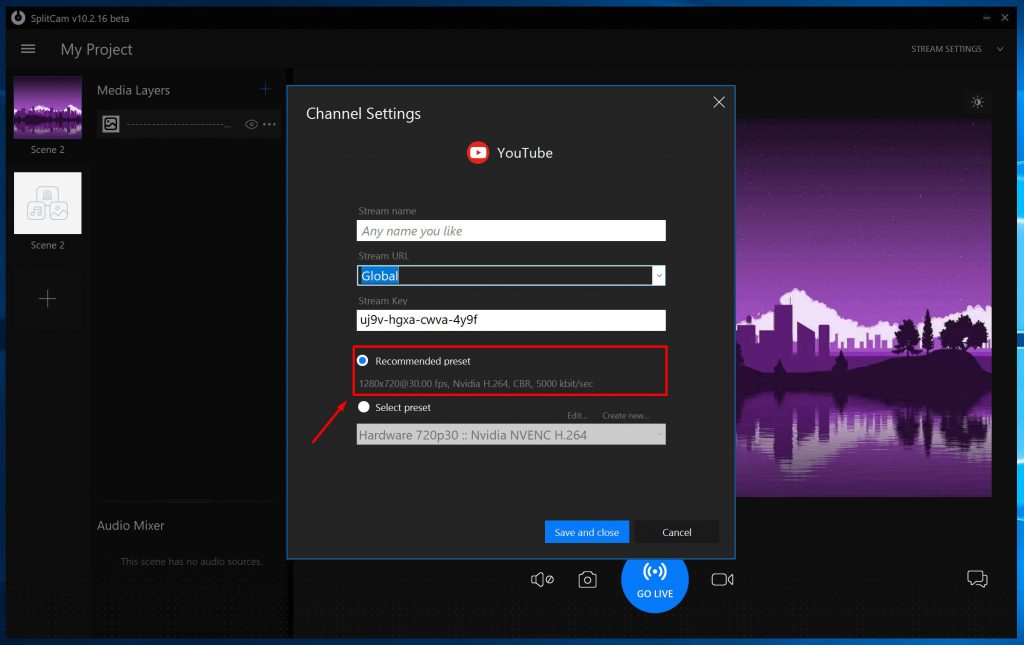
To create your own broadcast settings, click Select Preset, Create New.
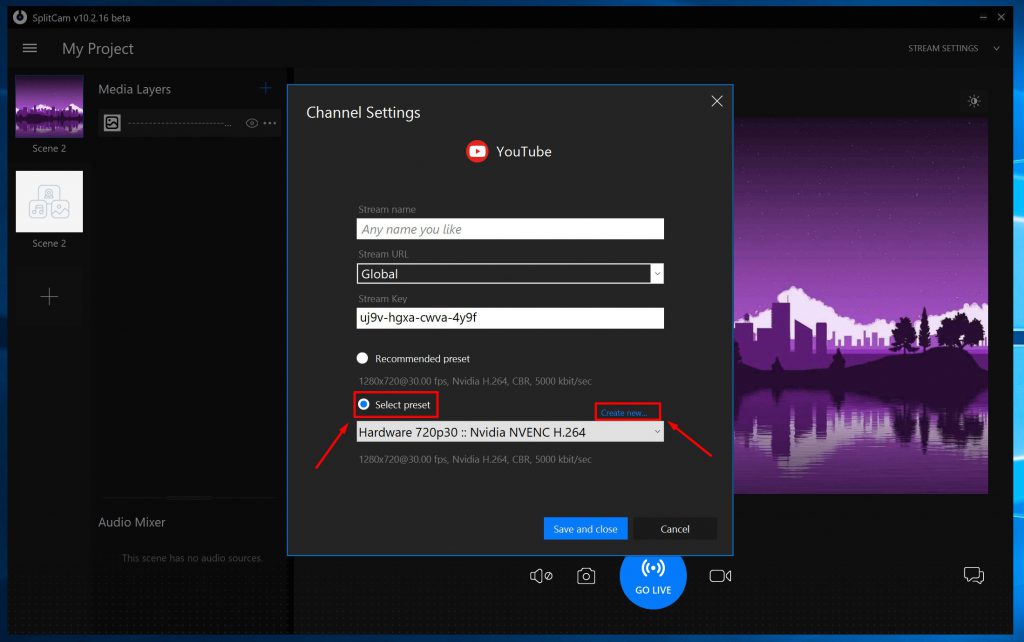
Then indicate all the data that you need and the name of the new setting.
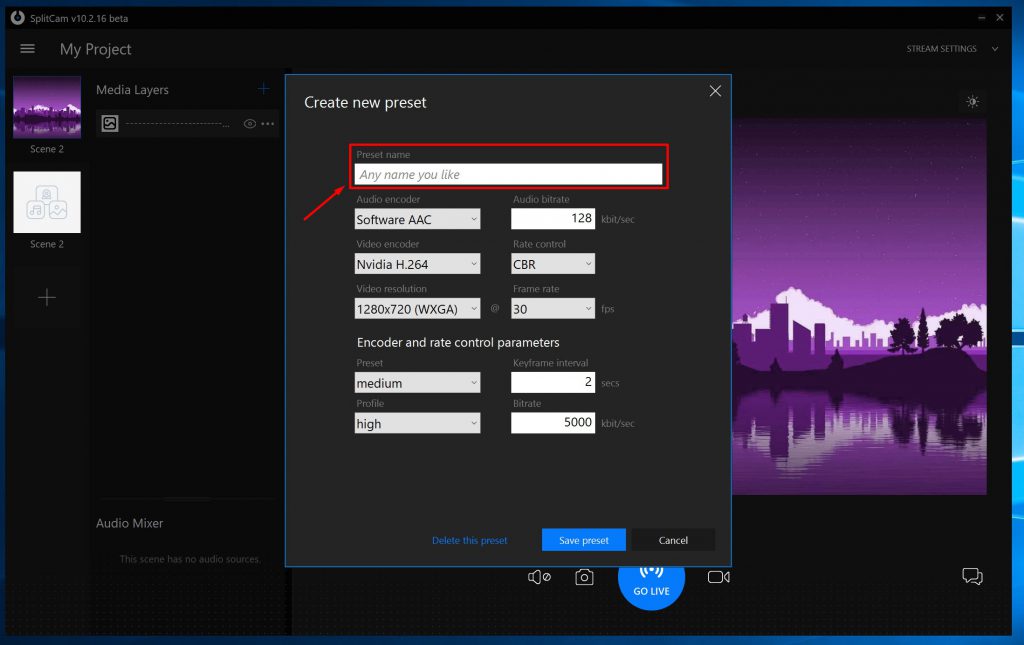
Save the setting with the Save Preset button.
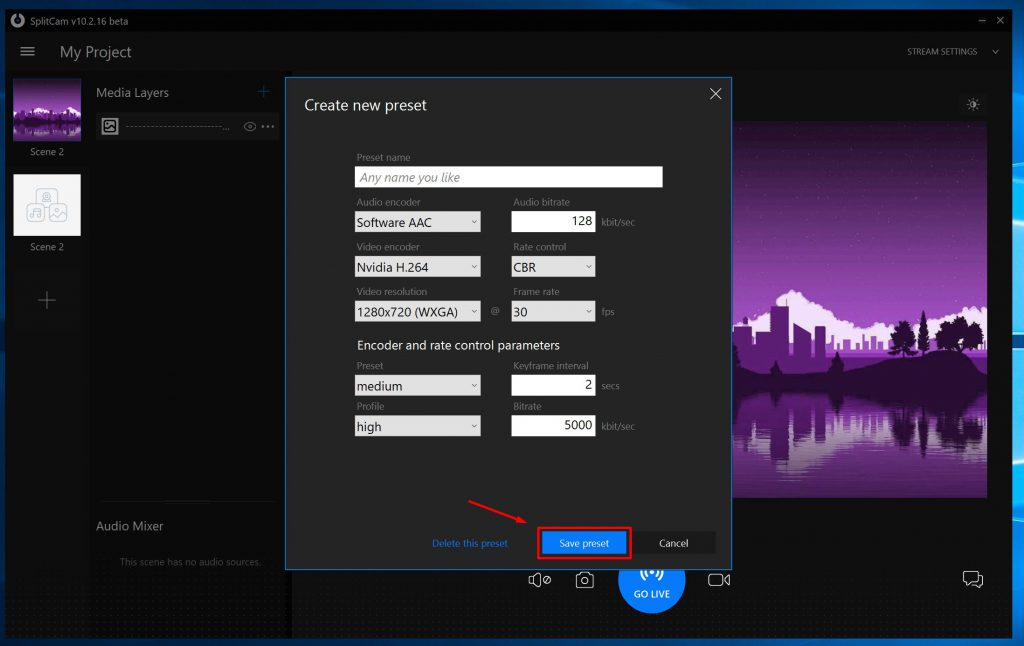
Now click Save and Close.
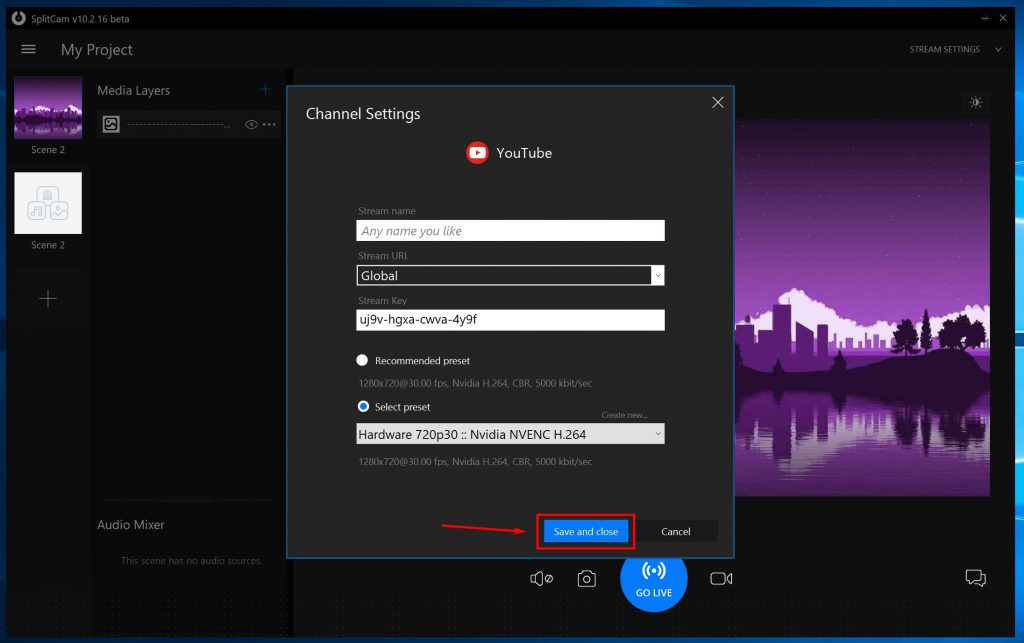
Now you can see the channel you added by clicking Stream Settings in the upper right corner.
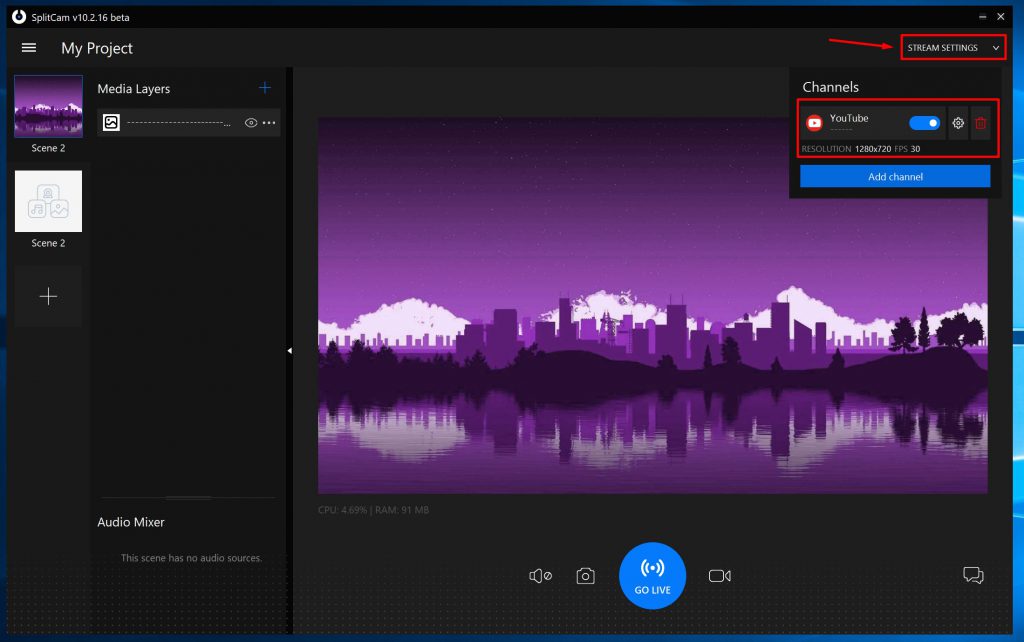
Opposite the name of your stream, there will be a blue slider that you can turn off or turn on the broadcast after it starts.
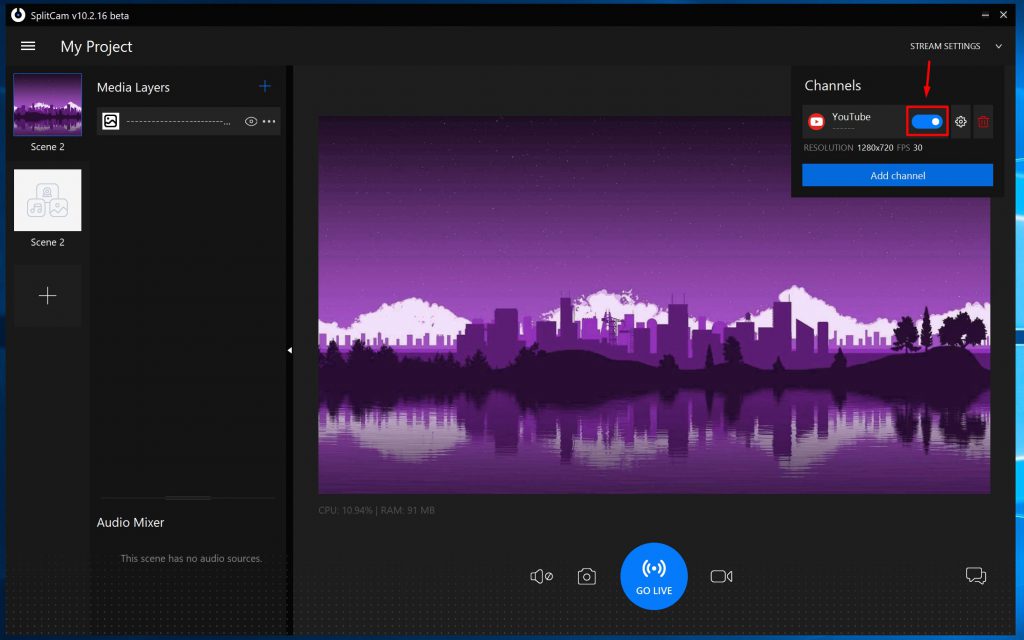
You can also change the broadcast settings.
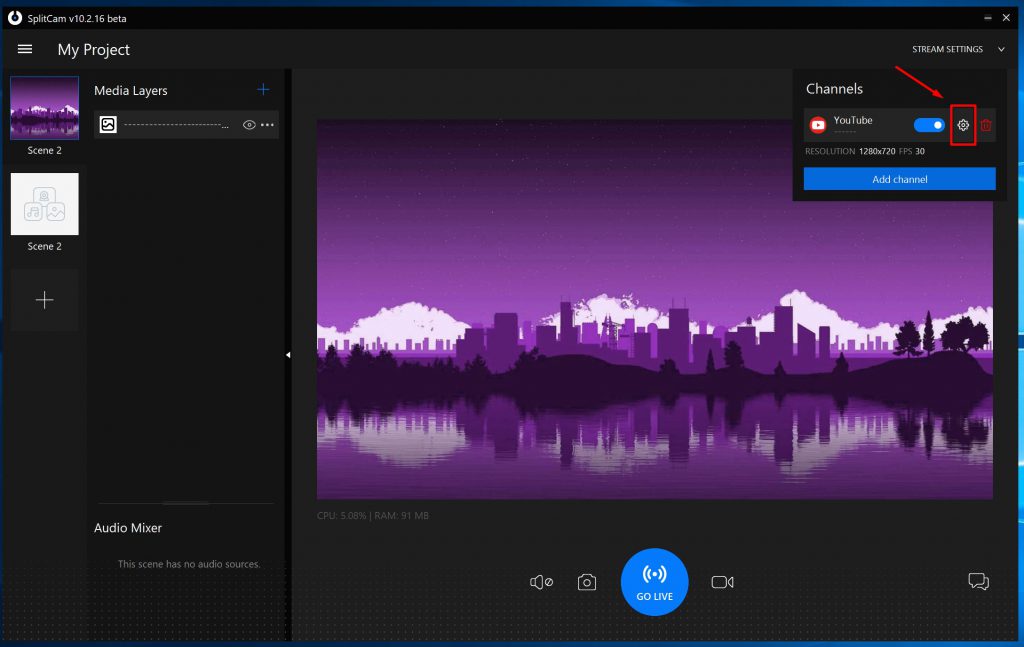
Or delete the added channel.
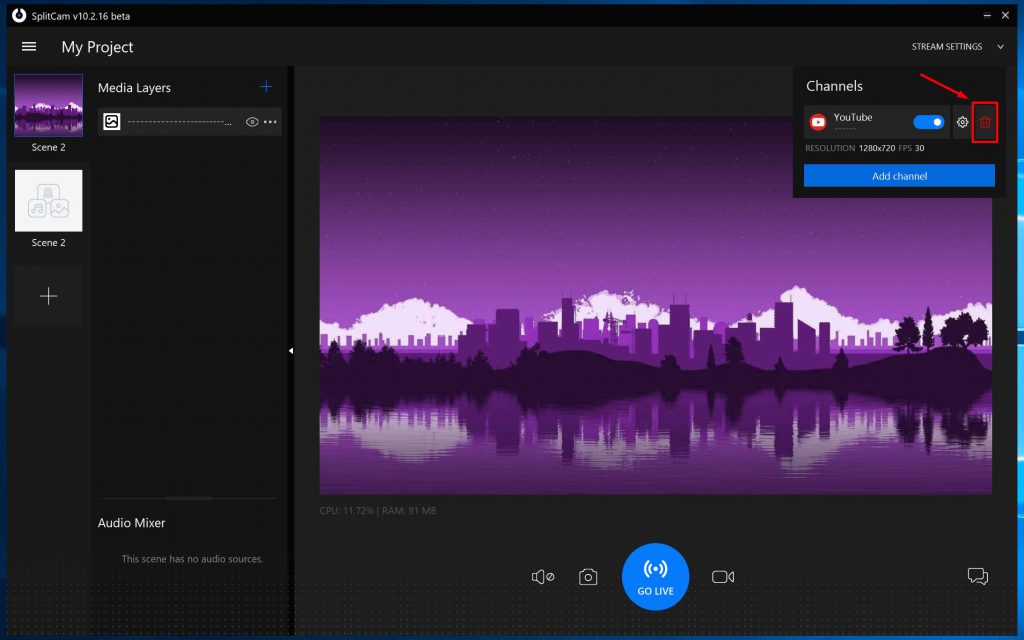
Now you can start the broadcast with the Go Live button.
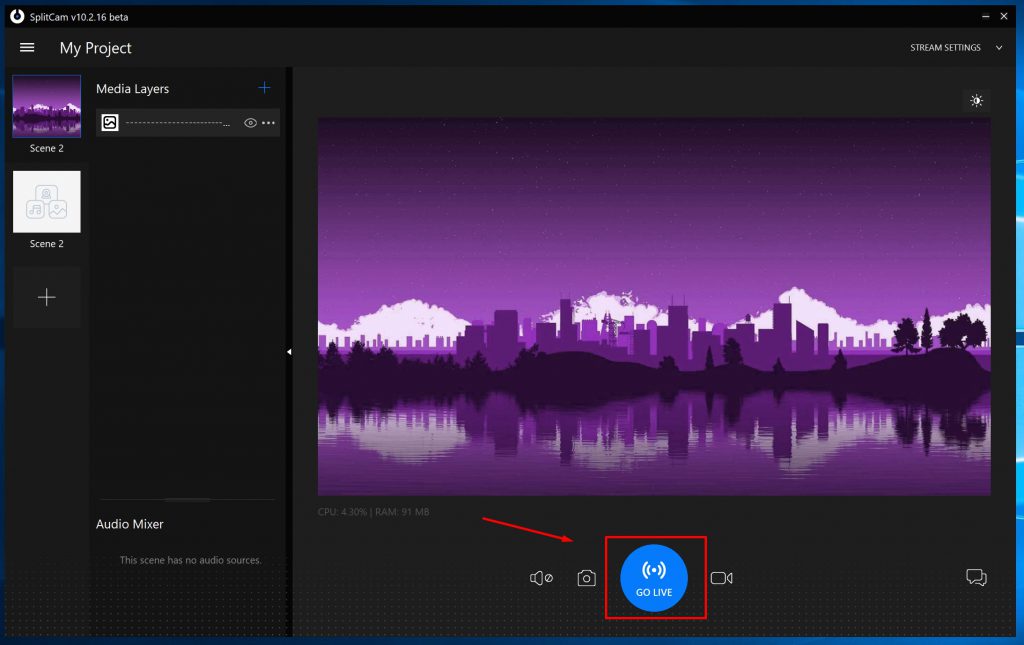
By clicking Stream Settings you can see that the slider has turned green, which means that the broadcast is successful.
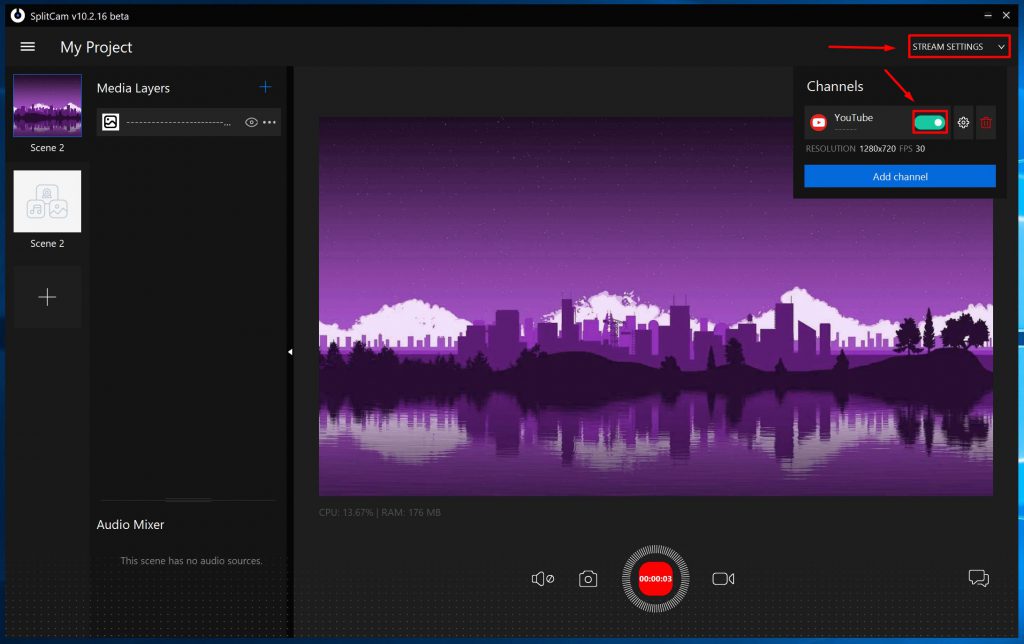
If the slider is red or yellow, then there is some kind of interference, or you indicated something wrong in the broadcast settings.
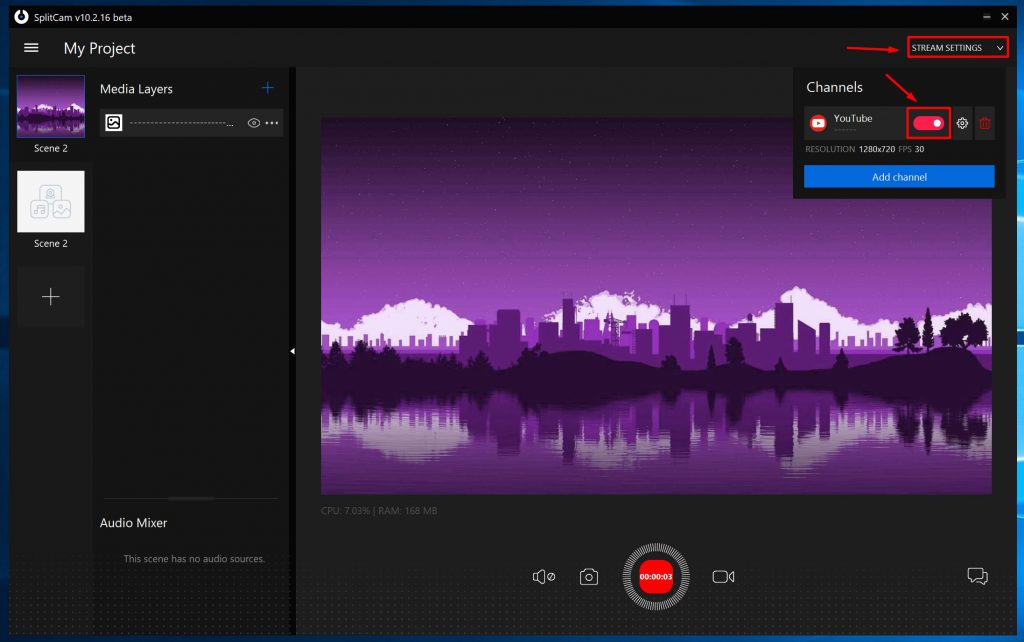
Let’s check the broadcast on YouTube. We open youtube and you can see that the broadcast is going well.
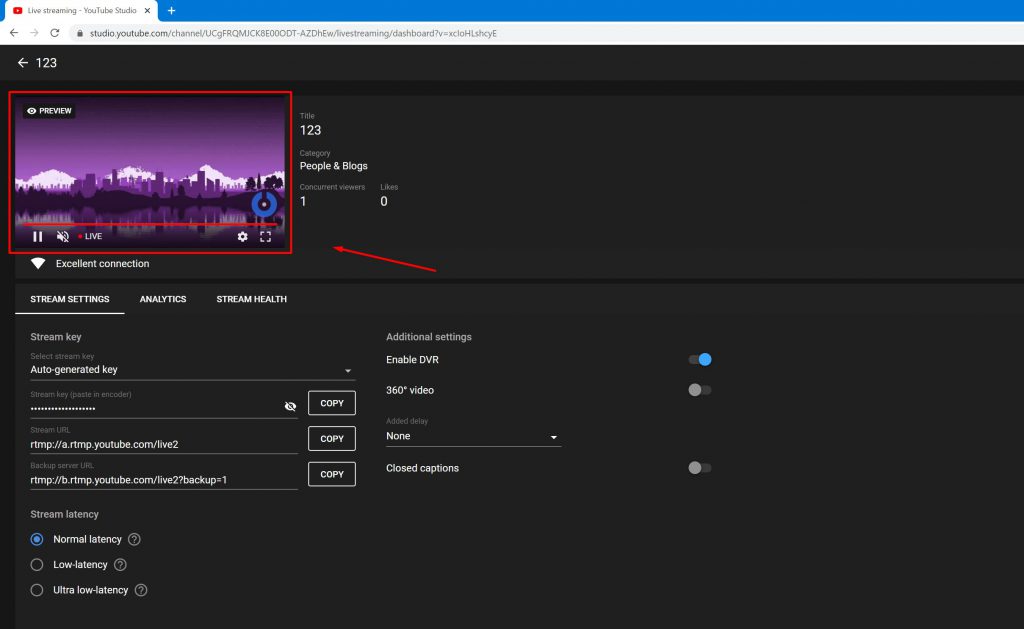
Until you click Go Live on the YouTube page, your broadcast will only be visible to you.
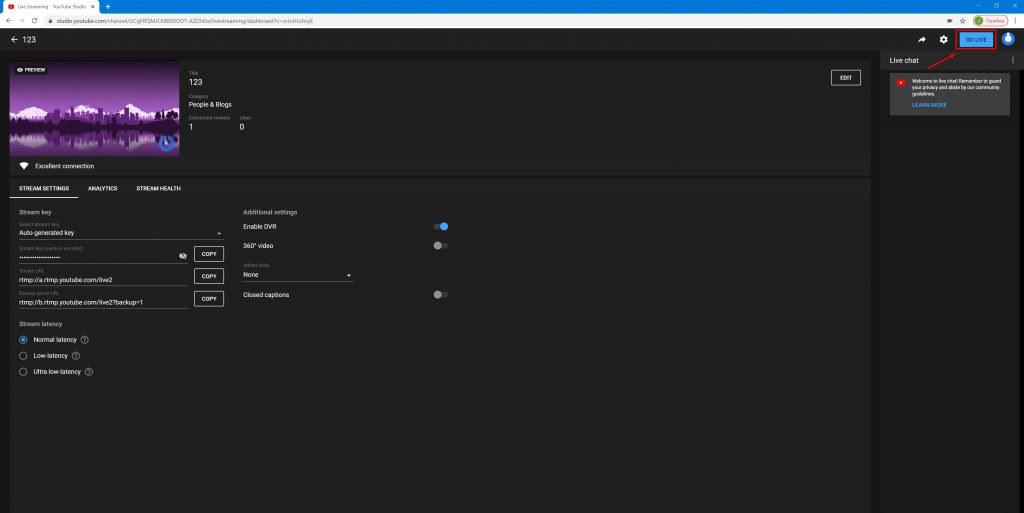
After clicking Go Live, a timeline appears that tells you how much time is broadcasting for your audience.
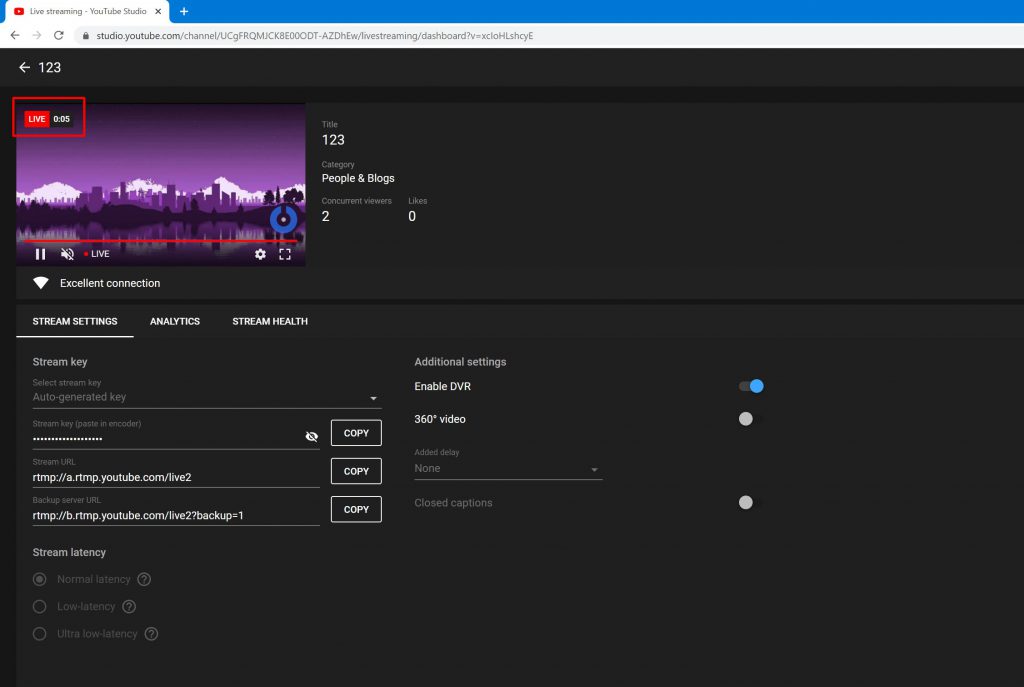
Also, if you specified the broadcast key auto-generation, you will need to copy the new key and change the stream settings in SplitCam before the new broadcast.