How to add StripChat stream
How to stream on StripChat using Splitcam.
First, add webcam and microphone into your scene if you haven’t already done this.
Click on Media Layers + and choose “WebCamera”.
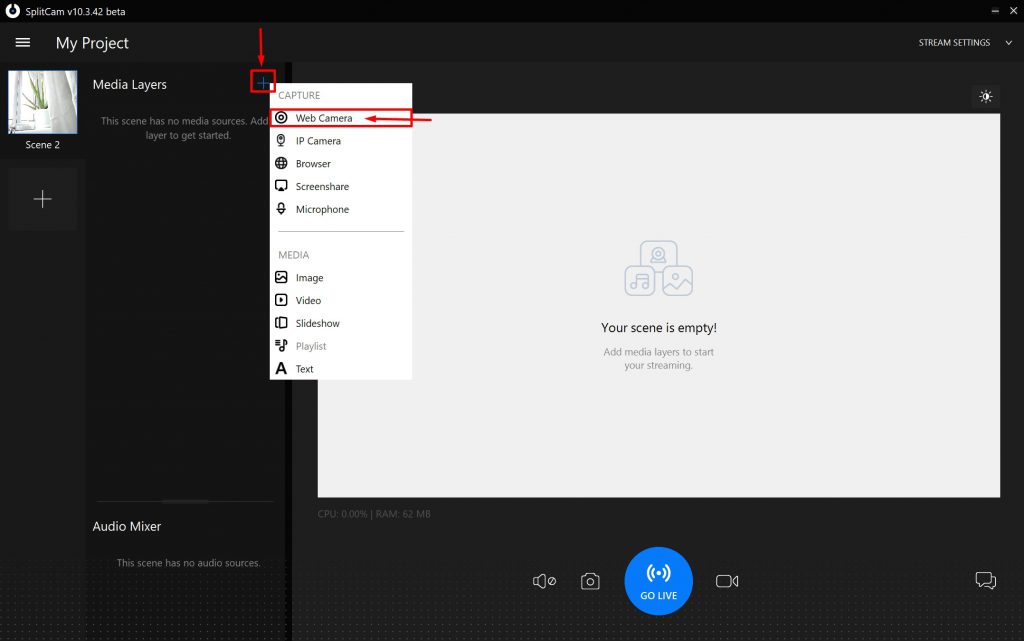
Set up the resolution and FPS, and click “Add Camera”.
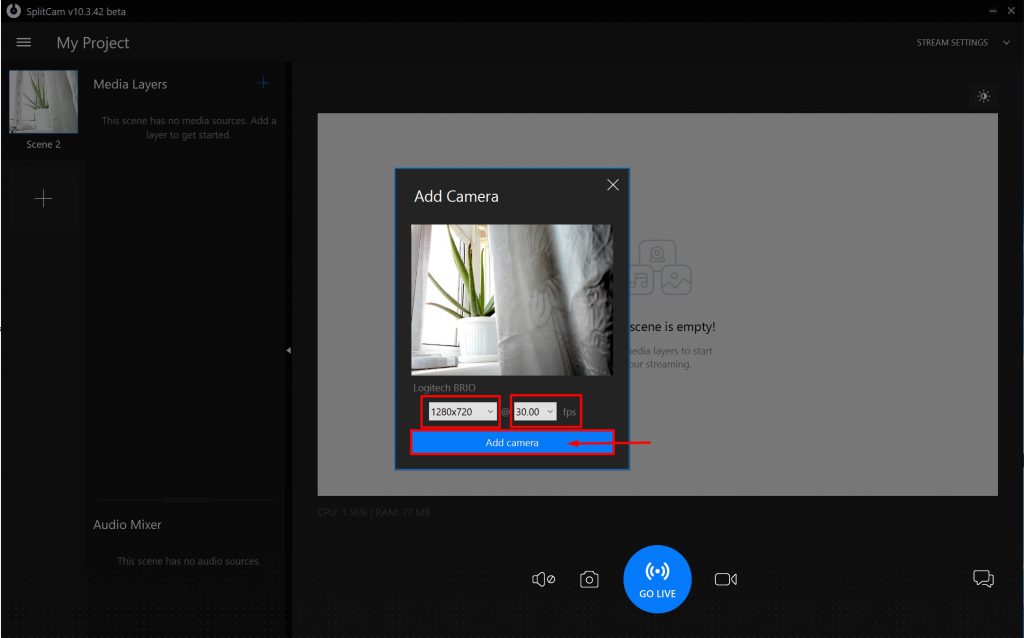
Now click again on Media Layers + and choose “Microphone”.
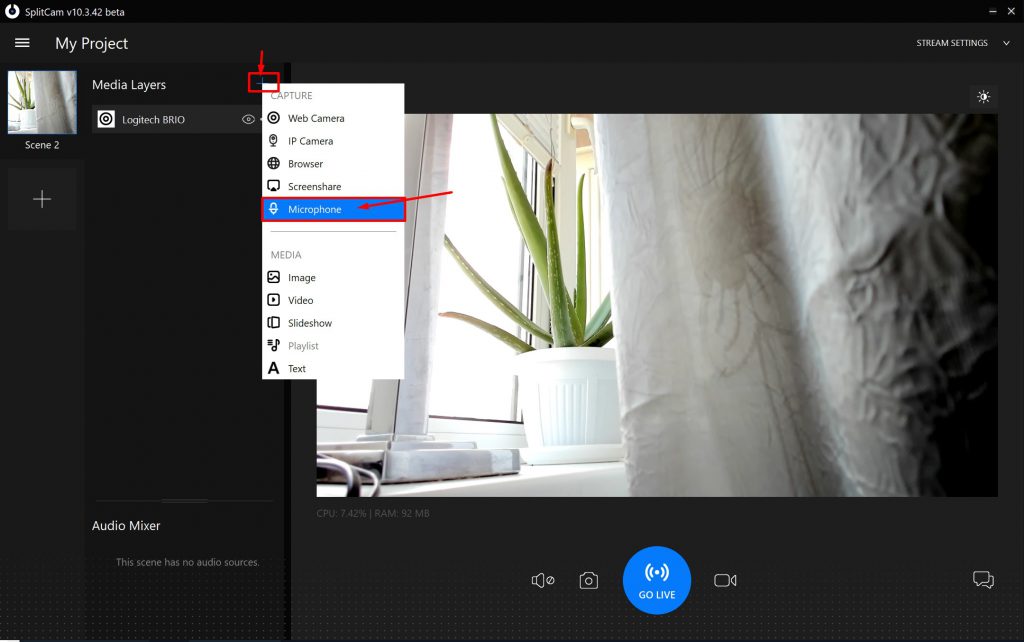
Choose your microphone and “Add Audio”.
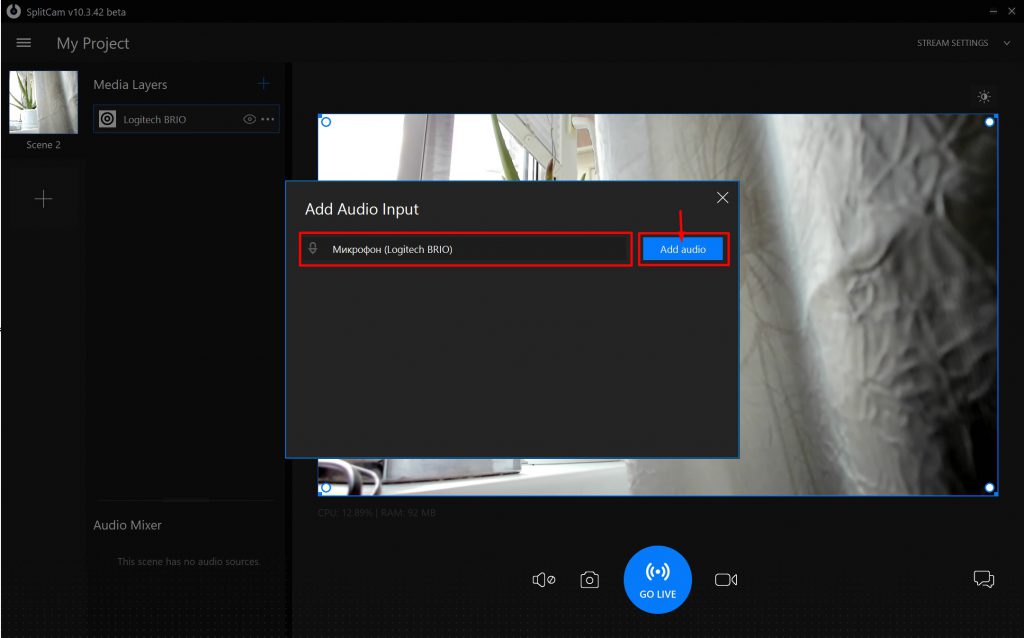
You can also add an IP cam, browser, screenshare, microphone, images, video, slideshow, audio and text.
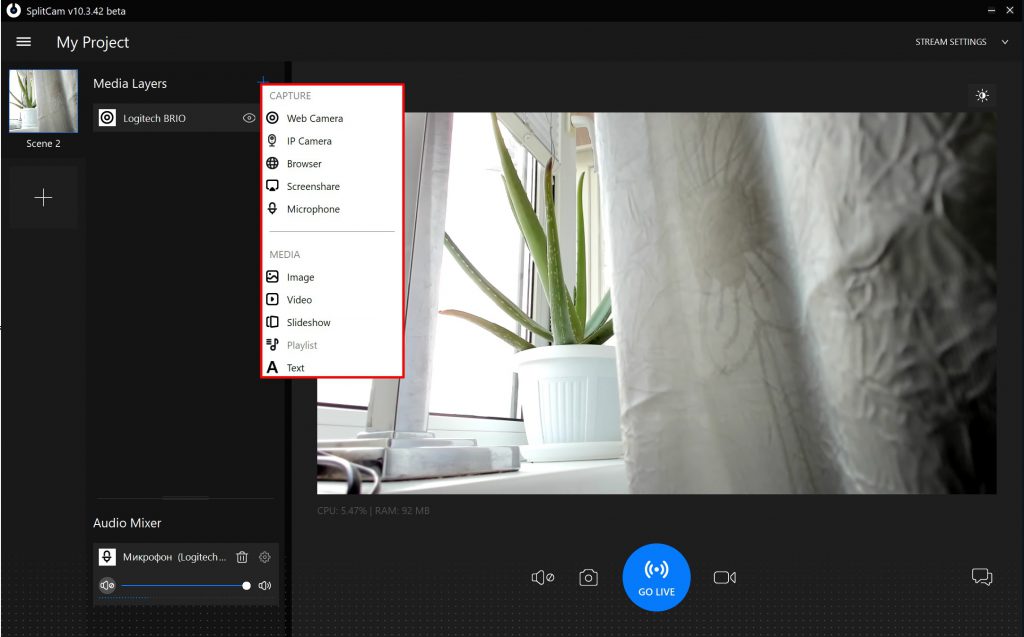
You can also add more than one scene into the program and go back and forth between them.
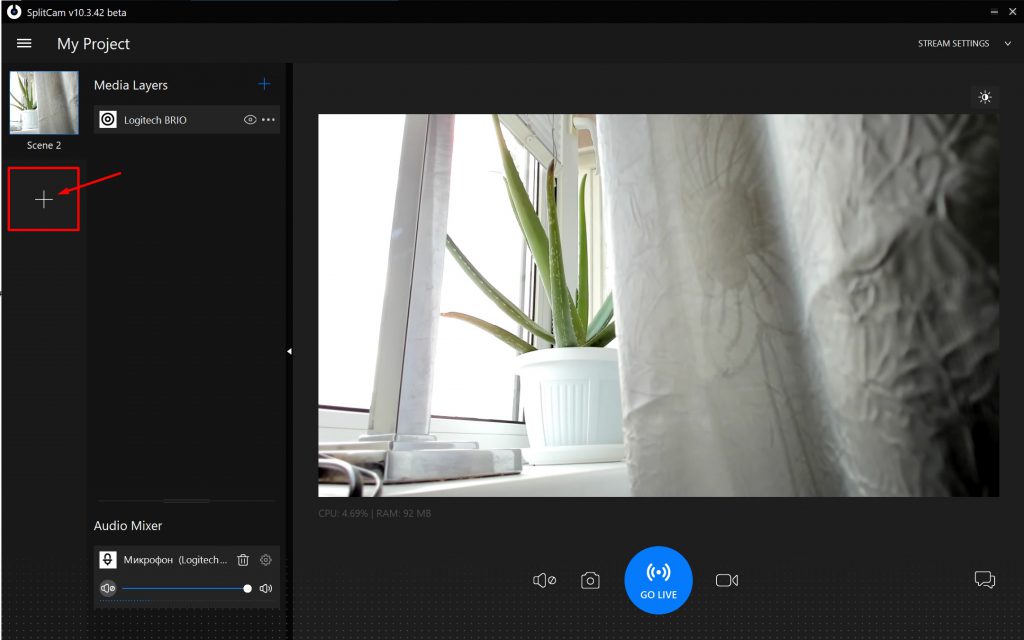
Now let’s set up the stream on StripChat. Go onto the website.
Click on “Start Stream”.

Scroll down and click on “Start Stream” again.
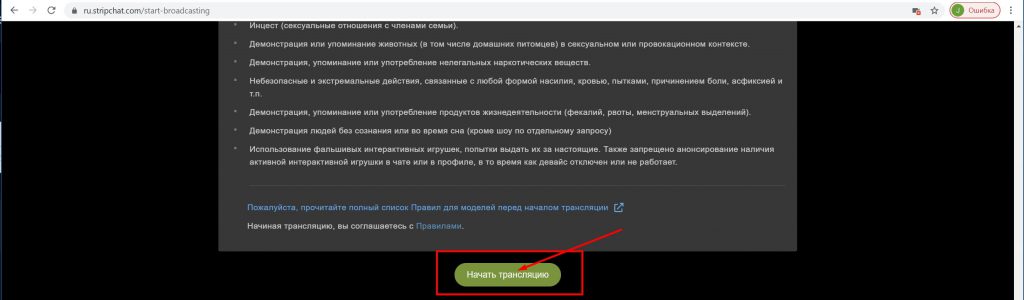
Switch to external software.
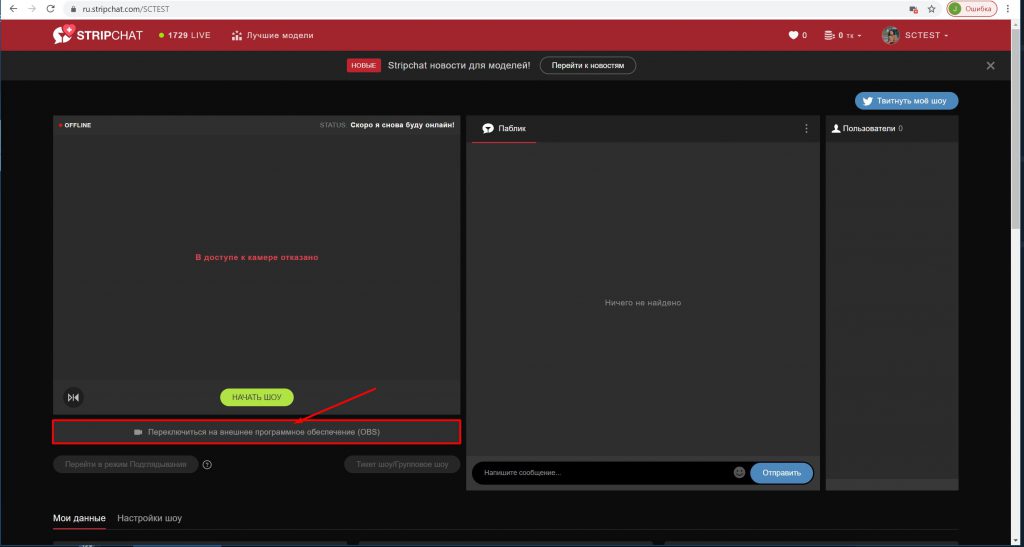
Show external software settings for the stream.
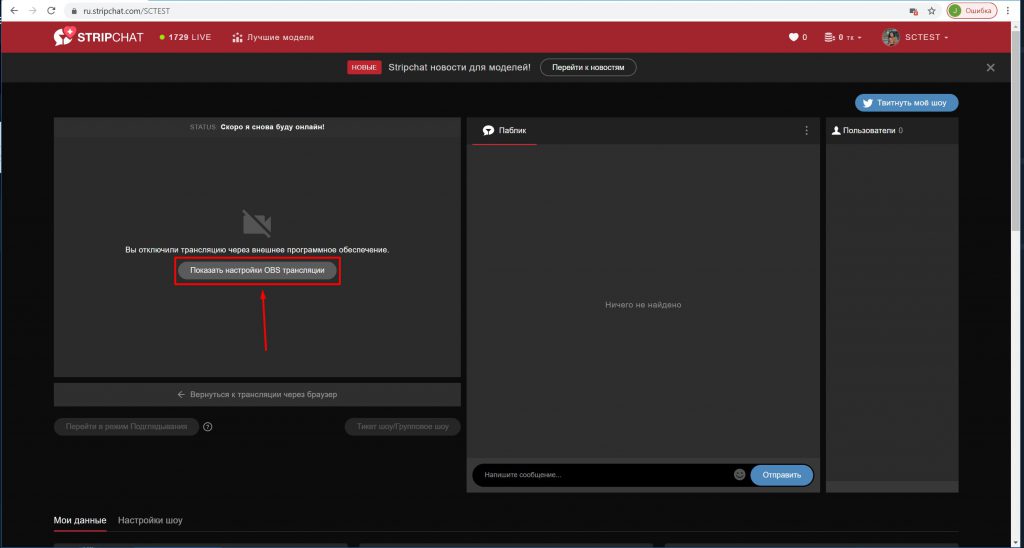
Find the stream key (token) and copy it.
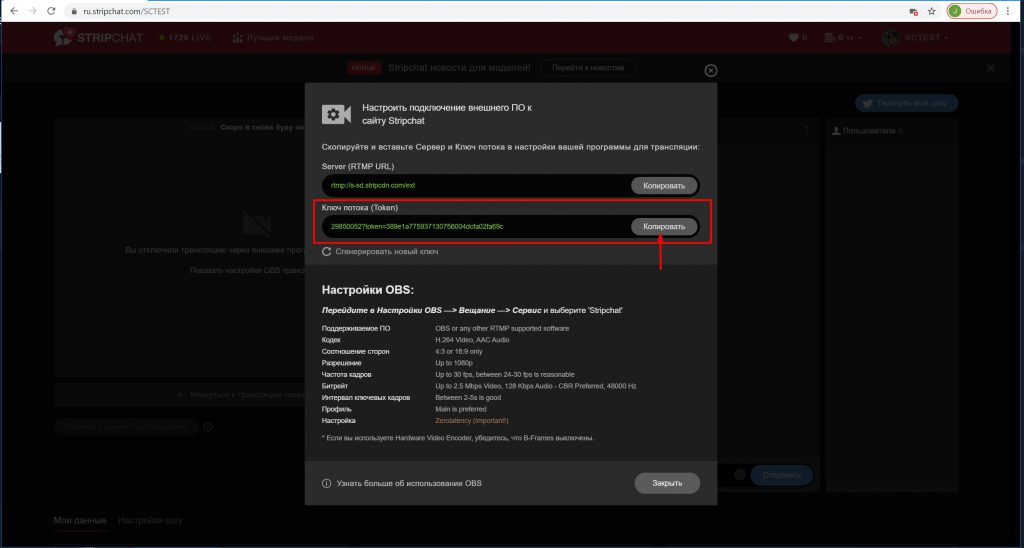
Go back to SplitCam.
Click on Stream Settings and Add Chanel.
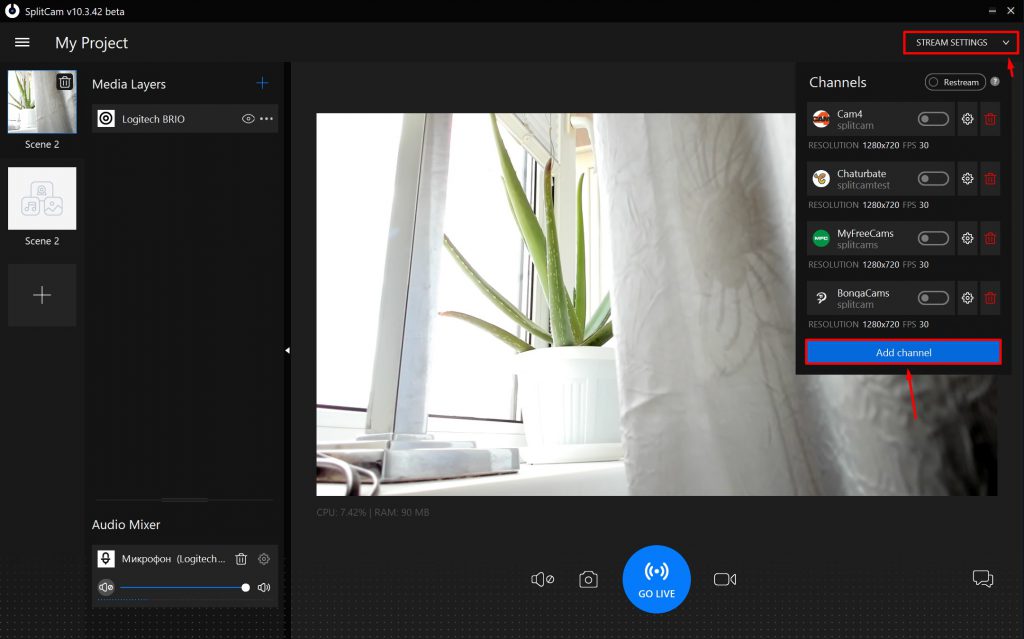
Find StripChat and click Continue.
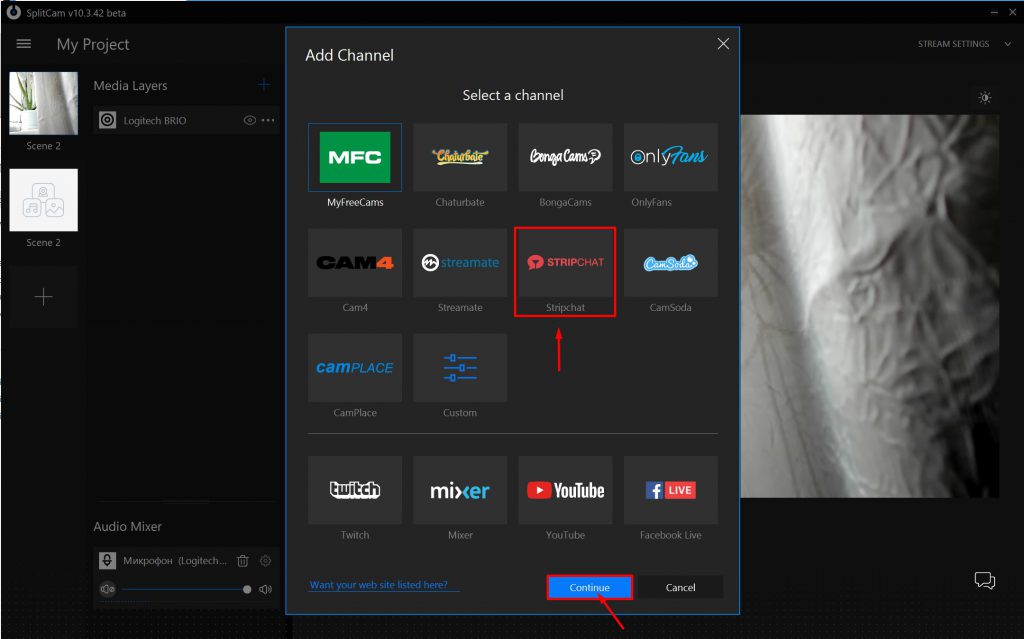
Name your stream and paste in the stream key you just copied.
Next, set up the recommended stream settings, or set them up on your own.
We recommend you set up your webcam resolution and the resolution in your settings to be the same. For example, if you set your webcam resolution to 1280х720, your stream settings should have the same resolution chosen.
After you set up everything, Save and Close.
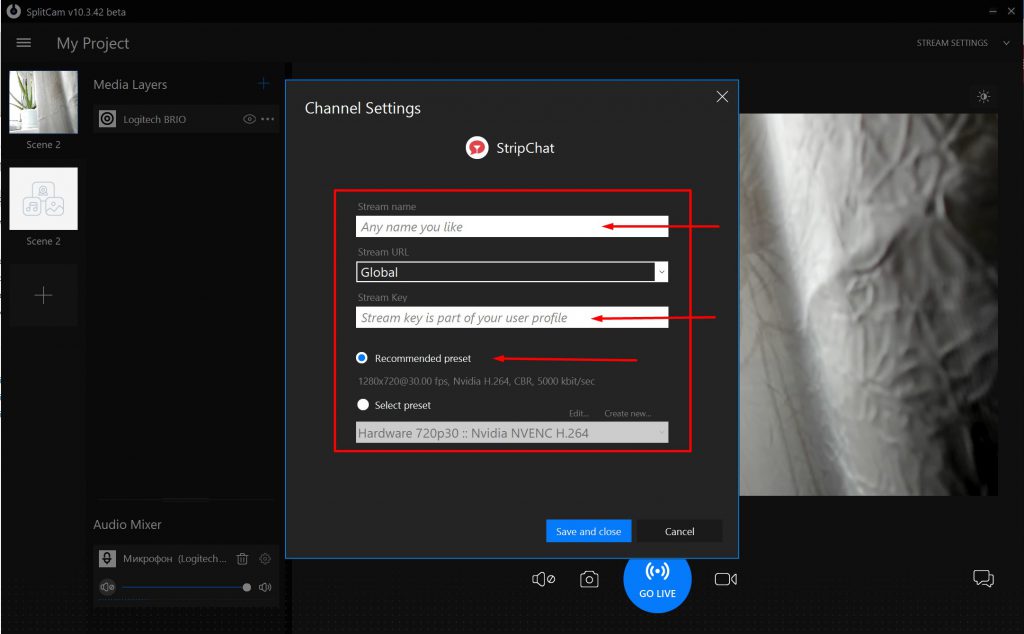
Now StripChat is showing in the channel list here.
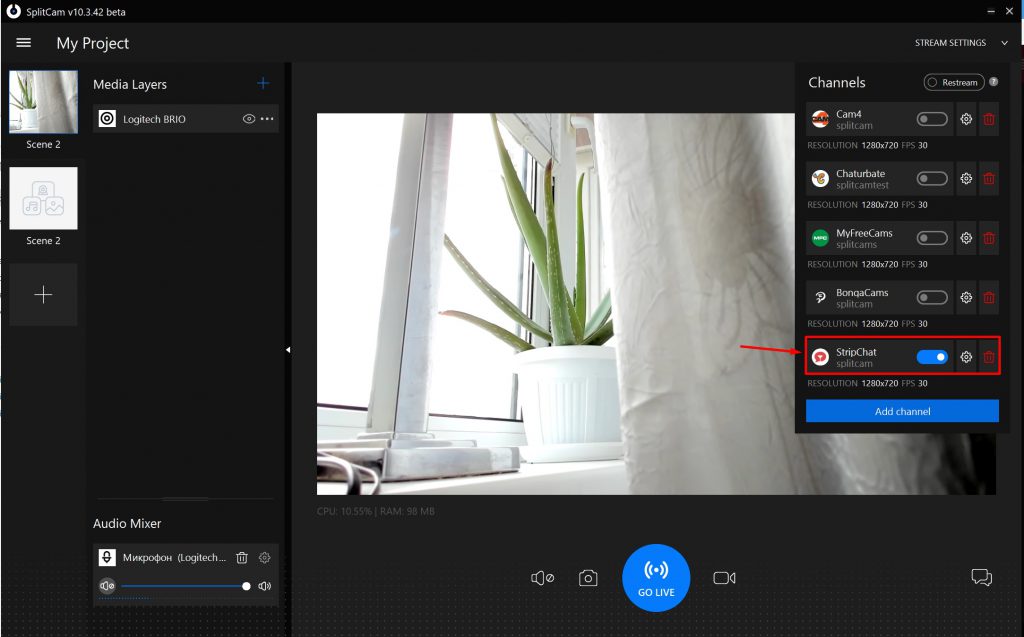
To start the stream, click on GO LIVE.
If the slider turns green, you’re streaming successfully.
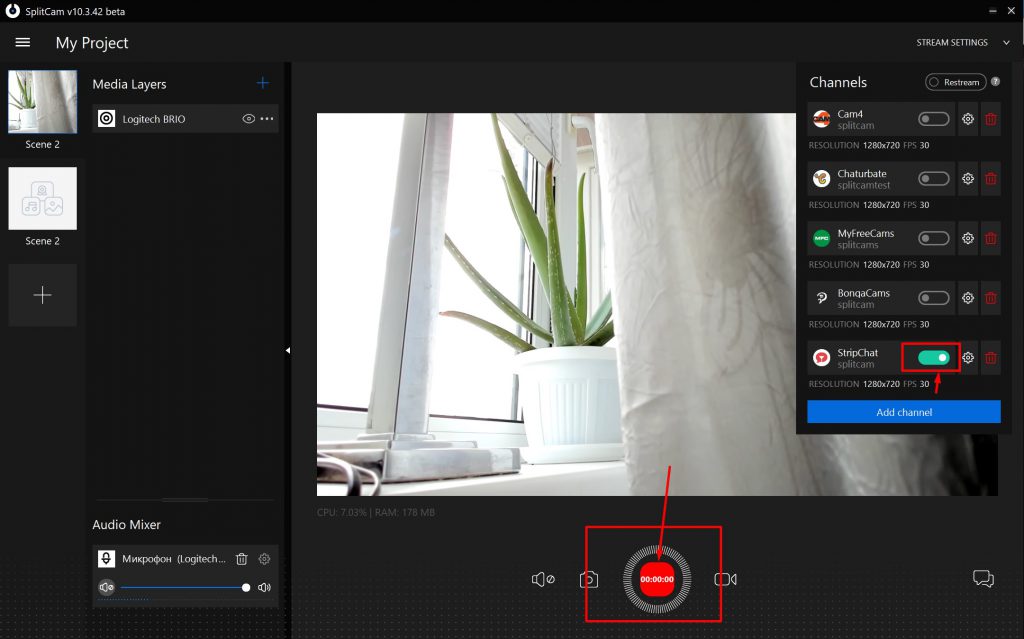
Let’s see if our stream on StripChat is working.
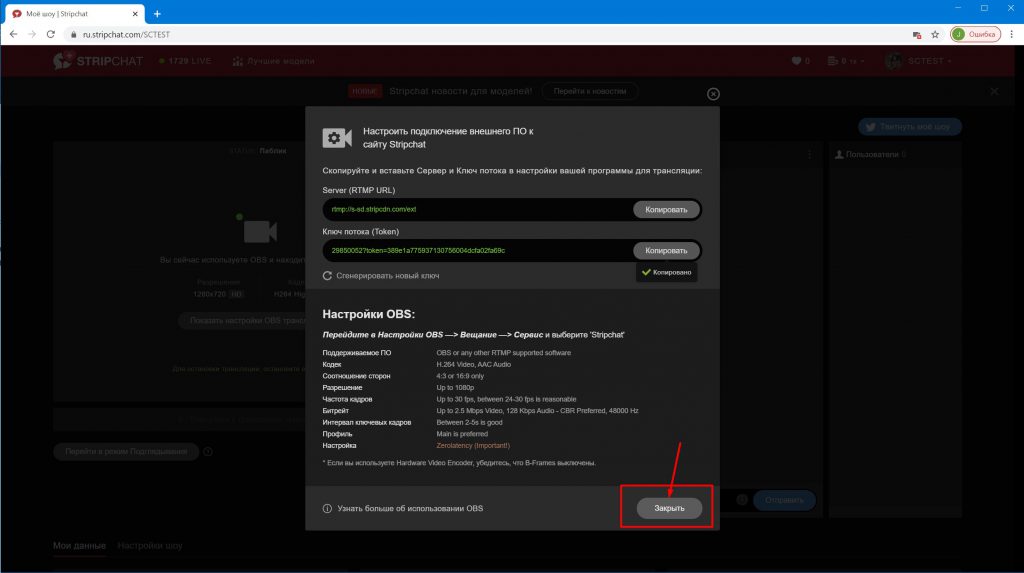
Click and close, and your can see here the stream is going good.
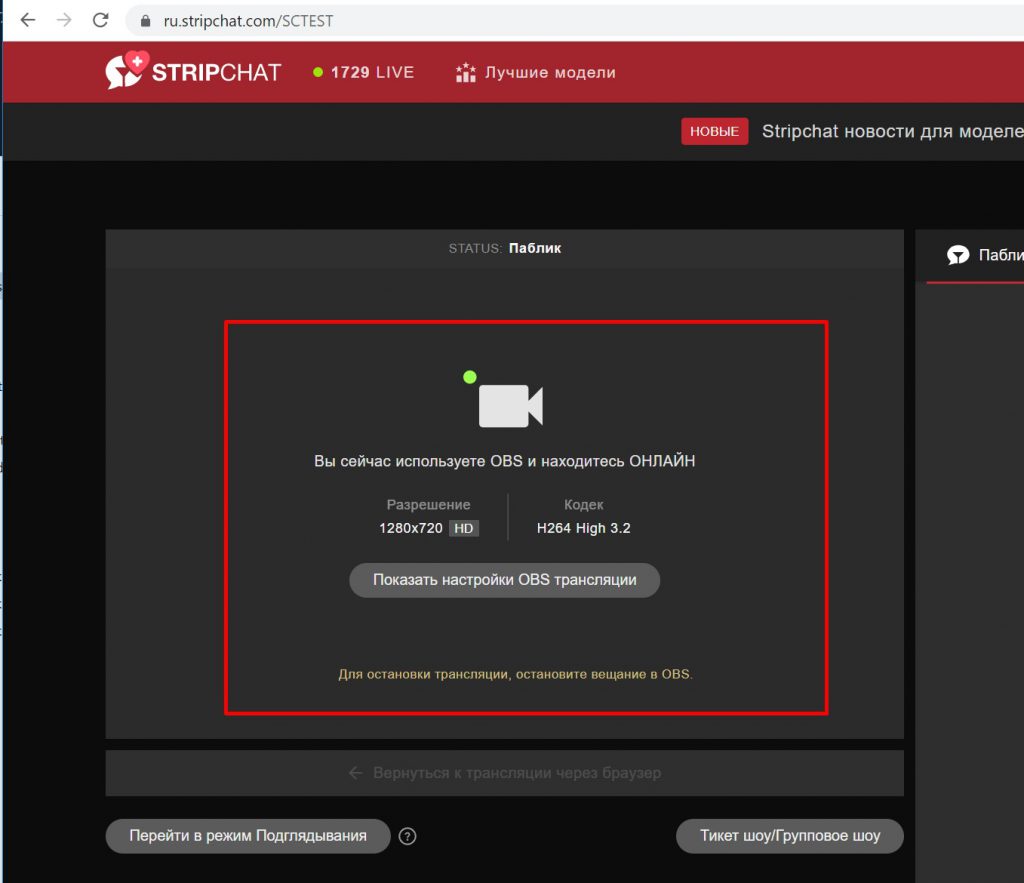
In the guide we talked about StripChat setup. You can check out our other guides and on how to setup your streams on other sites as well.
