Как проводить трансляцию на StripChat
Для начала добавим веб-камеру и микрофон в нашу сцену, если вы не делали это ранее.
Нажимаем на «Media Layers +».
Выбираем «Web Camera».
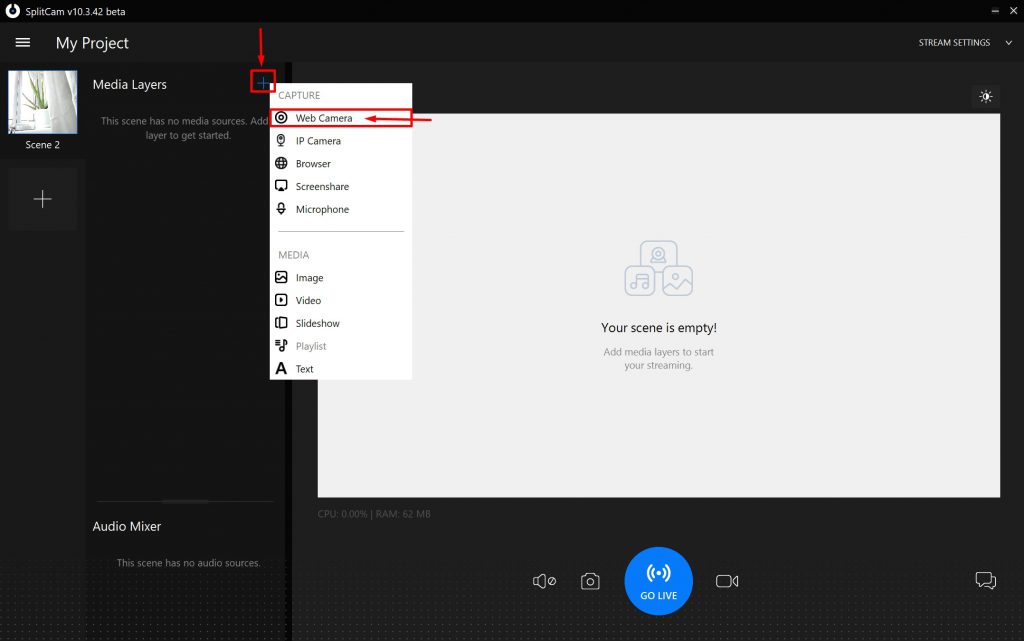
Выставляем разрешение и количество кадров в секунду и нажимаем «Add Camera».
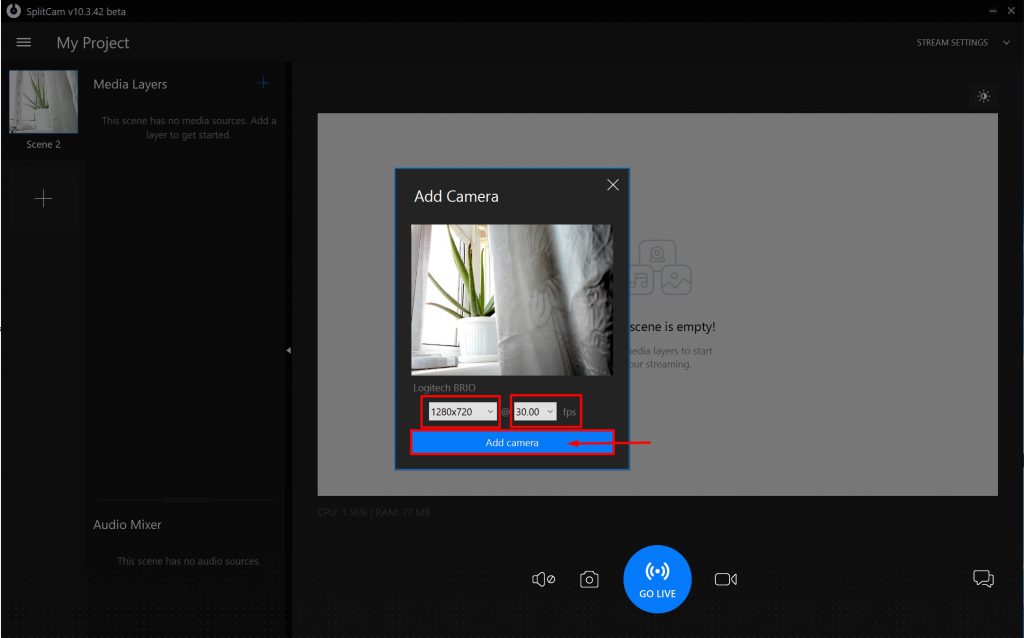
Далее еще раз нажимаем на «Media Layers +».
Microphone.
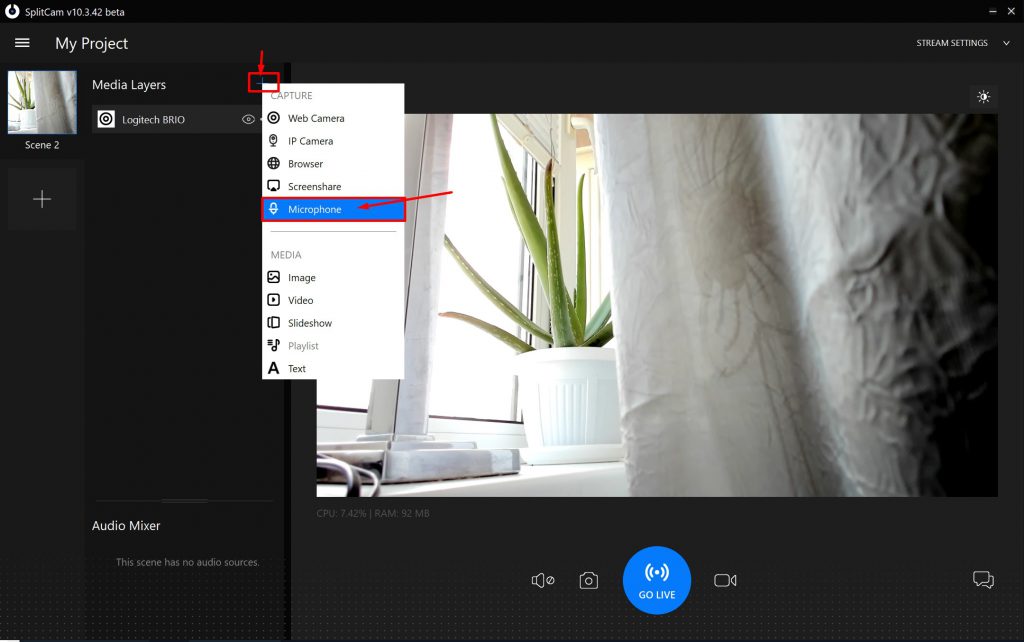
Выбираем микрофон и нажимаем «Add Audio».
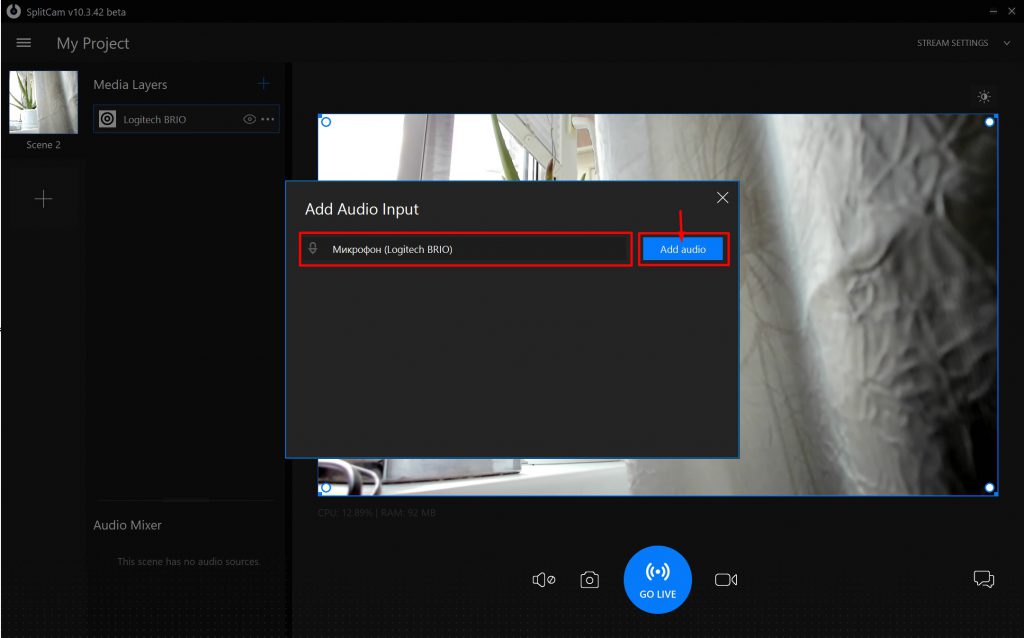
Кроме этого вы можете добавить:
IP-Камеру
Браузер
Screenshare
Микрофон
Изображение
Видео
Слайдшоу
Аудио
Текст
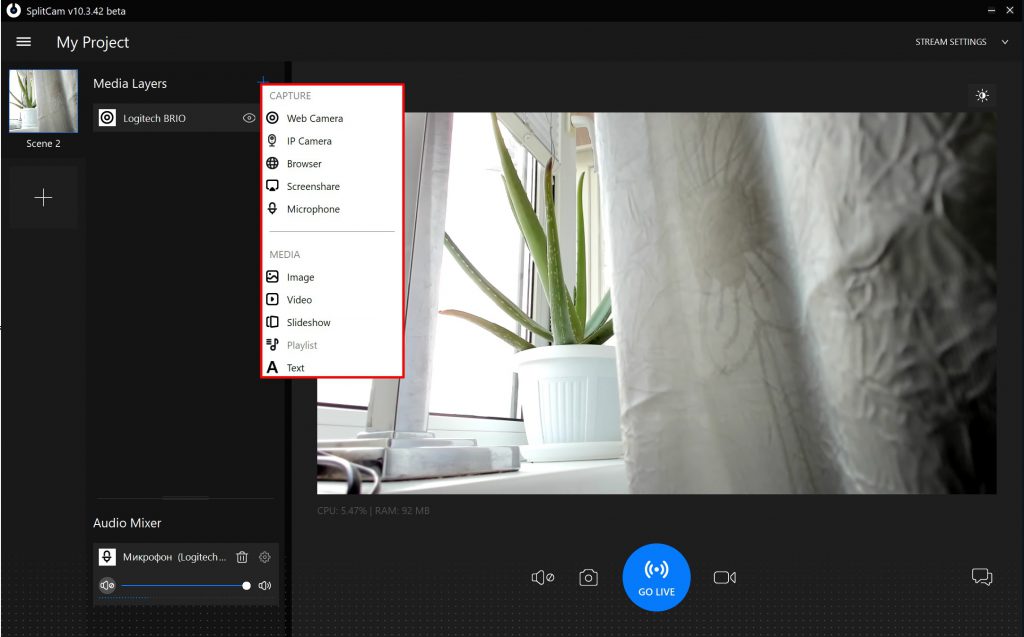
Так же вы можете добавить несколько сцен в программу и переключаться между ними в любое время.
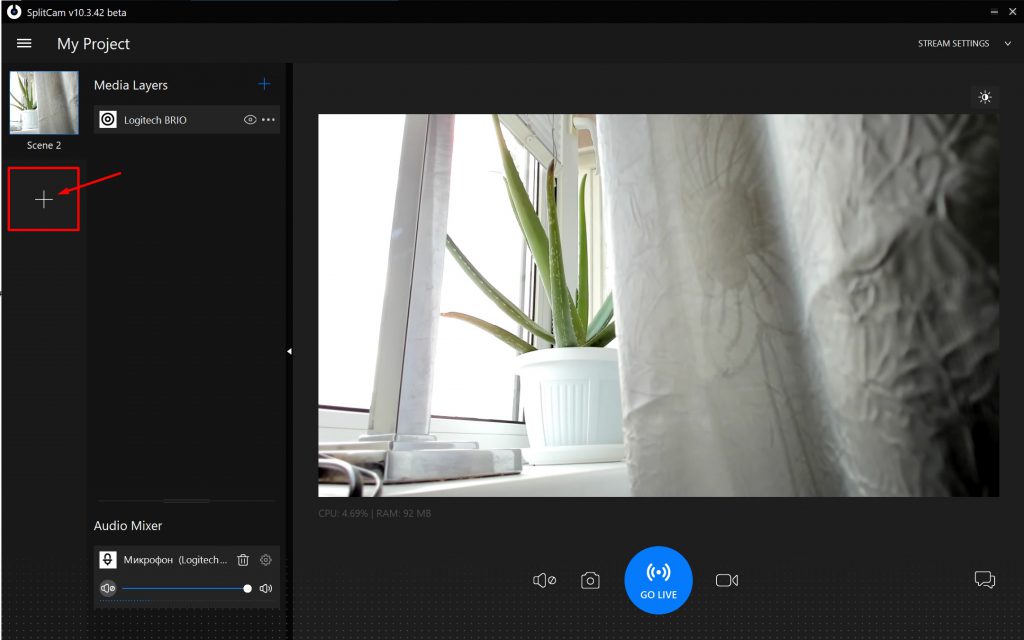
Теперь настроим трансляцию в StripChat.
Переходим на сайт StripChat.
Нажимаем «Начать трансляцию».

Листаем вниз и еще раз нажимаем «Начать трансляцию».
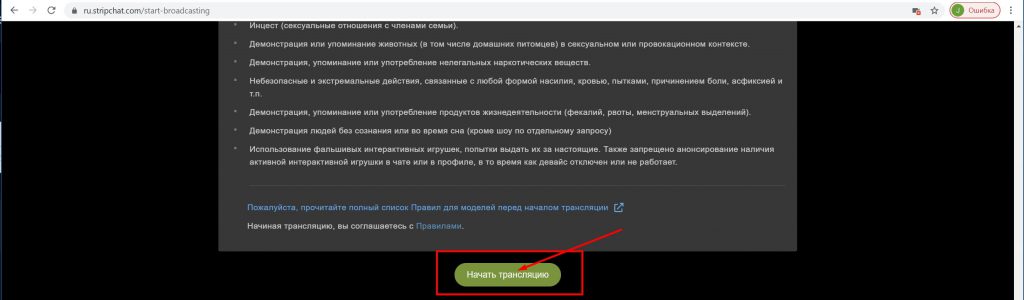
Переключится на внешнее программное обеспечение (OBS).
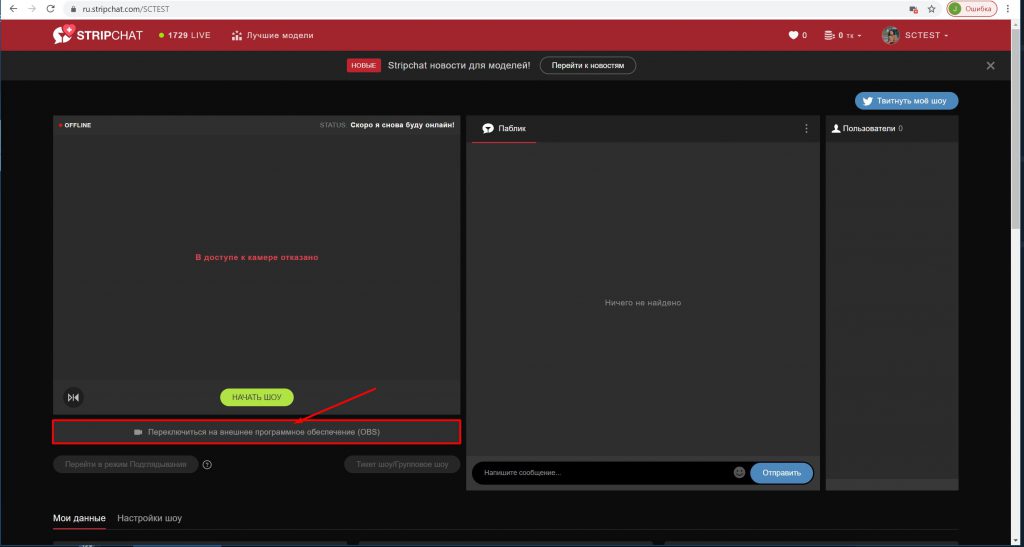
Показать настройки OBS трансляции.
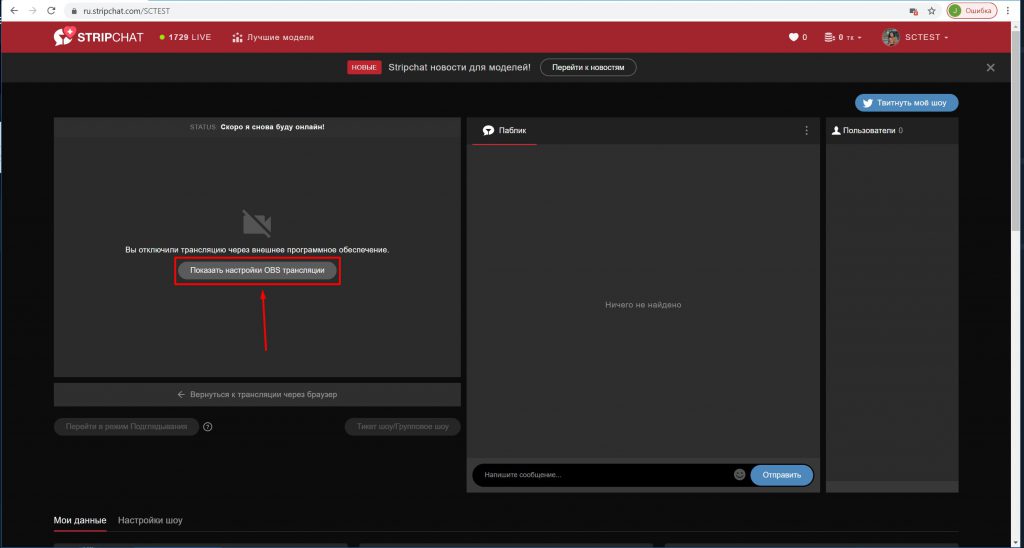
Находим строчку ключ потока (Token) и копируем его.
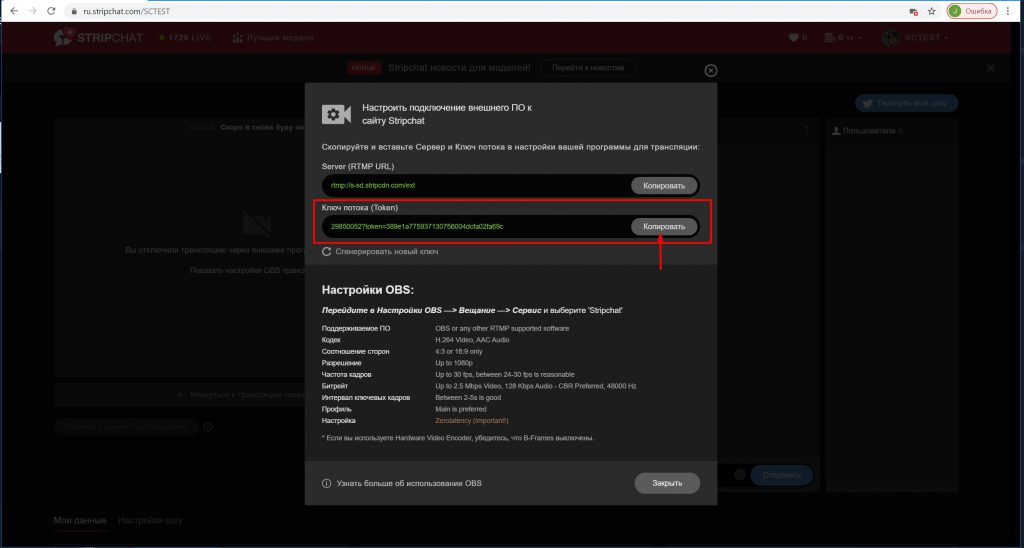
Далее переходим обратно в SplitCam.
Нажимаем на кнопку Stream Settings.
Add Channel.
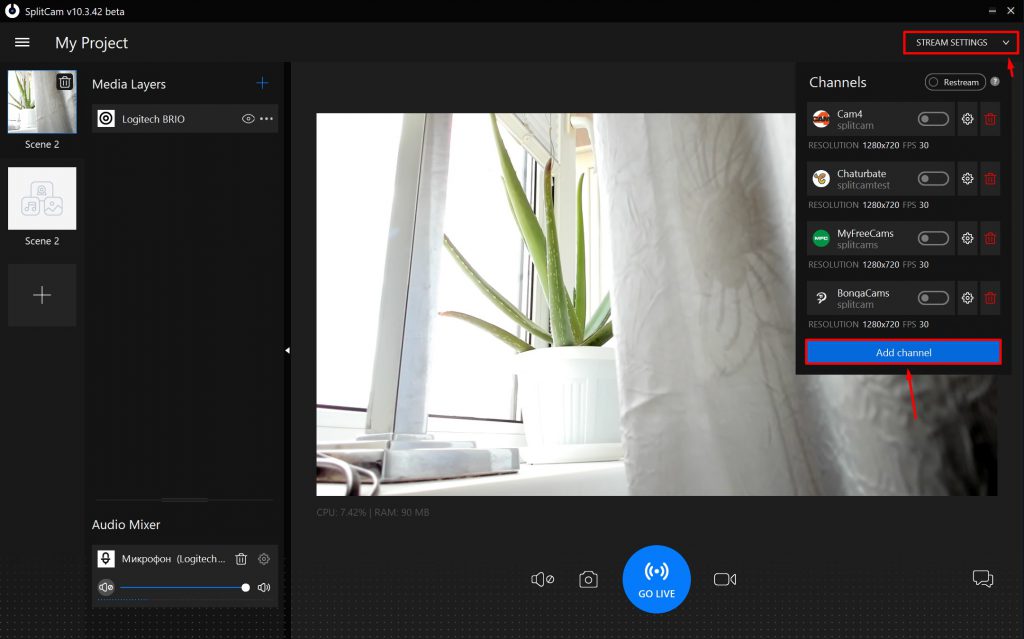
Находим StripChat и нажимаем Continue.
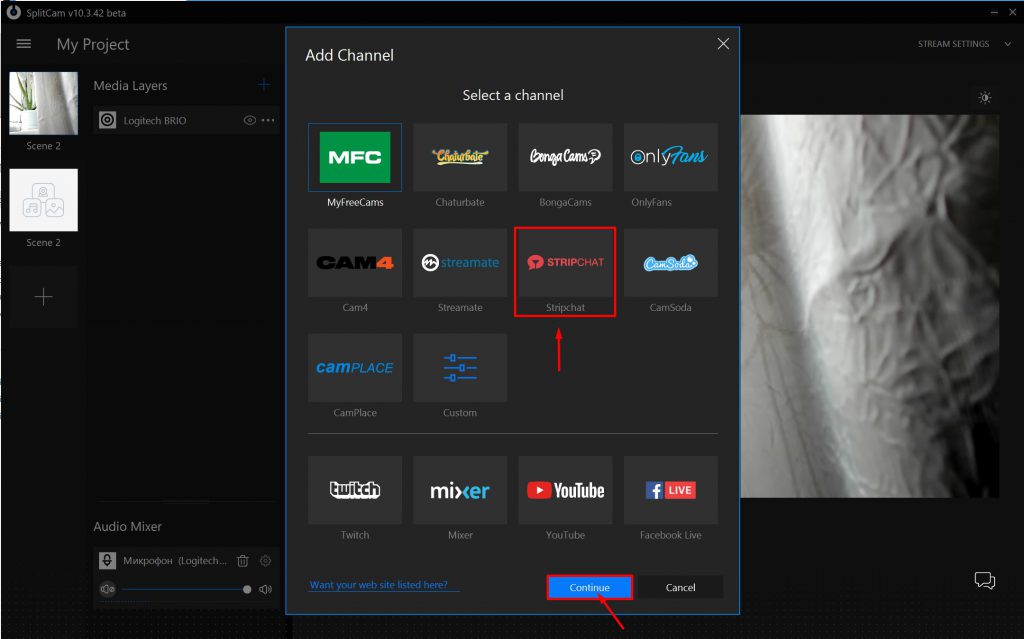
Выбираем любое название стрима.
И вставляем ключ, скопированный нами ранее.
Далее выбираем рекомендованные настройки трансляции, или выбираем настройки трансляции вручную.
Так же мы рекомендуем, чтобы разрешение в вашей веб-камере и настройках трансляции совпадали.
Например если вы выставляете разрешение веб-камеры 1280х720, то в настройках трансляции разрешение должно быть таким же самым.
После того, как вы выбрали нужные вам настройки нажимаем Save and Close.
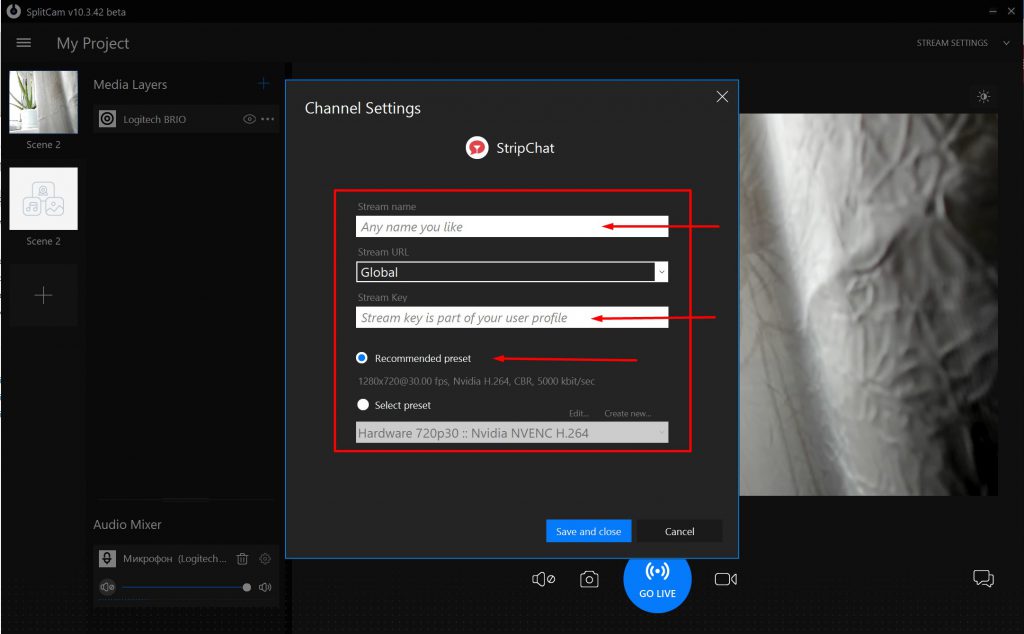
Теперь StripChat появился в списке каналов снизу.
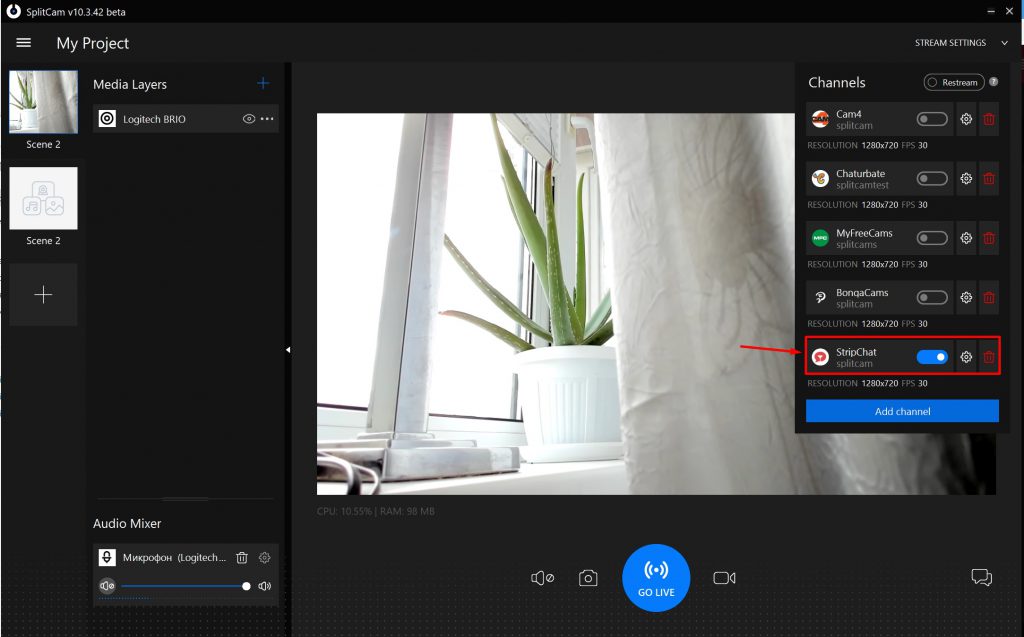
Для запуска трансляции остается лишь нажать GO LIVE.
Если ползунок стал зеленого цвета, значит трансляция идет успешно.
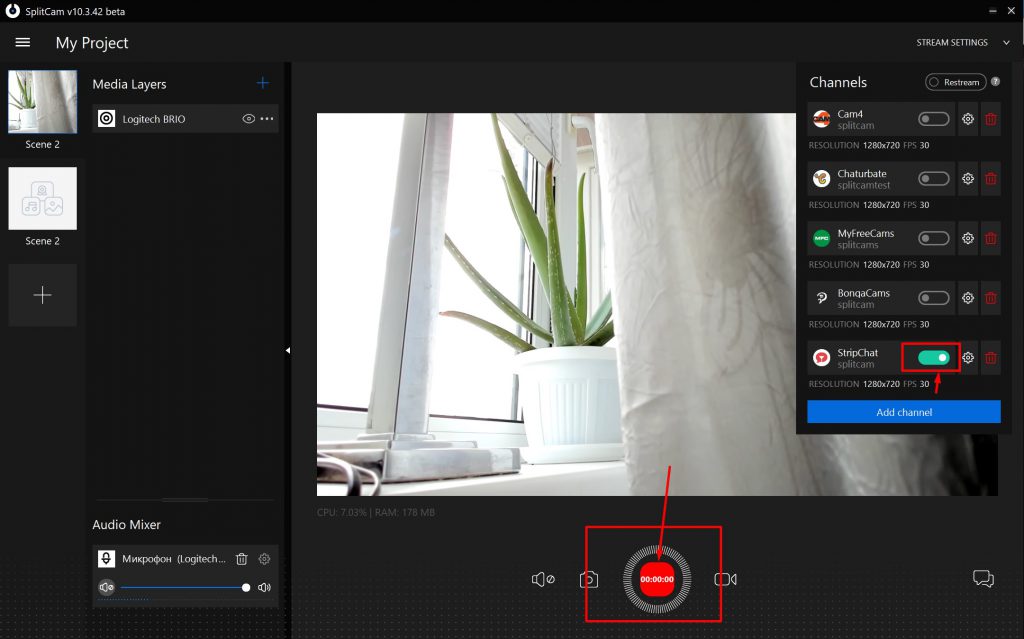
Давайте проверим, идет ли вещание на StripChat.
Возвращаемся в браузер и нажимаем «Закрыть».
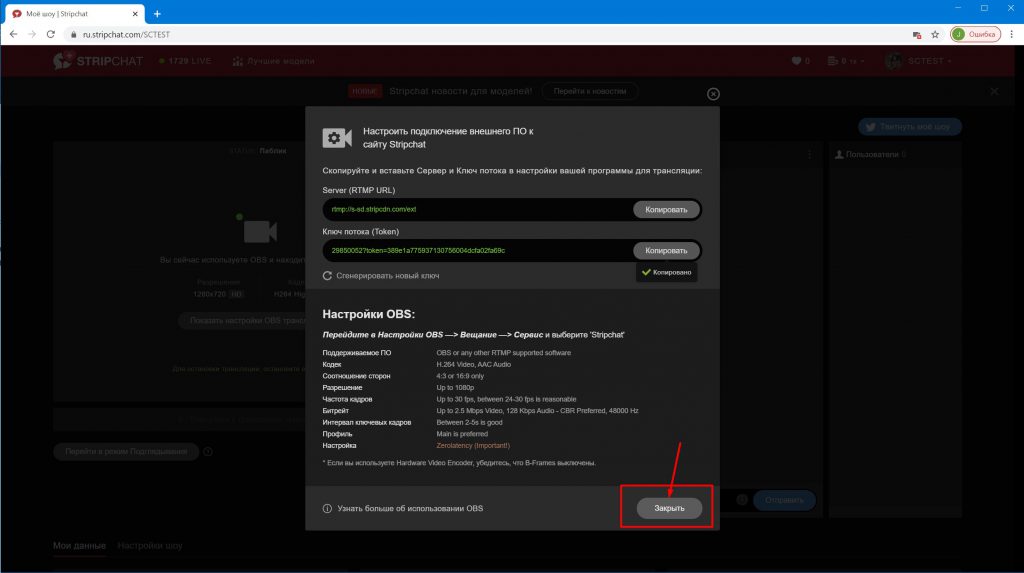
Видим что трансляция идет успешно
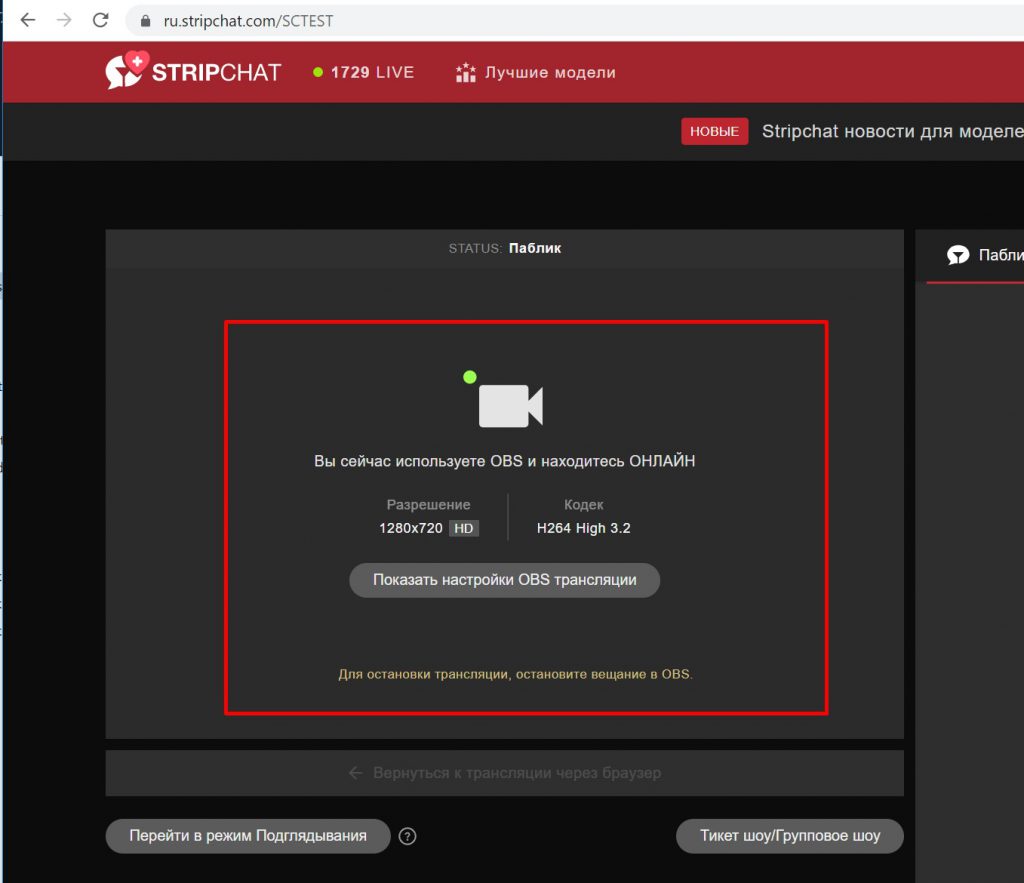
В этом руководстве мы разобрали настройку StripChat, так же на нашем сайте и YouTube канале вы можете посмотреть другие руководства по настройке других веб-кам сайтов чтобы стримить на них одновременно.
