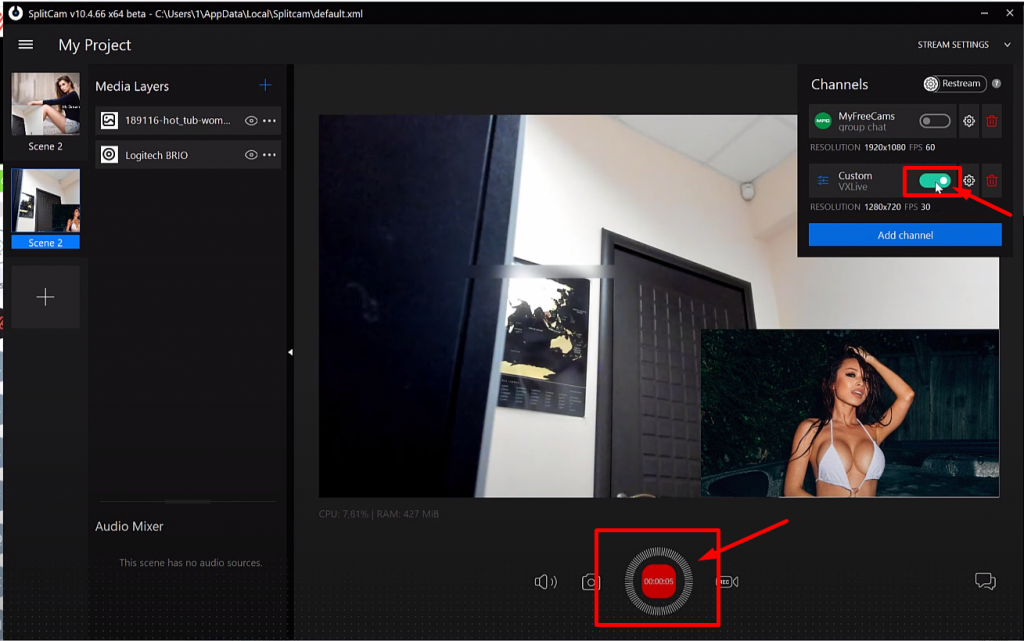Как проводить трансляцию на VXLive
Для начала заходим на сайт VXModels под своим логином и паролем и переходим во вкладку Videochat.
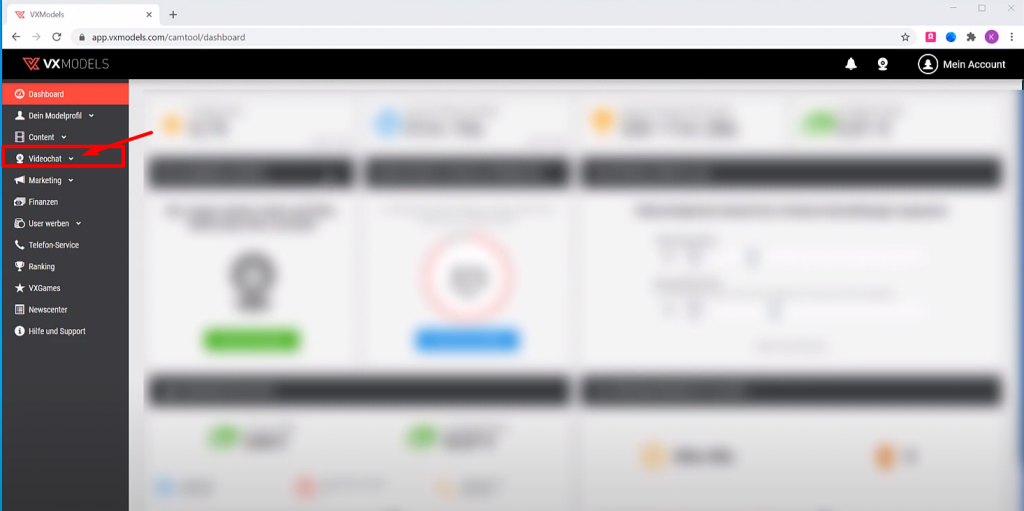
Далее нужно нажать Online gehen и в открывшемся меню выбрать Webcamchat starten.
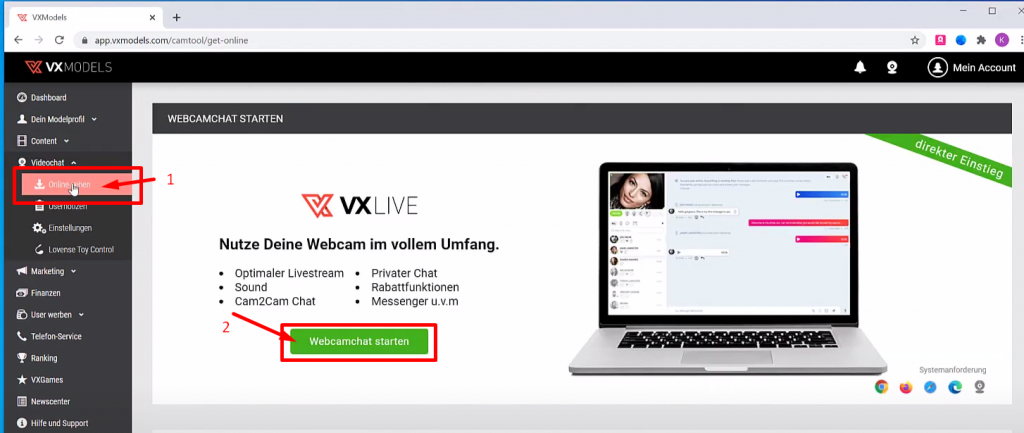
В открывшейся странице нажимаем на кнопку Go Online и выбираем Stream with 3rd party software.
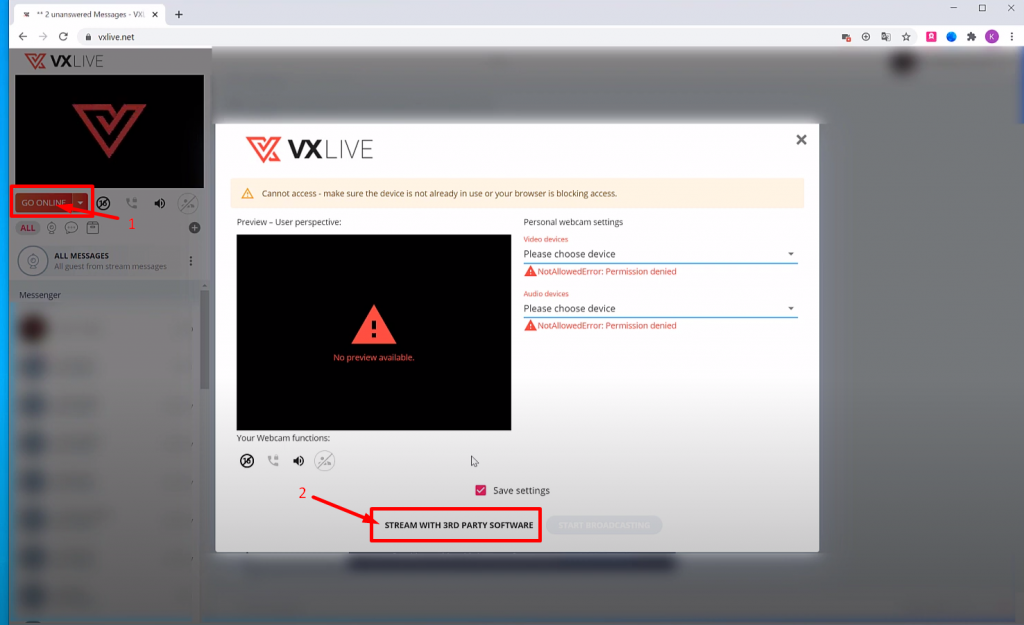
В открывшемся меню нужно нажать на кнопку Other.
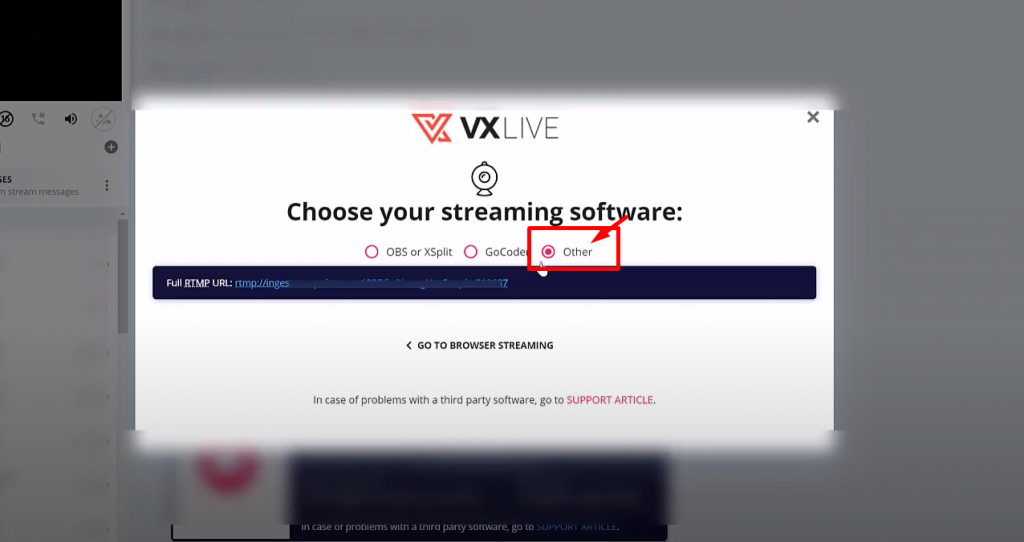
Теперь откроем программу SplitCam и настроим нашу сцену — то, что мы будем показывать на нашей трансляции на VXLive.
Нажимаем на Media Layers +.
И выбираем WebCamera.
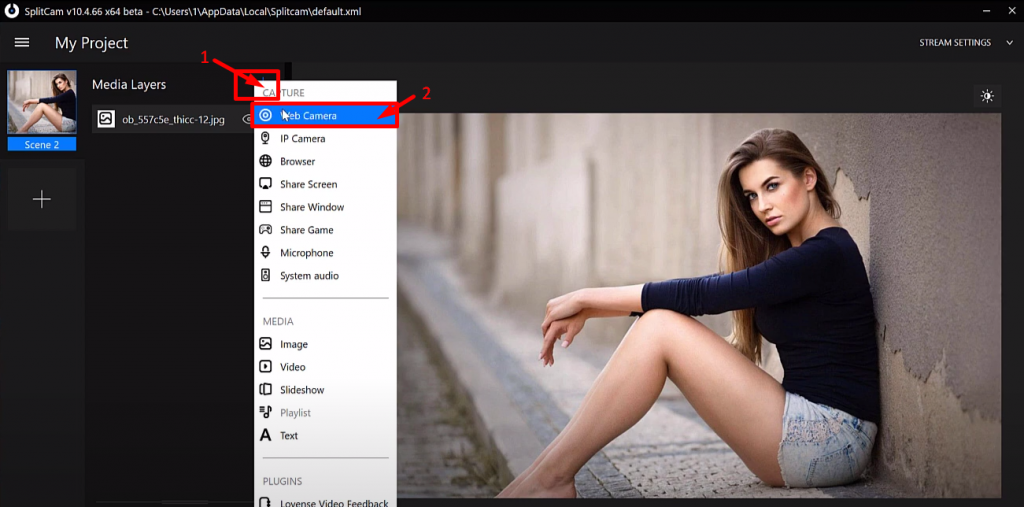
Теперь давайте добавим какой-нибудь текст.
Нажимаем еще раз на Media Layers +.
И выбираем Text.
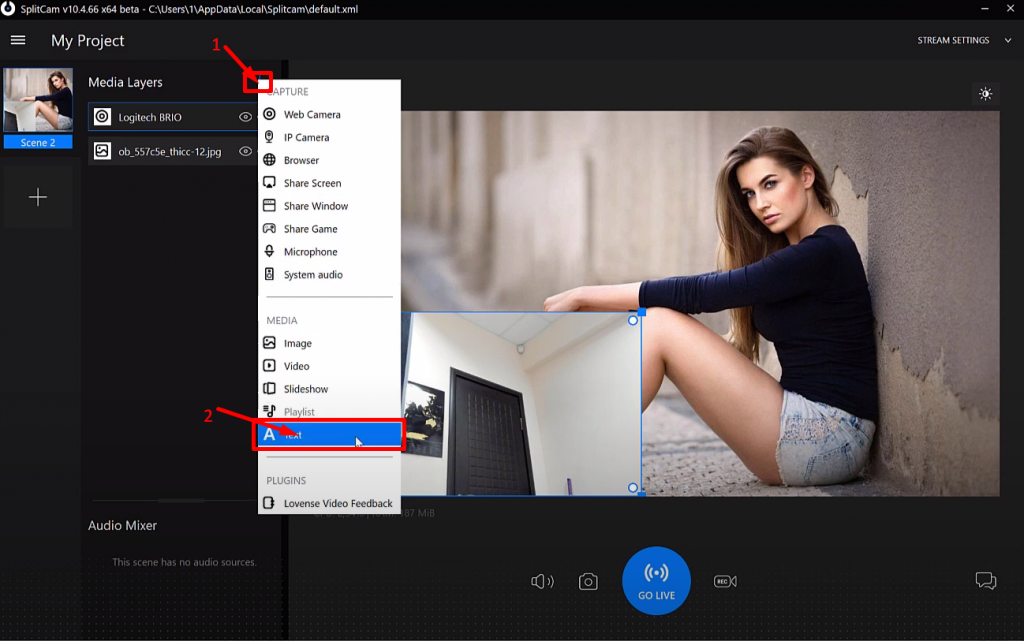
Кроме этого, вы можете добавить: веб-камеру, IP-Камеру, браузер, демонстрацию экрана, отдельного окна, или игры, микрофон, системные звуки, изображение, видео, слайдшоу, аудио, или текст.
А так же устройство Lovense. Как добавить игрушку Lovense на вашу трансляцию вы можете увидеть на нашем ютуб канале, или на официальном сайте SplitCam.
Так же вы можете добавить на вашу трансляцию несколько сцен и переключаться между ними в любое время, даже во время трансляции.
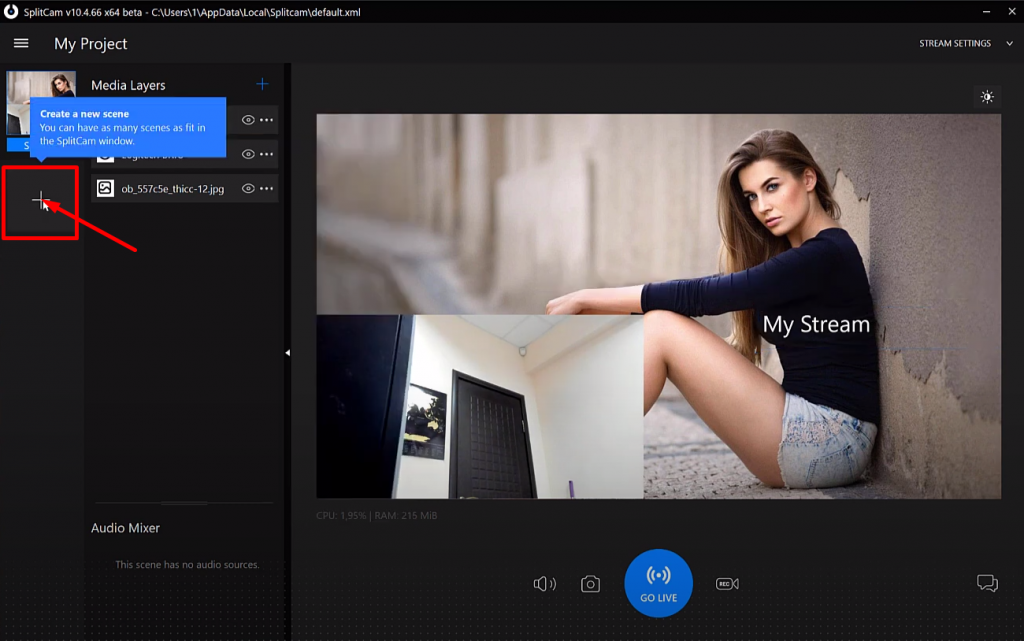
Теперь давайте добавим канал трансляции на VXLive в SplitCam.
Нажимаем на Stream Settings в правом верхнем углу экрана и выбираем Add Chanel.
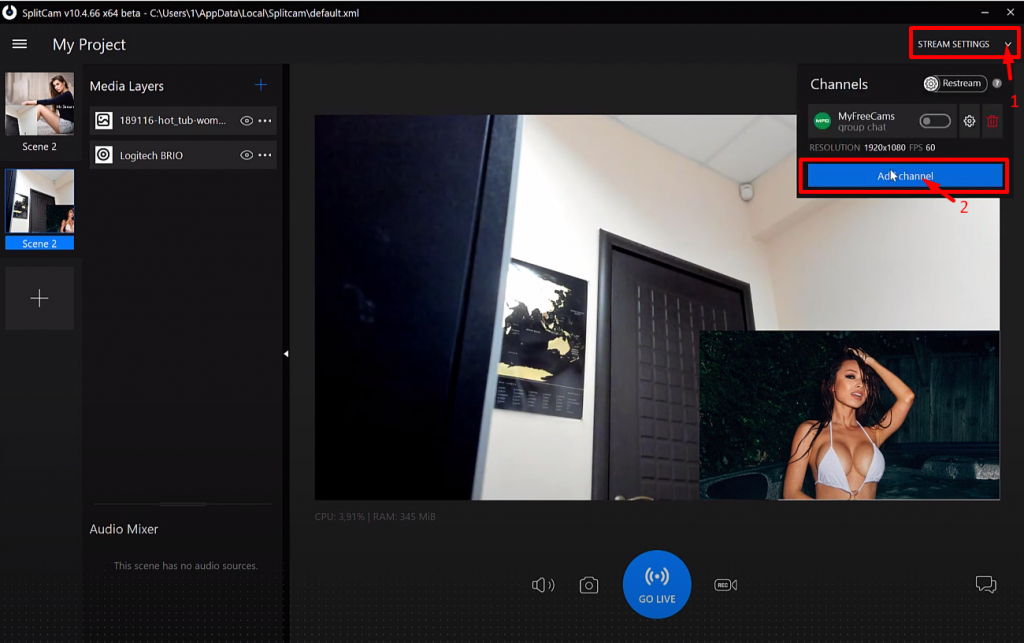
Далее выбираем Custom и нажимаем Continue.
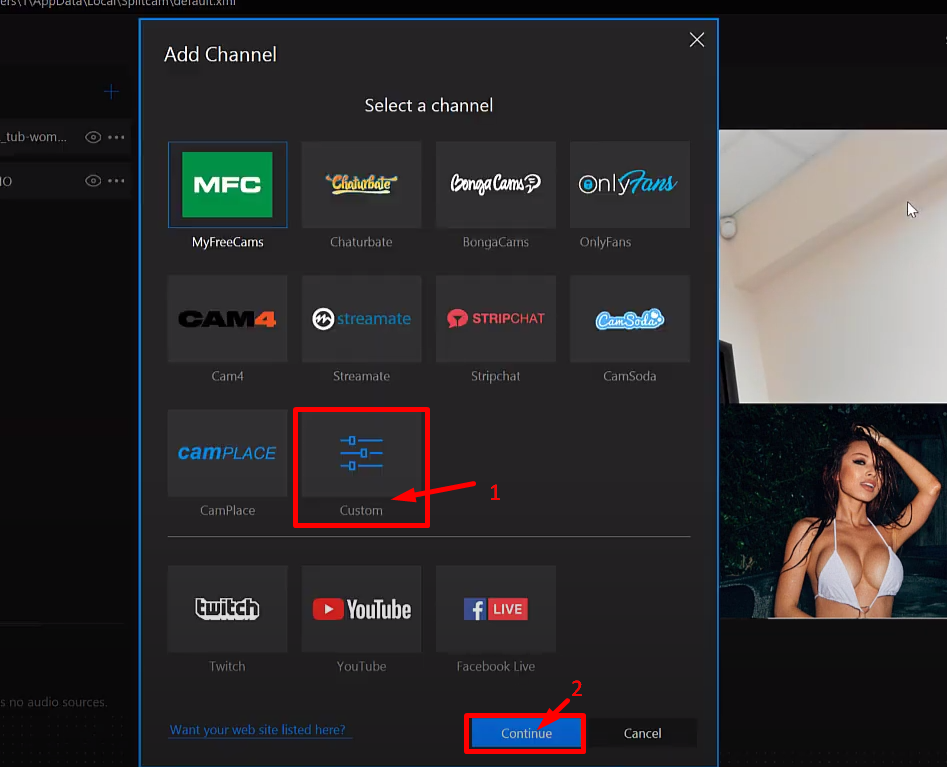
В поле Stream Name вводим любое название стрима.
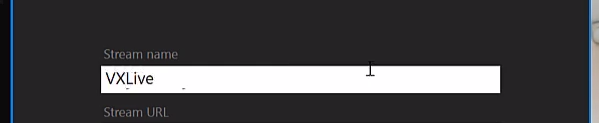
Далее переходим обратно на сайт VXModels и копируем нашу RTMP ссылку с вкладки Other.
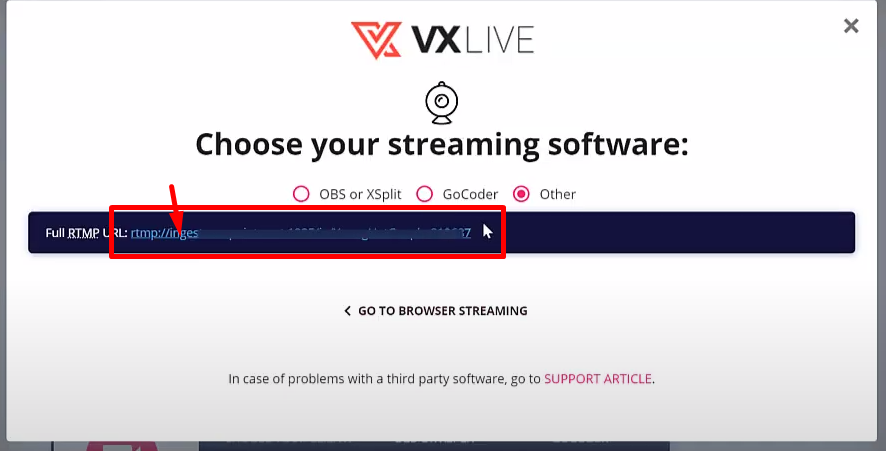
Вставляем ее в поле Stream URL в SplitCam.

Поле Stream Key оставляем пустым.
Далее нужно выбрать рекомендованные настройки трансляции, или выставить настройки трансляции вручную.
После того, как вы всё настроите, нужно нажать Save and Close.
Теперь наш канал появился в правом верхнем углу экрана в меню Stream Settings.
Мы можем увидеть его название, включать, или выключать трансляцию на этот сайт, изменить настройки, а так же удалить его.
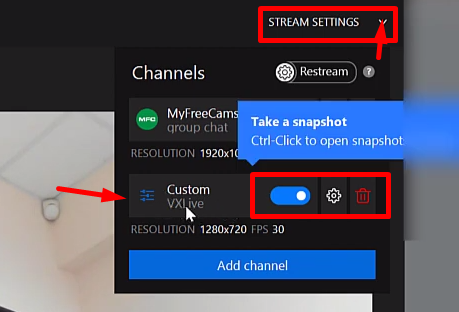
Теперь, чтобы начать трансляцию, остается лишь нажать GO LIVE.
Если ваш ползунок стал зеленого цвета, значит трансляция идёт успешно.