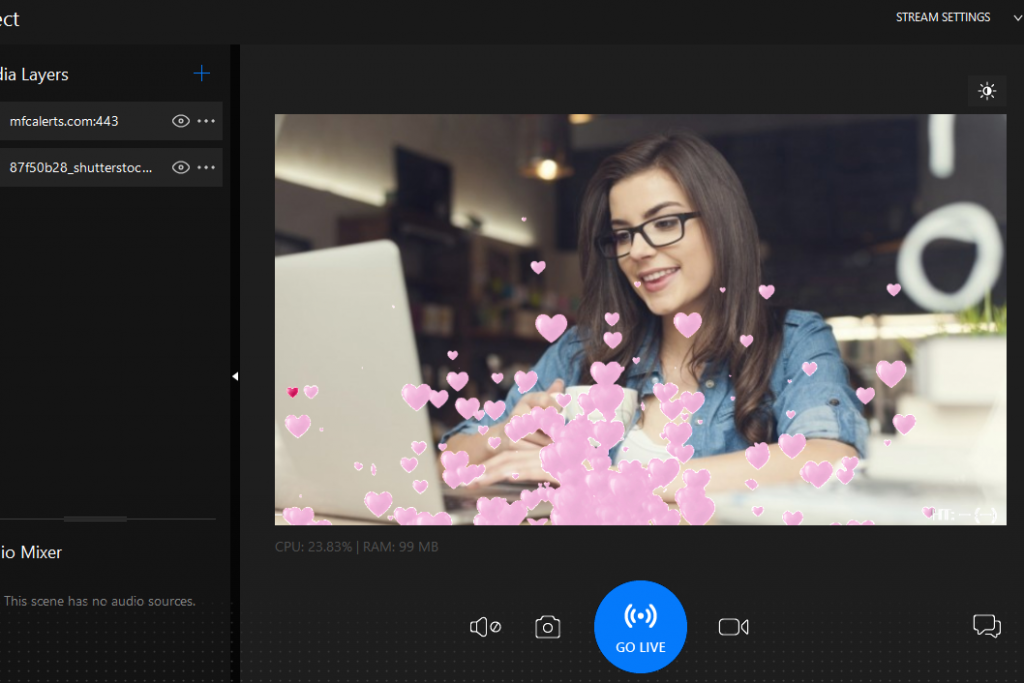Как добавить MFC Alerts
Для работы с MFC Alerts сначала добавьте вашу веб-камеру.
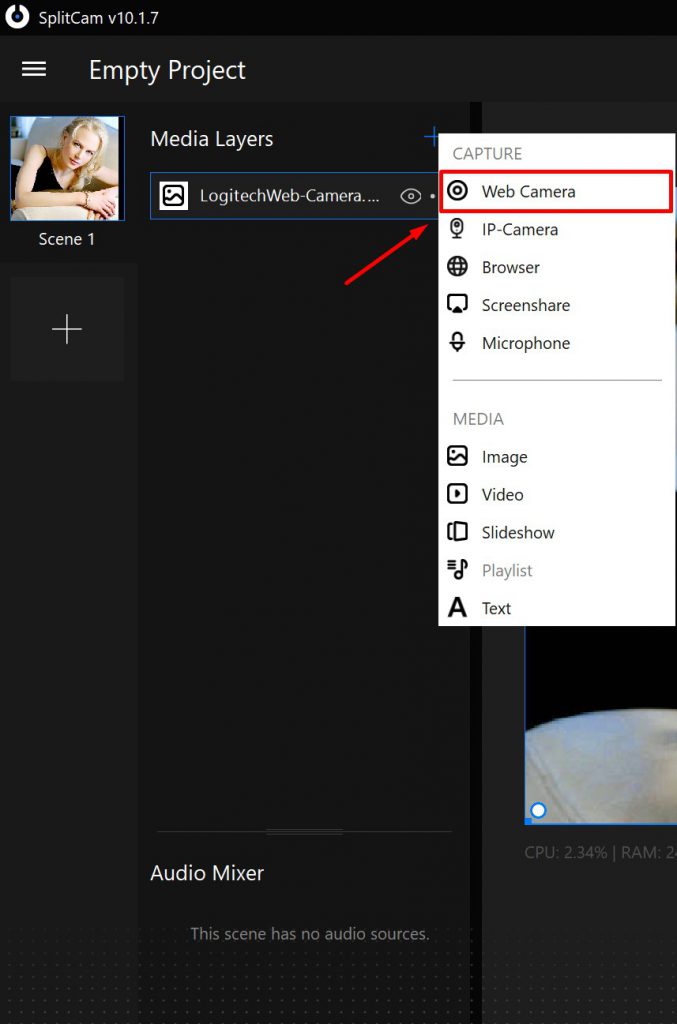
После этого откройте вкладку Browser.
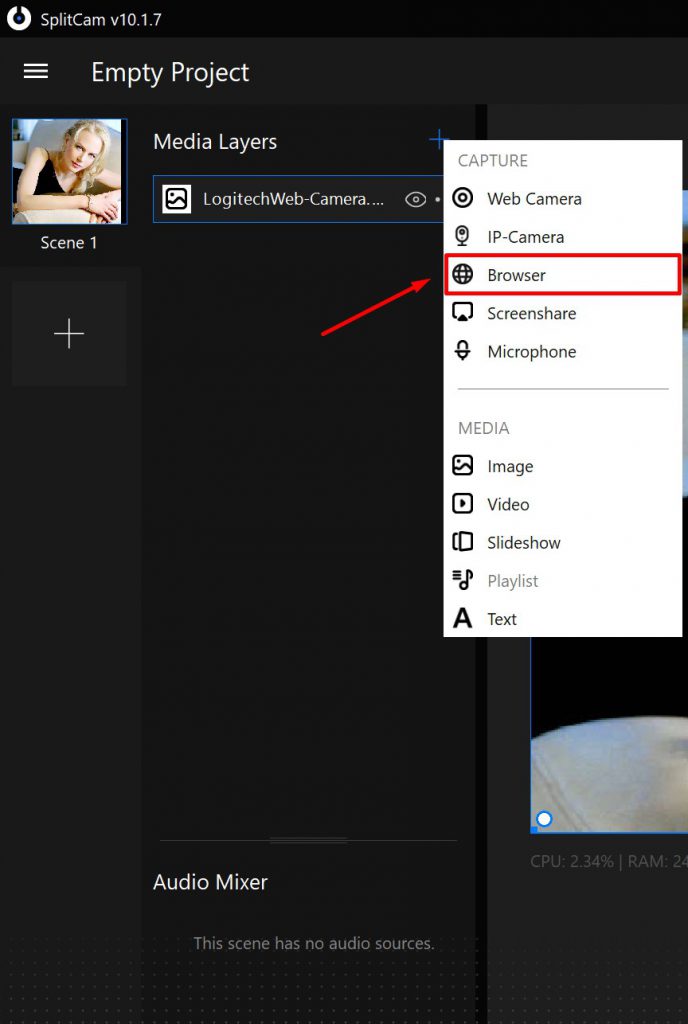
У вас появится окно, в которое вы должны вставить ссылку URL.
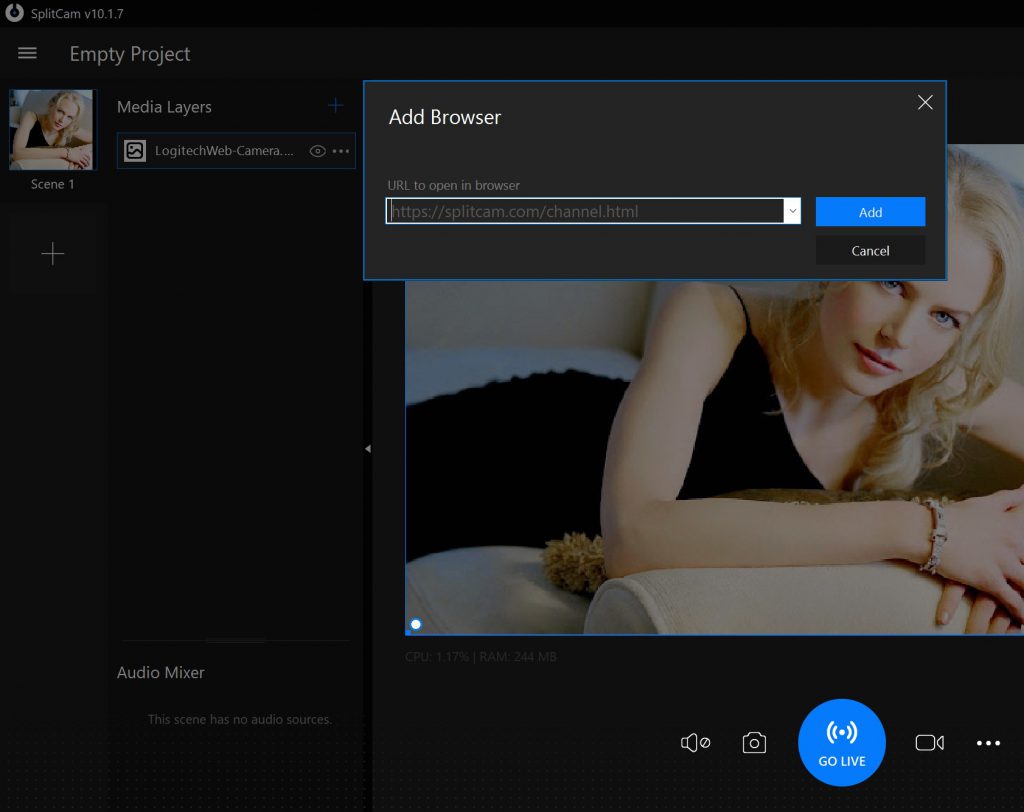
Чтобы взять ссылку, зайдите на сайт www.mfcalerts.com, введите ваш логин и пароль, или зарегистрируйтесь.
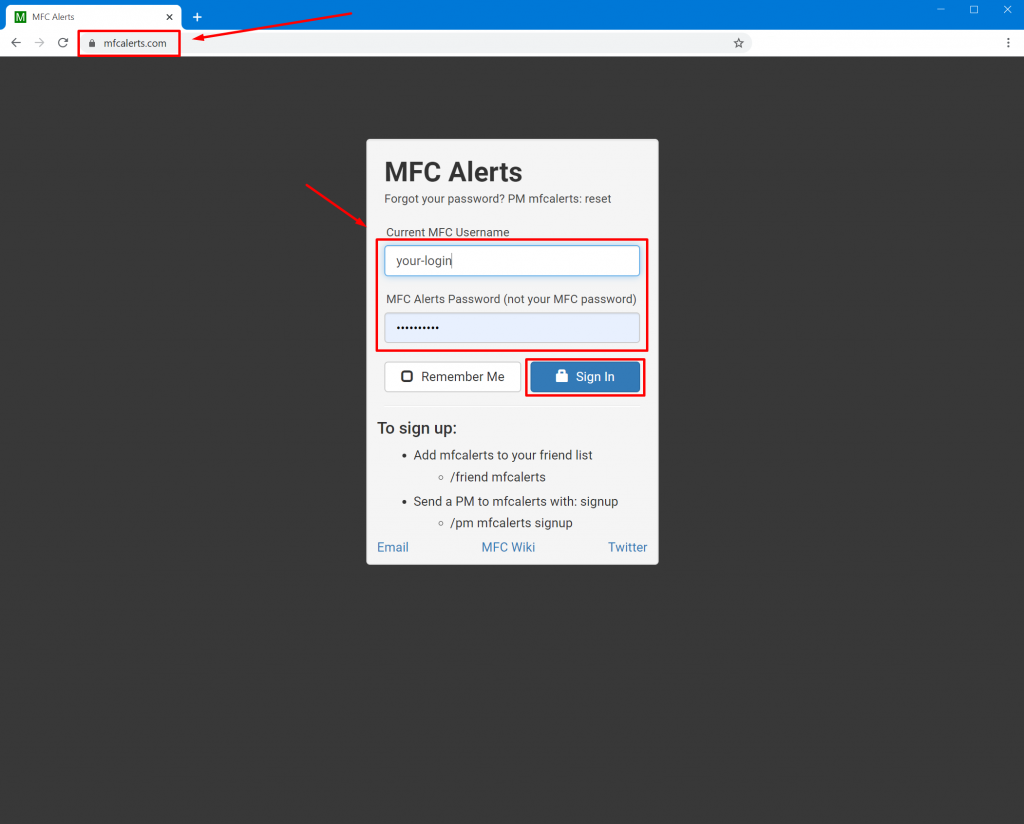
После чего вы можете скопировать ссылку ниже с помощью кнопки Сopy to clipboard.
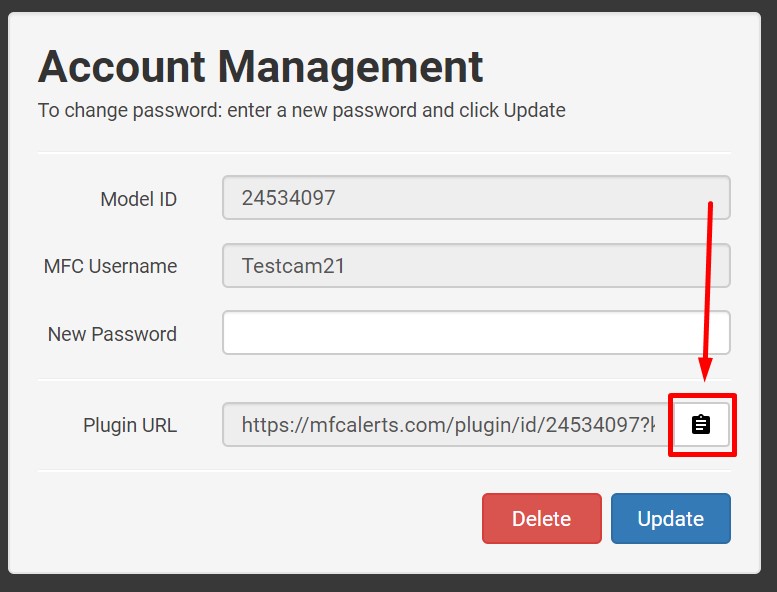
Теперь вставьте ссылку в окно и нажмите Add.
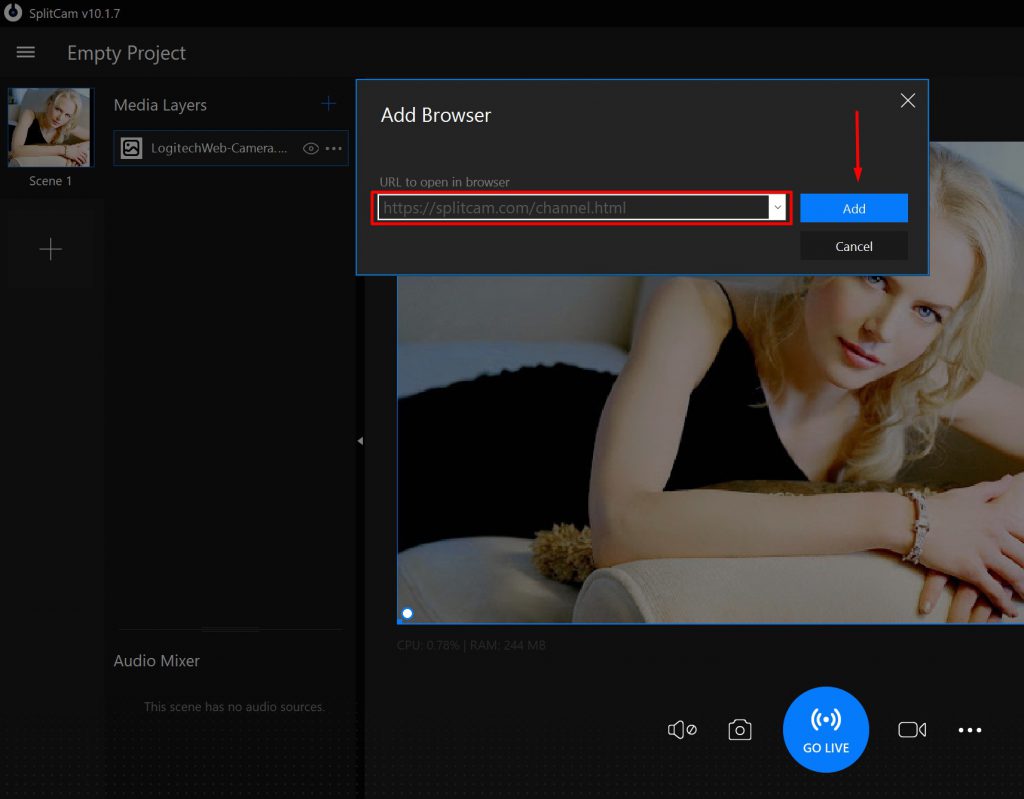
Убедитесь, что MFC Alerts находится над вашей веб-камерой в списке источников и на экране.
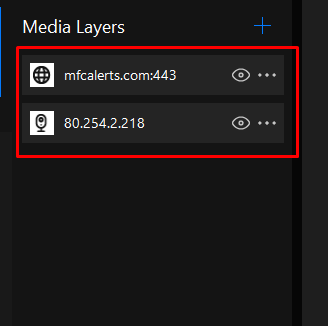
Чтобы переместить источник нажмите на 3 точки напротив него, и используйте команду Move Up.
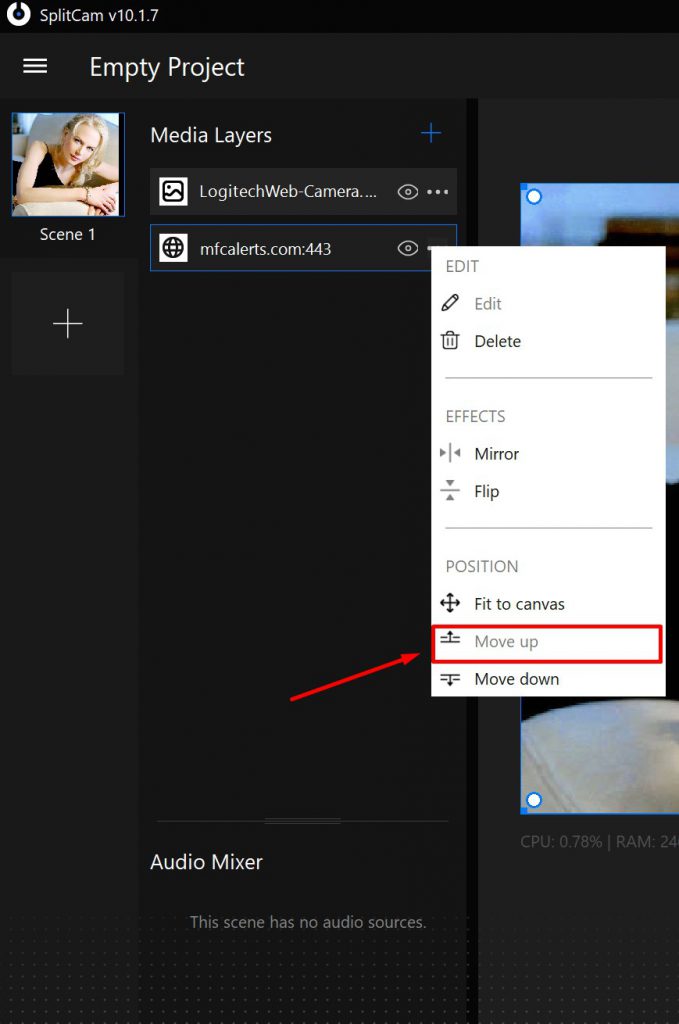
Чтобы проверить, правильно ли вы всё настроили, переходим на сайт MFC Alerts и нажимаем кнопку «Settings»(Настройки).
Далее находим поле «Send test tip» и нажимаем кнопку «Send».
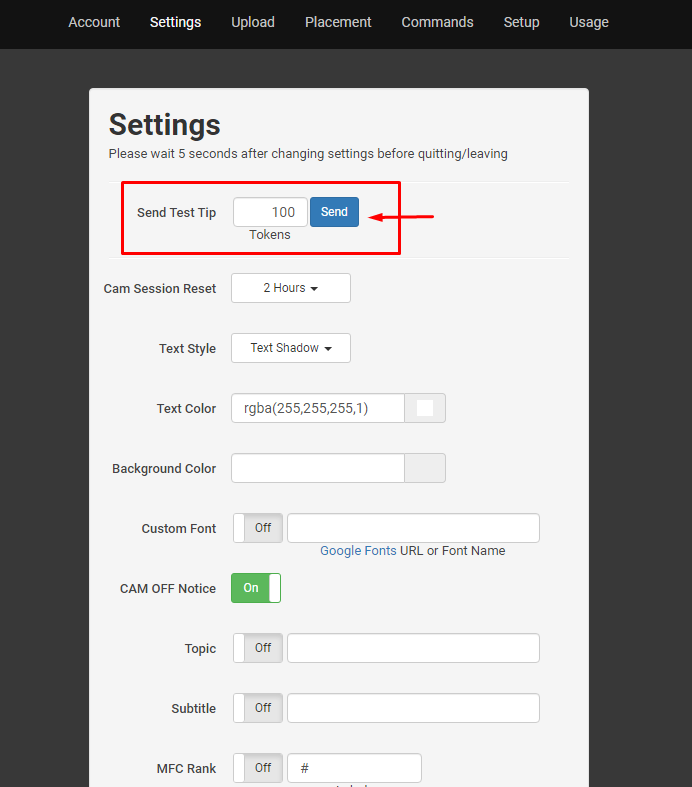
Если всё настроено правильно, то нажав на кнопку «Send», в программе SplitCam появится видеоэффект на экране.