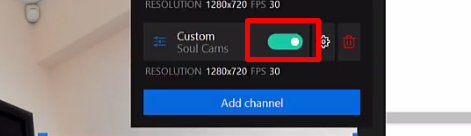Как проводить трансляцию на SoulCams
Для начала заходим на сайт SoulCams под своим логином и паролем и переходим во вкладку Go Online.
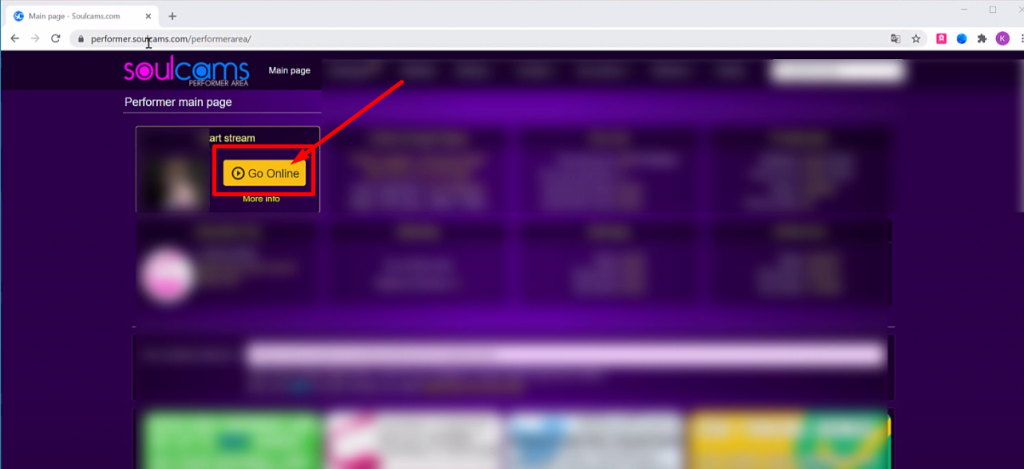
В открывшемся меню нажимаем Settings.
И выбираем OBS.
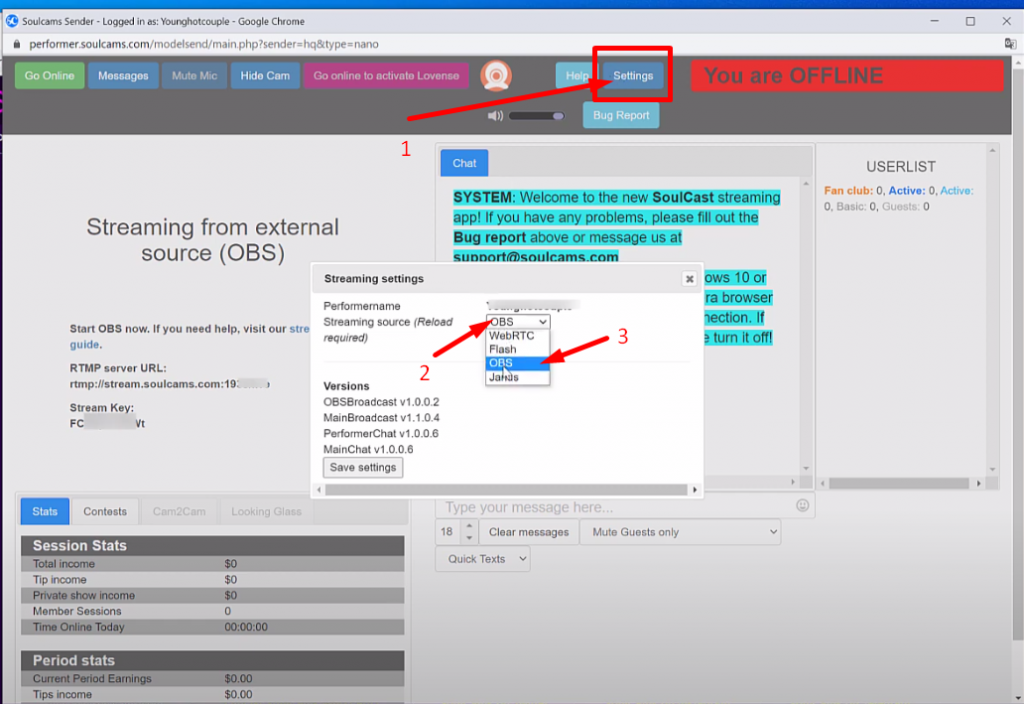
После этого у вас появится окно, в котором будет RTMP сервер вашей трансляции, а так же Stream Key.
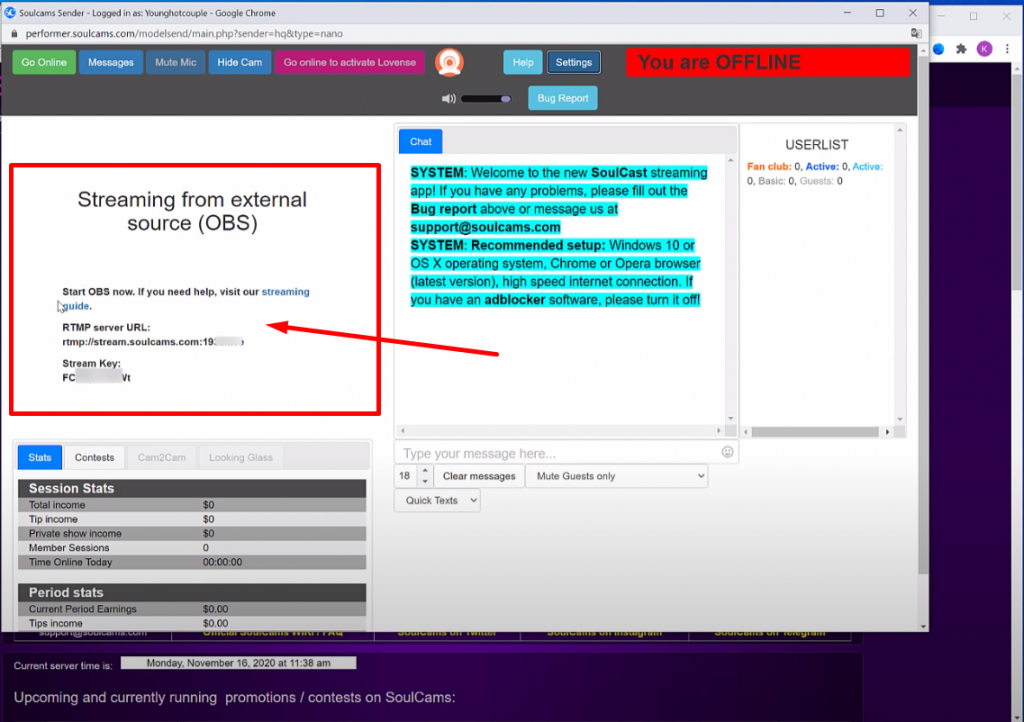
Далее переходим в программу SplitCam.
Нажимаем на Stream Settings в правом верхнем углу экрана и выбираем Add Channel.
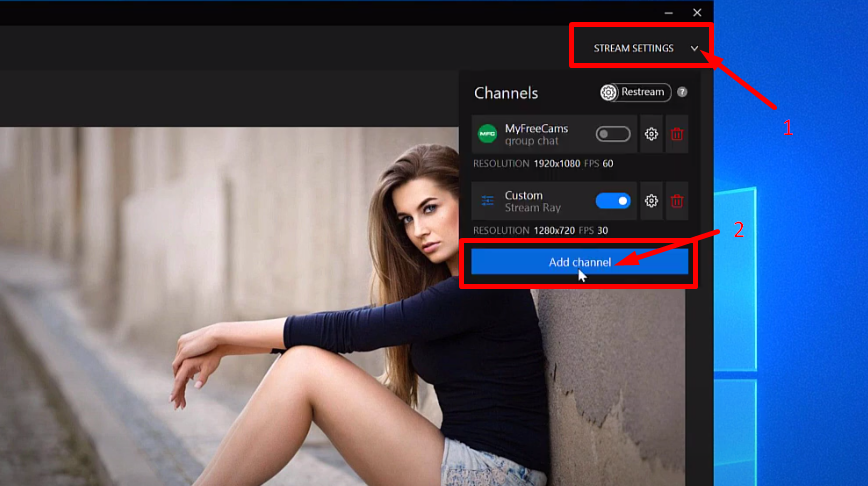
Далее выбираем Custom и нажимаем Continue.
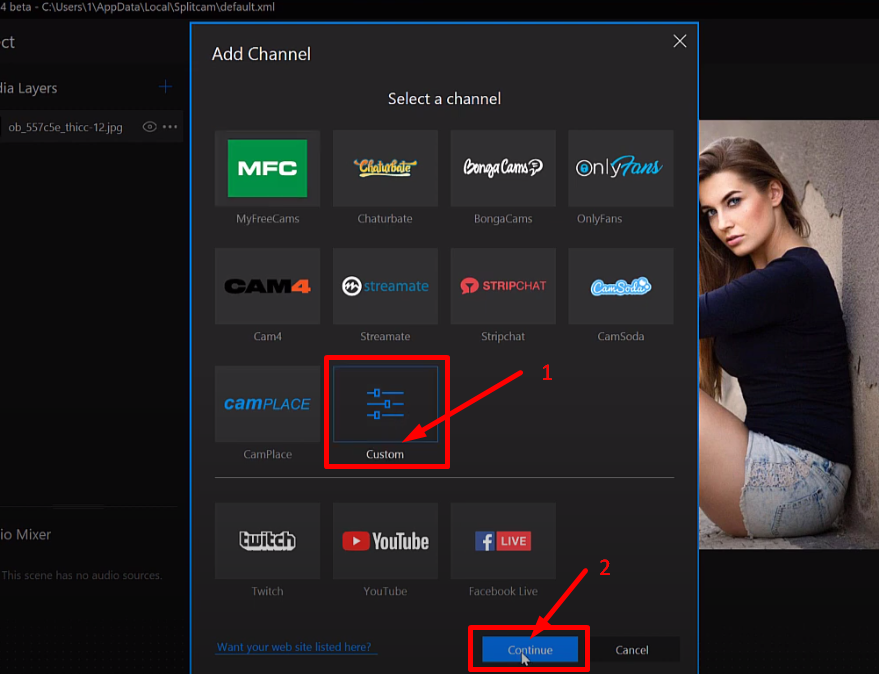
В поле Stream Name вводим любое название стрима.

Теперь переходим обратно в Soul Cams и копируем RTMP ссылку.
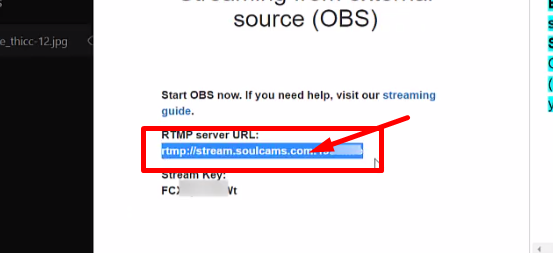
После этого вставляем ее в поле Stream URL.
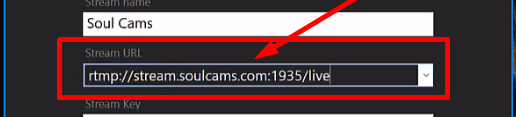
Далее копируем Stream Key и вставляем его в SplitCam.
После этого выбираем рекомендованные настройки трансляции, или выставляем настройки трансляции вручную.
После необходимых настроек, нужно нажать Save and Close.
Теперь давайте настроим нашу сцену — то, что мы будем показывать в нашей трансляции в Soul Cams. Нажимаем на Media Layers + и выбираем то, что хотим добавить.
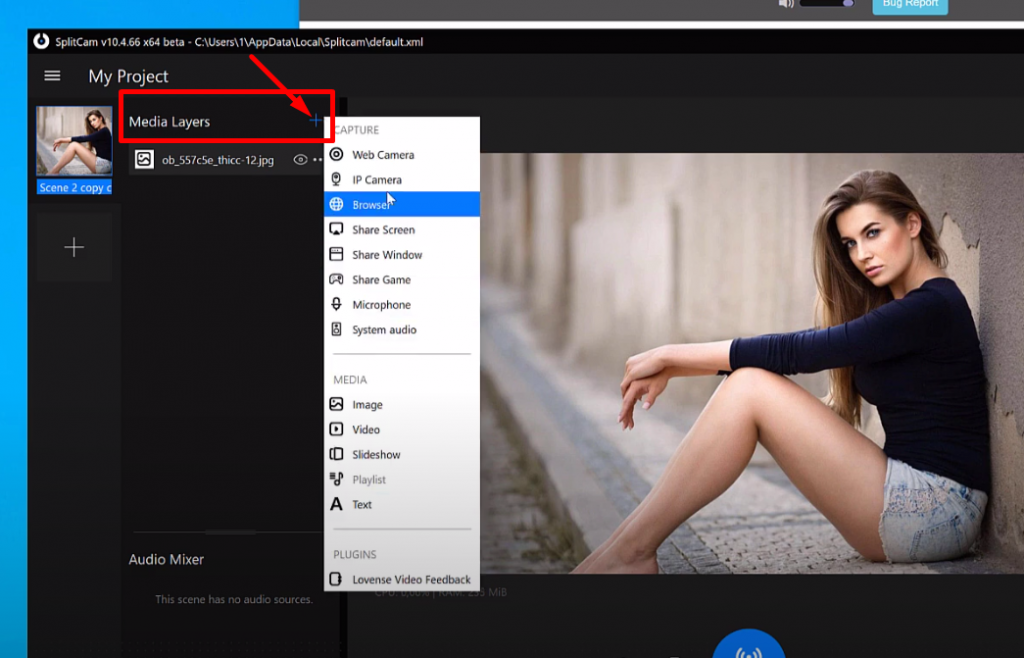
К примеру добавим веб-камеру. Изображение. И какой-нибудь текст.
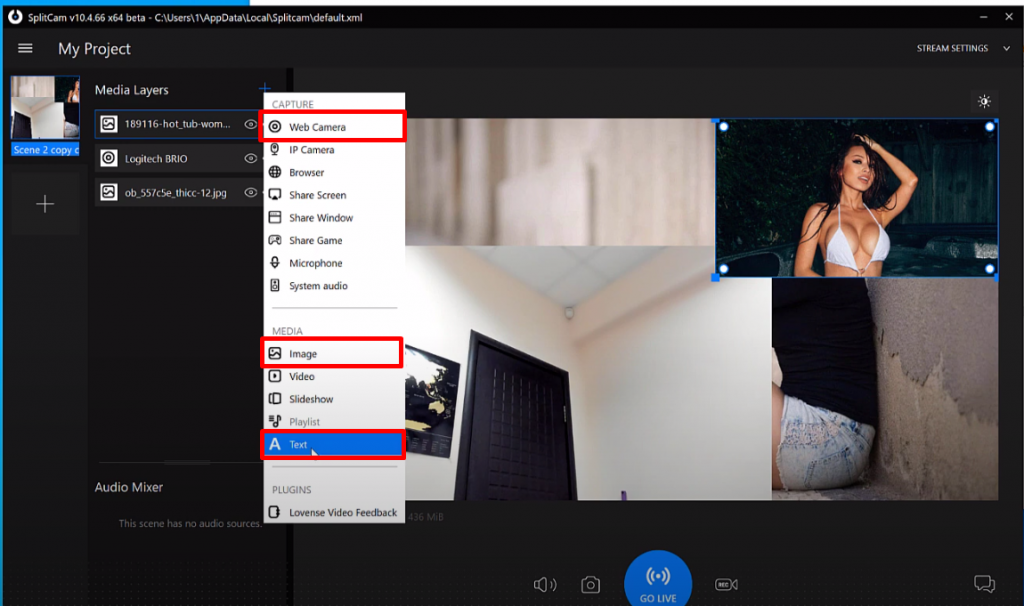
Кроме этого, вы можете создать несколько сцен, и переключаться между ними в любое время, даже во время трансляции.
Нажимаем на + слева.
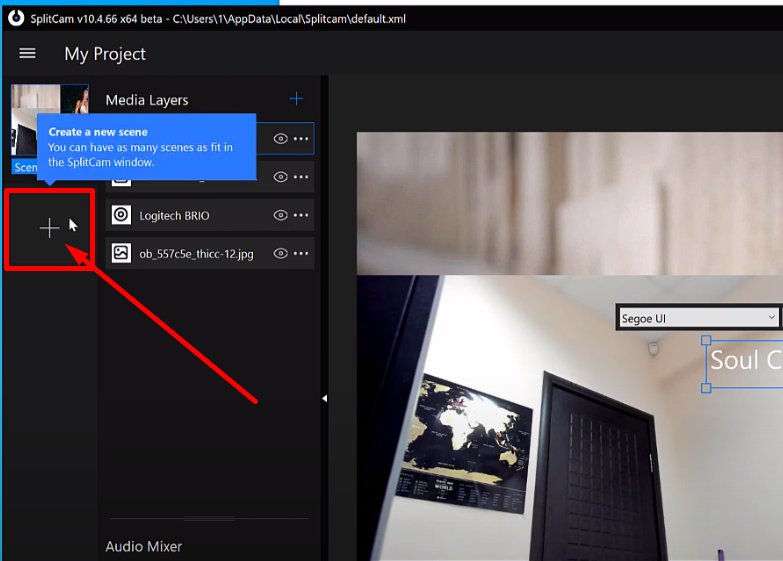
И наполняем нашу вторую сцену.
Как только вы всё настроите — для начала трансляции остается лишь нажать GO LIVE.
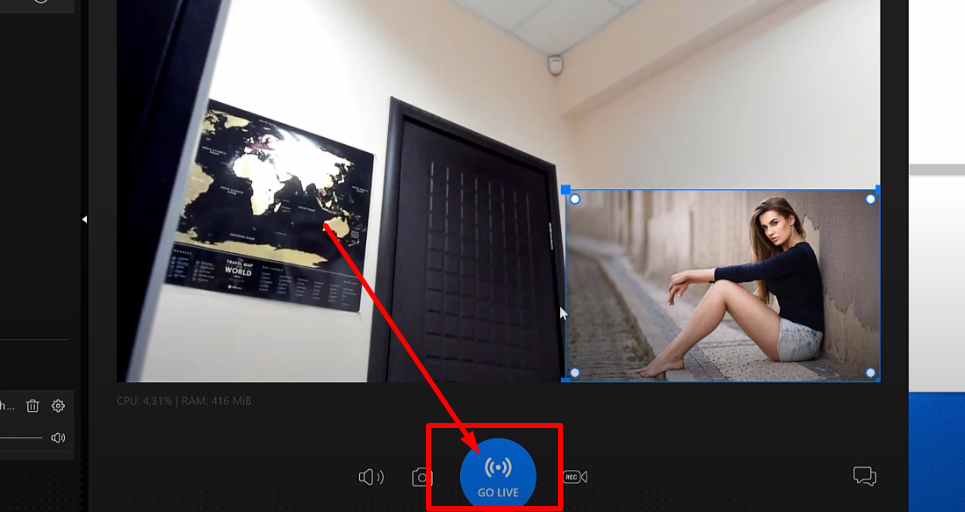
Если ваш ползунок в поле Stream Settings стал зеленого цвета — значит трансляция идёт успешно.