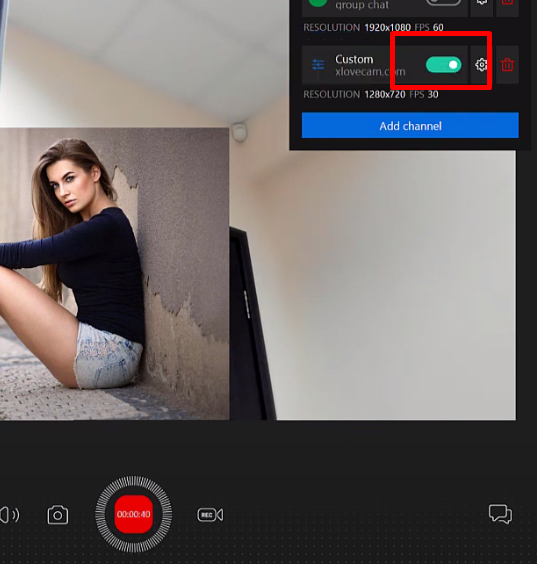Как проводить трансляцию на XLoveCam
Для начала заходим на сайт XLoveCam под своим логином и паролем и нажимаем My Account.
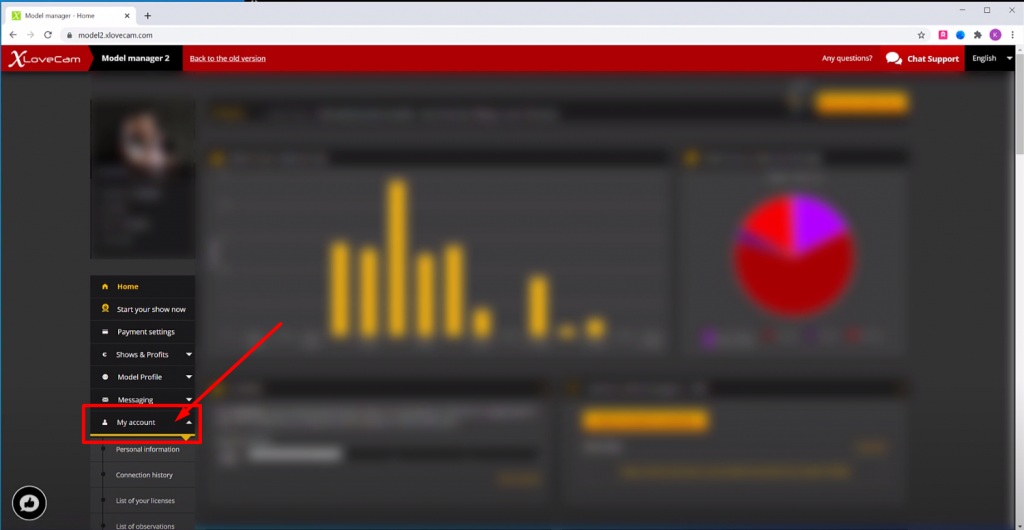
Далее выбираем Settings.
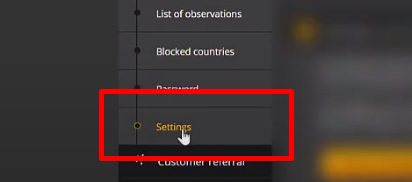
В открывшемся меню находим наш ключ трансляции и RTMP ссылку.
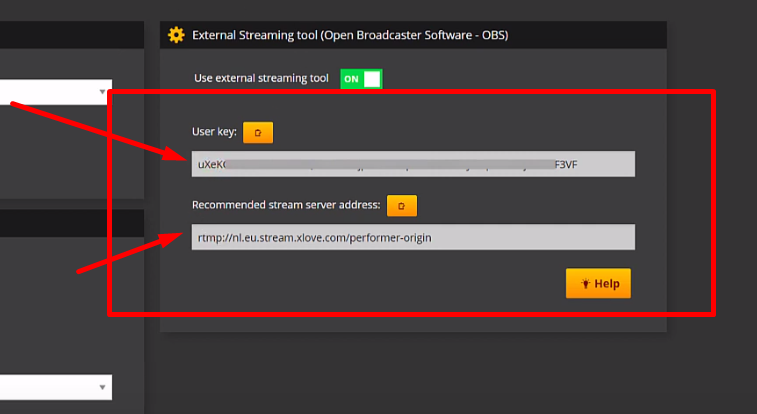
Теперь заходим в SplitCam и настраиваем нашу сцену.
Нажимаем на Media Layers +.
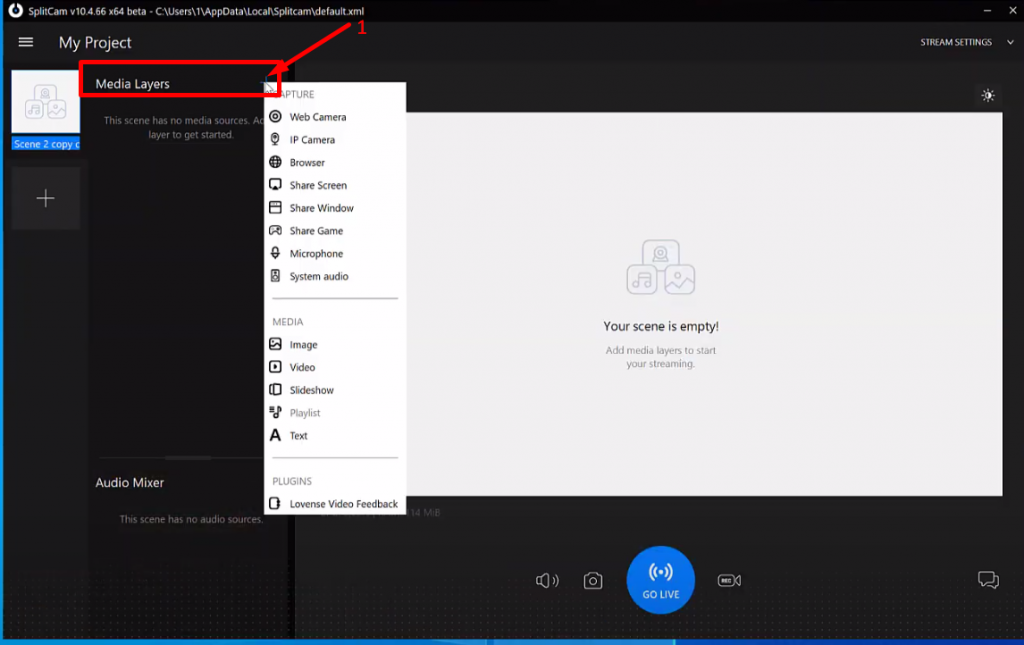
Для примера добавим веб-камеру, изображение и текст.
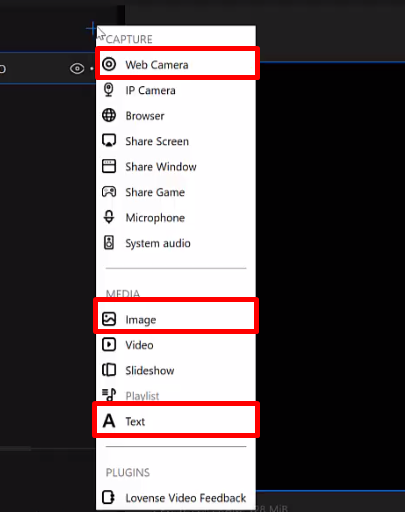
Далее заходим в Stream Settings в правом верхнем углу экрана и выбираем Add Channel.
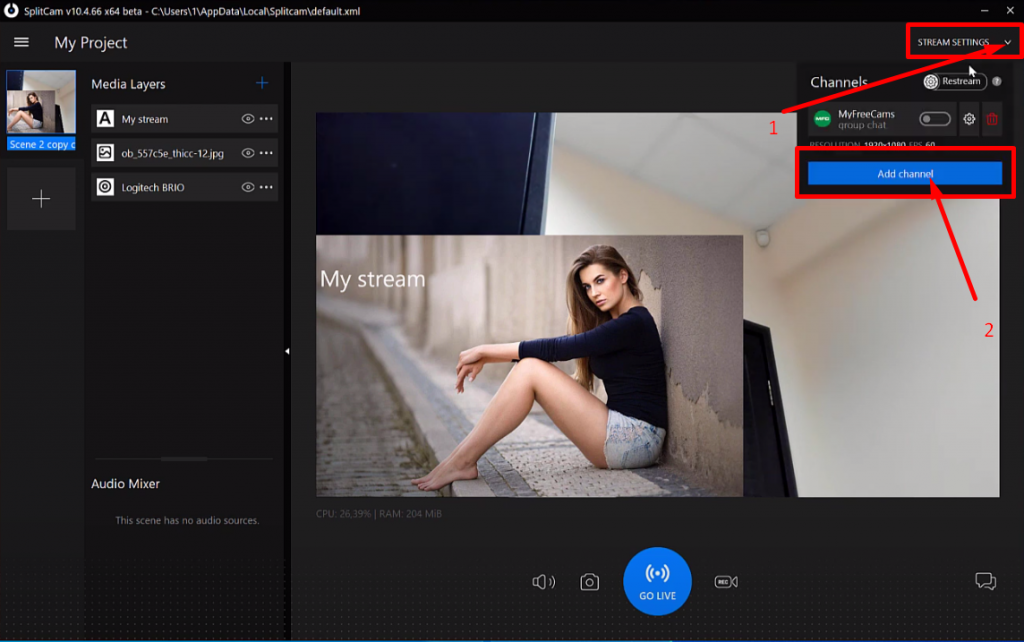
Далее выбираем Custom и нажимаем Continue.
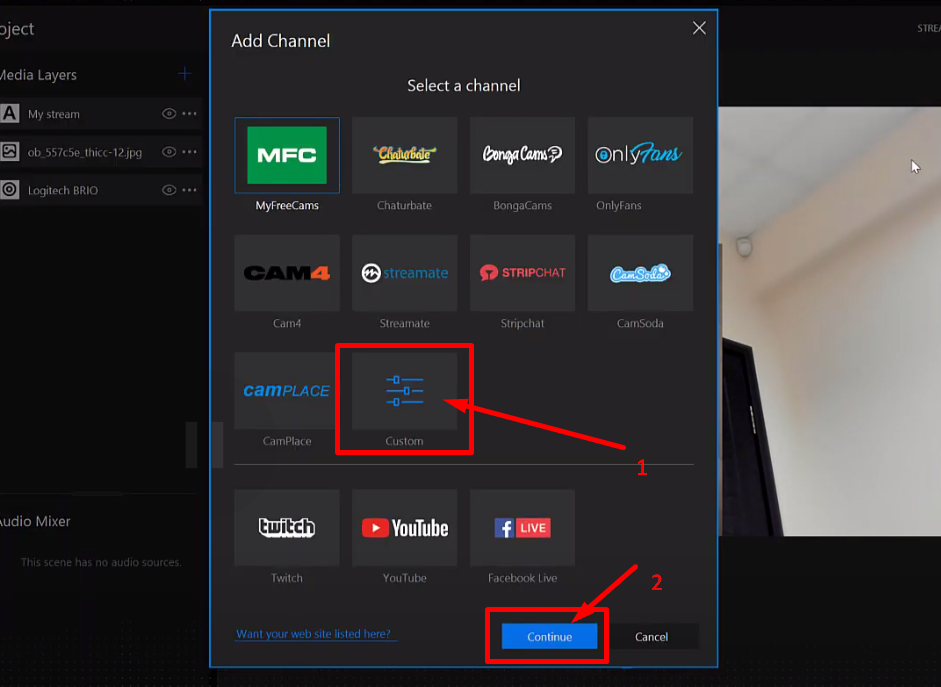
В поле Stream Name вводим любое название стрима.
К примеру напишем XLoveCam.com

Далее копируем RTMP ссылку с сайта XLoveCam.
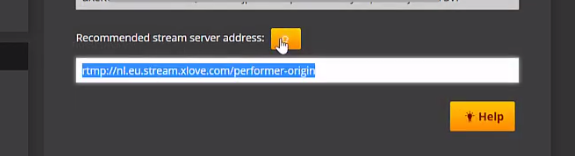
И вставляем ее в SplitCam в поле Stream URL.
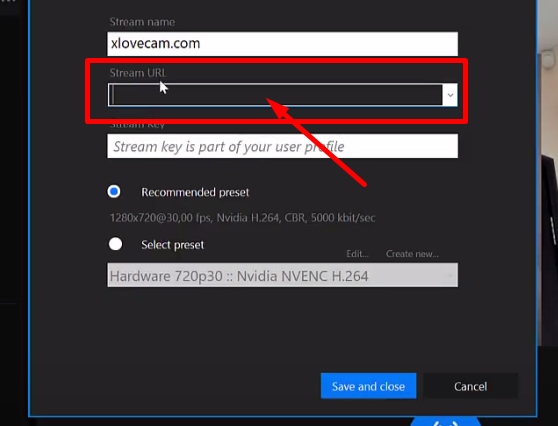
Так же копируем наш User Key с сайта и вставляем его в программу SplitCam в поле Stream Key.

Далее выбираем рекомендованные настройки трансляции, или выставляем настройки трансляции вручную.
После того как вы всё настроете, нажимаем Save and Close.
Теперь наш канал трансляции появился в правом верхнем углу экрана при нажатии Stream Settings.
Мы можем увидеть его название, включать или выключать трансляцию на этот канал, изменять настройки, а так же удалить канал.
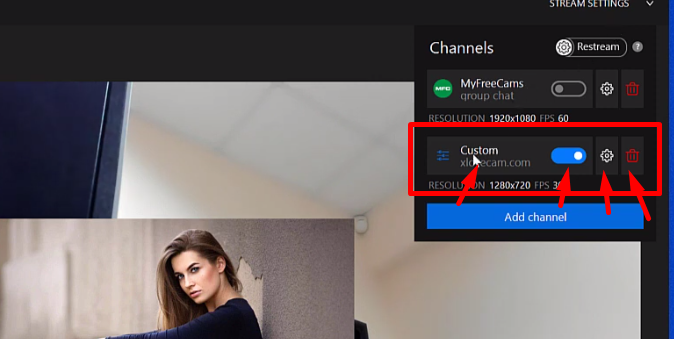
Теперь для начала трансляции переходим на сайт XLoveCam и нажимаем Start your show.
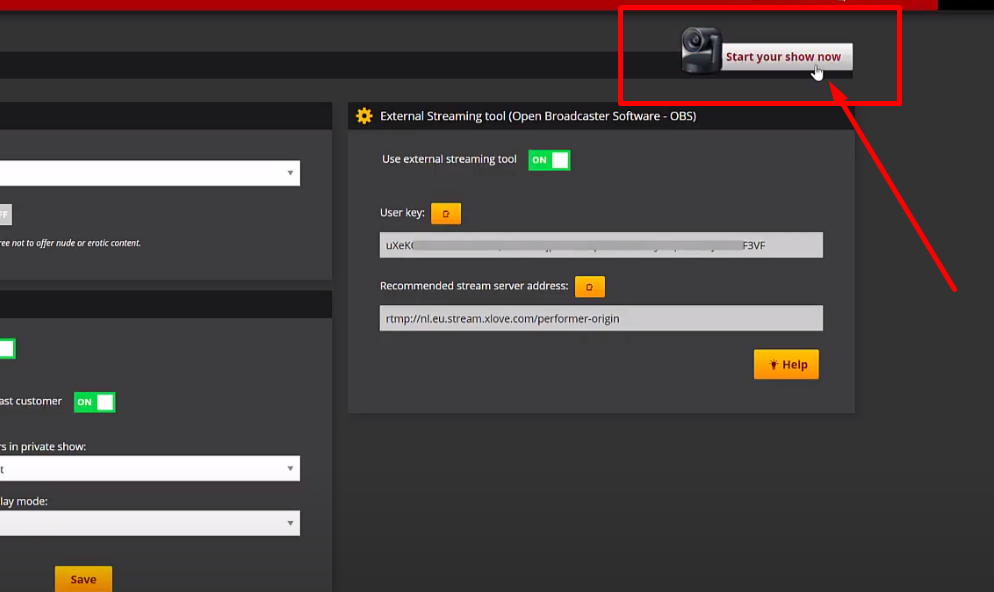
После — еще раз нажимаем Start Show.
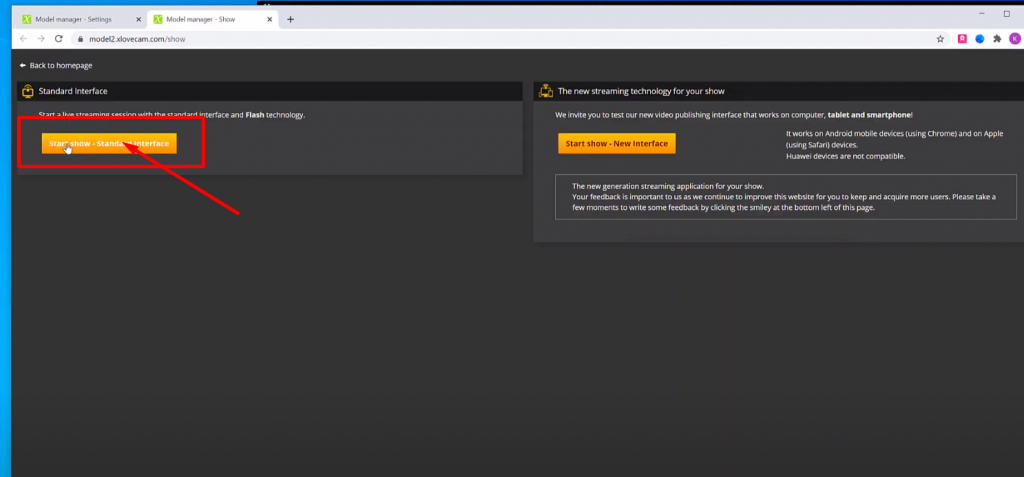
И в программе SplitCam нажимаем GO LIVE.
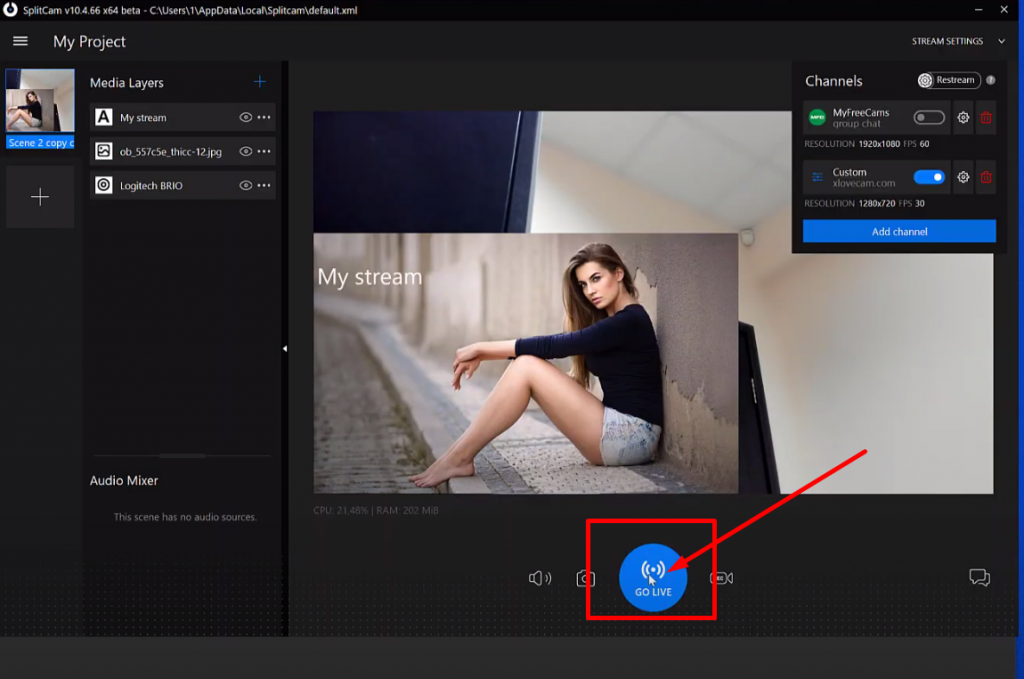
Если ваш ползунок стал зеленого цвета — значит трансляция идёт успешно.