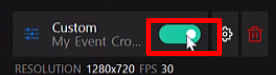Как проводить трансляцию на Crowdcast
Для начала заходим на сайт Crowdcast и нажимаем Features — RTMP Studio.
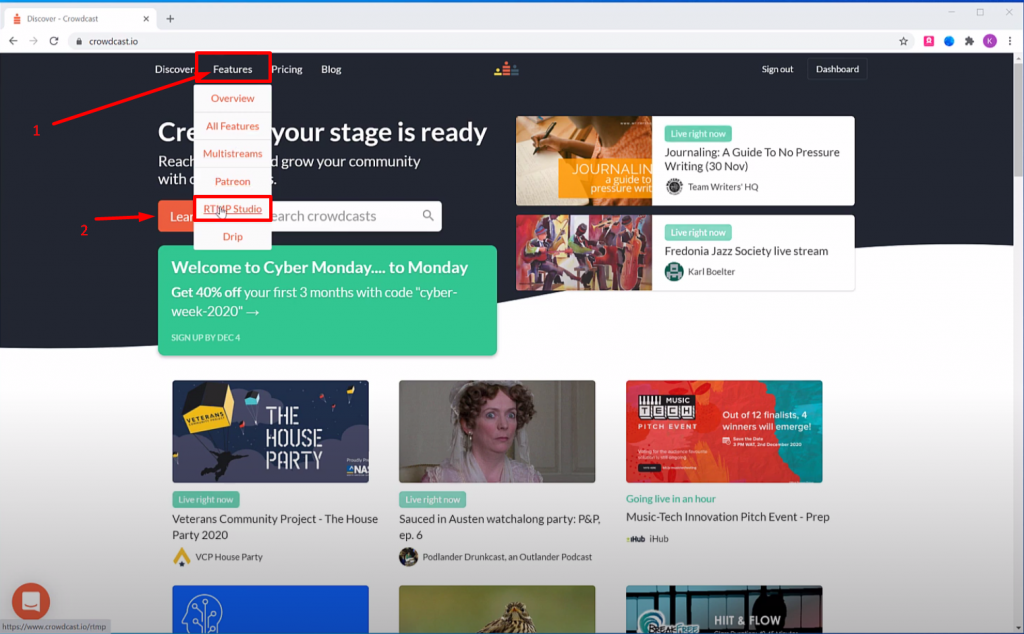
Далее нажимаем Go Live.
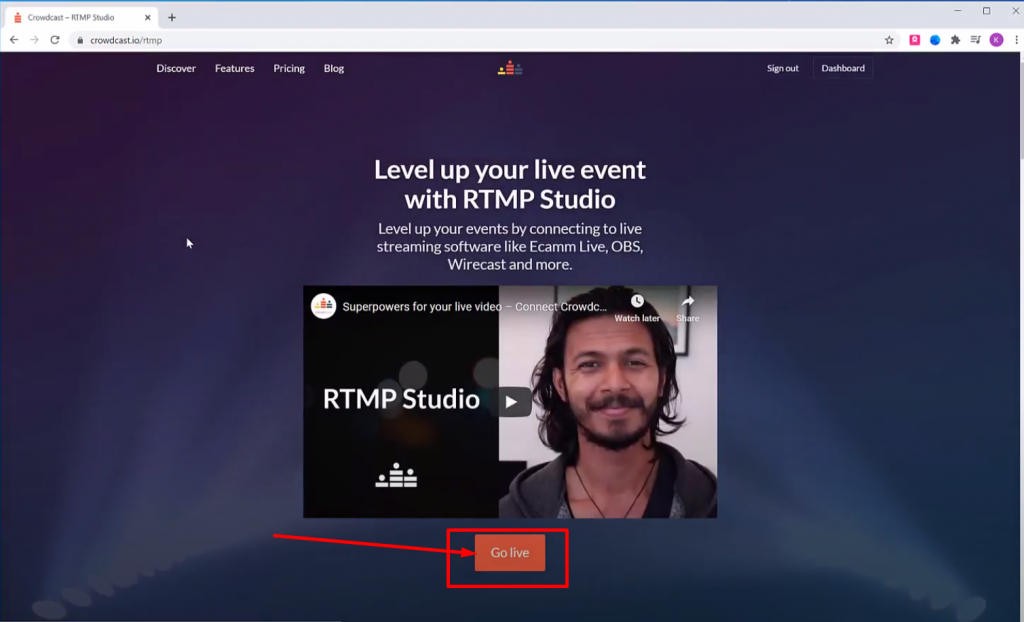
И создаем наш Event.
Вводим название, дату и описание нашего мероприятия.
И нажимаем Save.
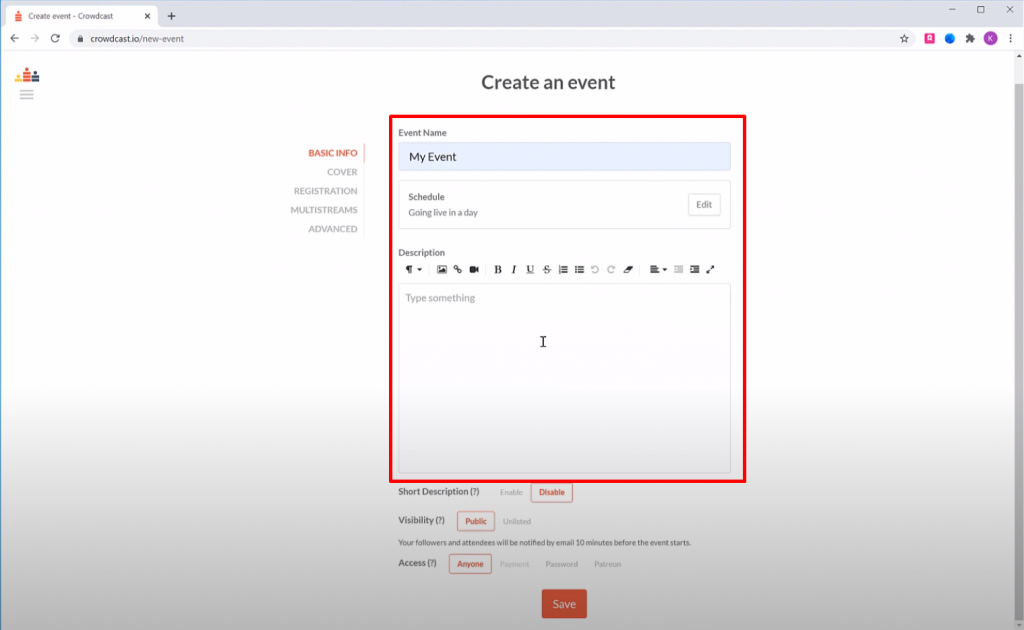
В открывшемся окне нажимаем на зеленую кнопку «Prepare to Go Live».
И выбираем RTMP Studio.
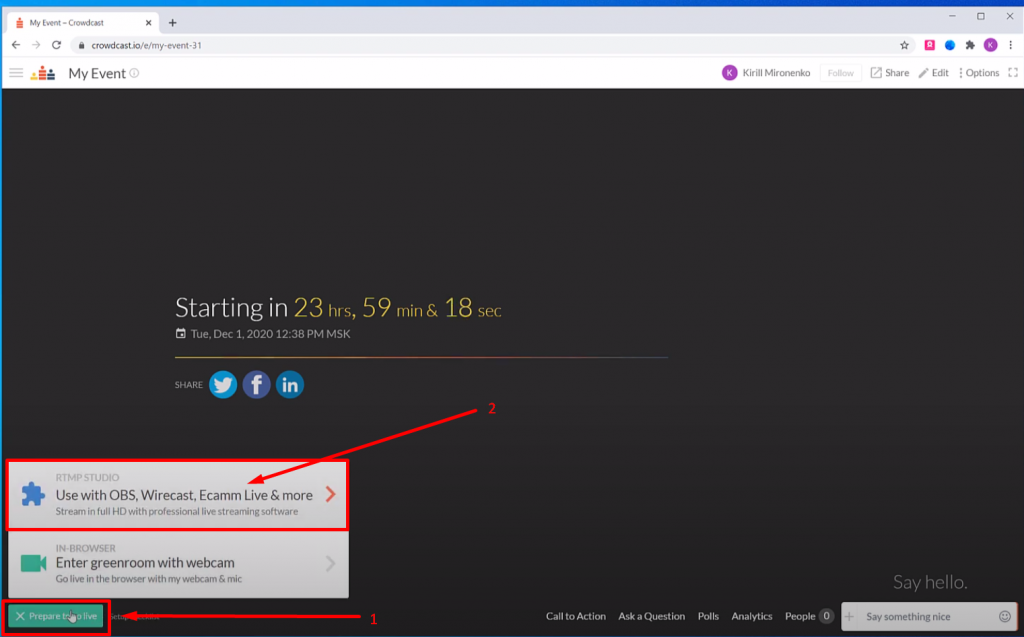
После этого выбираем Start Studio Engine.
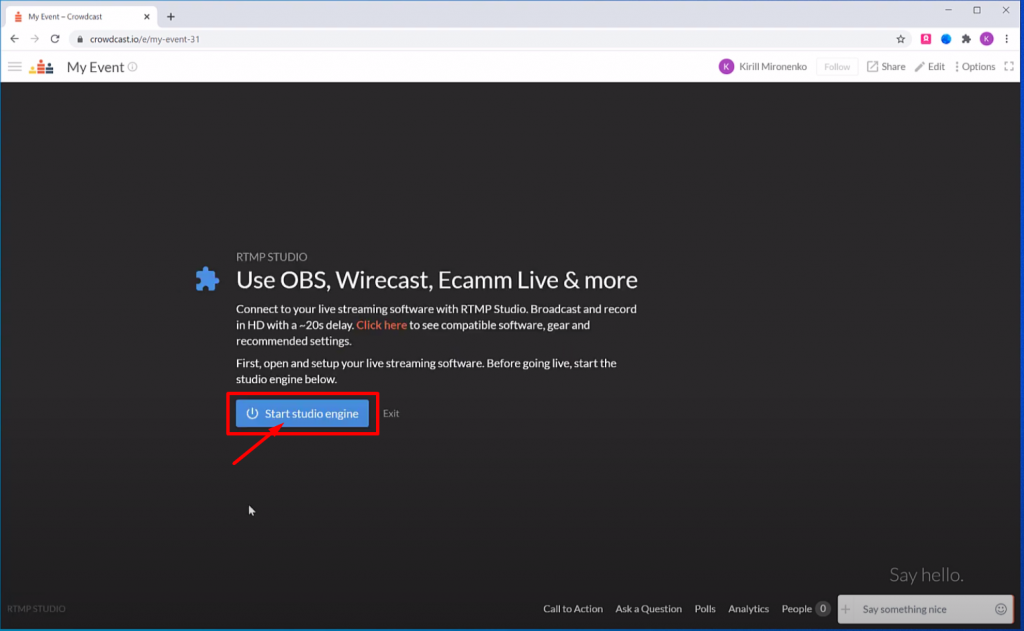
Теперь нужно открыть программу SplitCam.
Для начала давайте создадим сцену и добавим в неё необходимые нам настройки.
Нажимаем на Media Layers + и выбираем то, что хотим добавить.
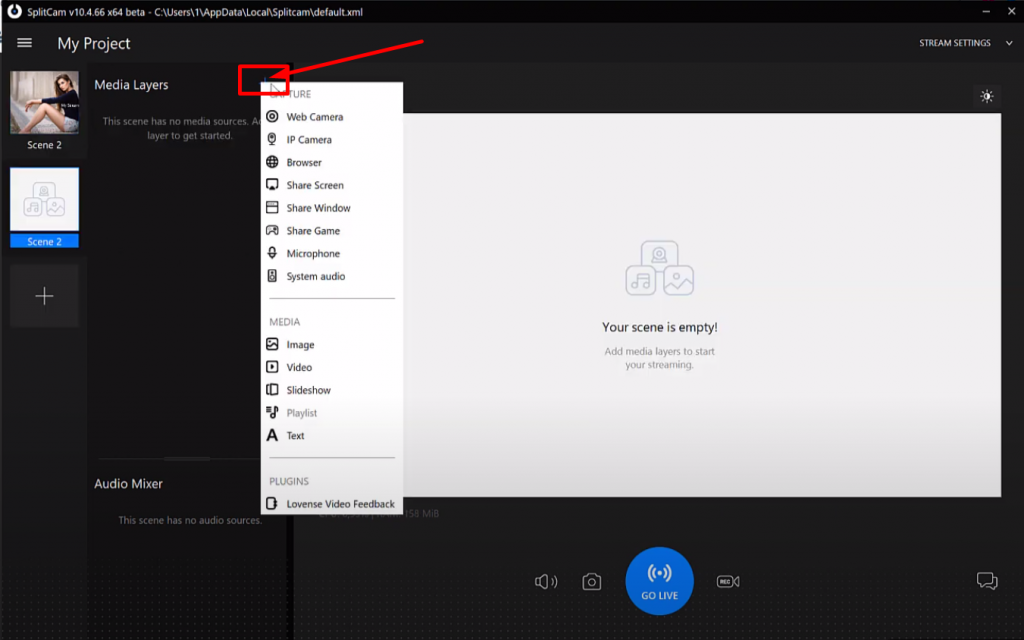
Как только вы добавите всё, что вам нужно — переходим в Stream Settings в правом верхнем углу экрана и выбираем Add Channel.
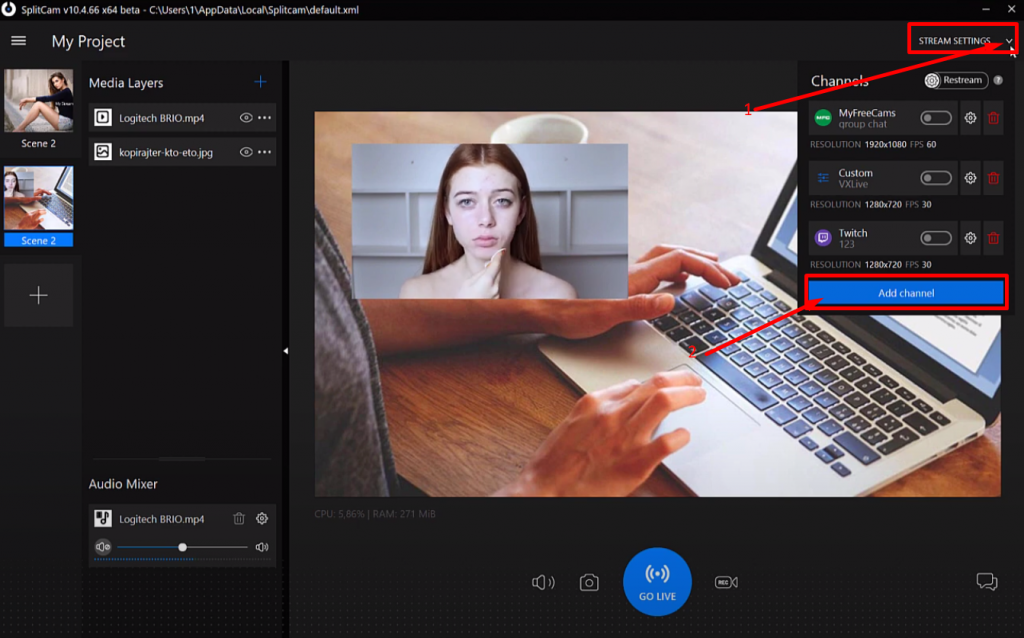
Далее выбираем Custom и нажимаем Continue.
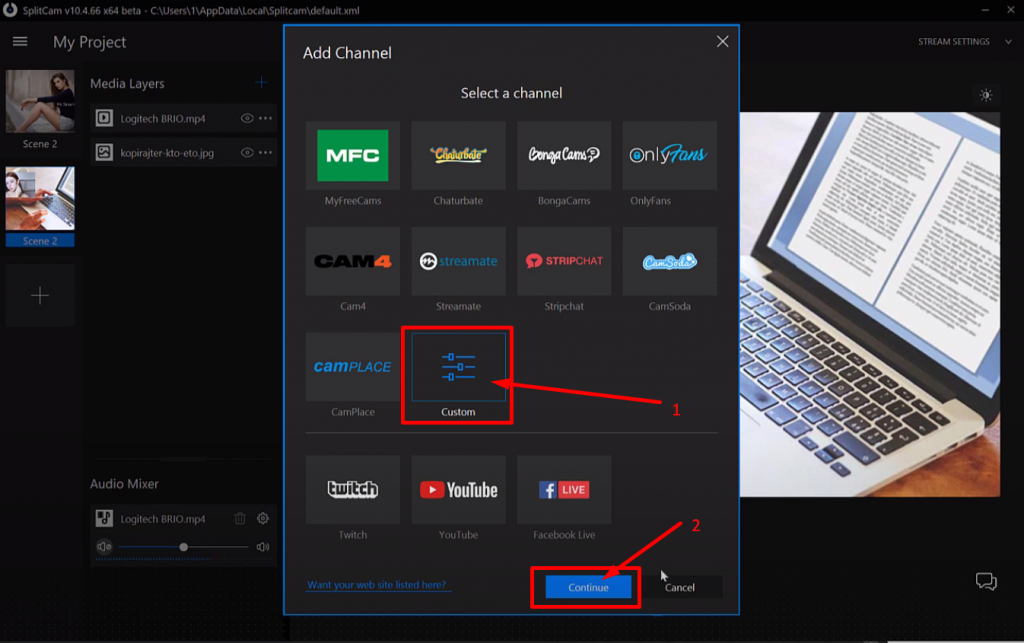
В открывшемся окне введем название стрима. К примеру My Event Crowdcast.
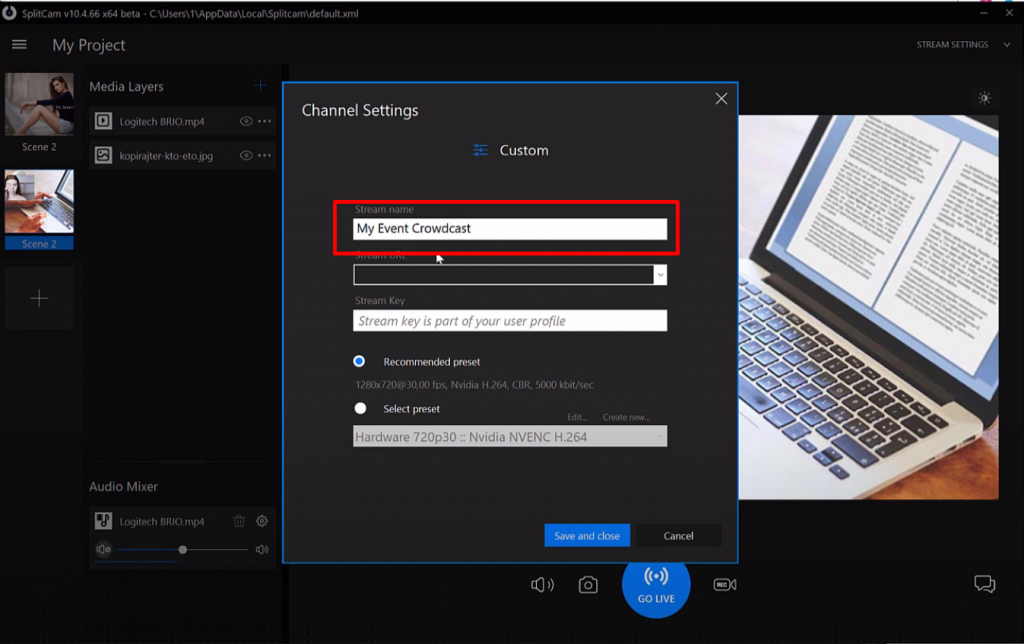
Теперь нам нужен наш Stream URL. Копируем его на сайте Crowdcast и вставляем в программу SplitCam.
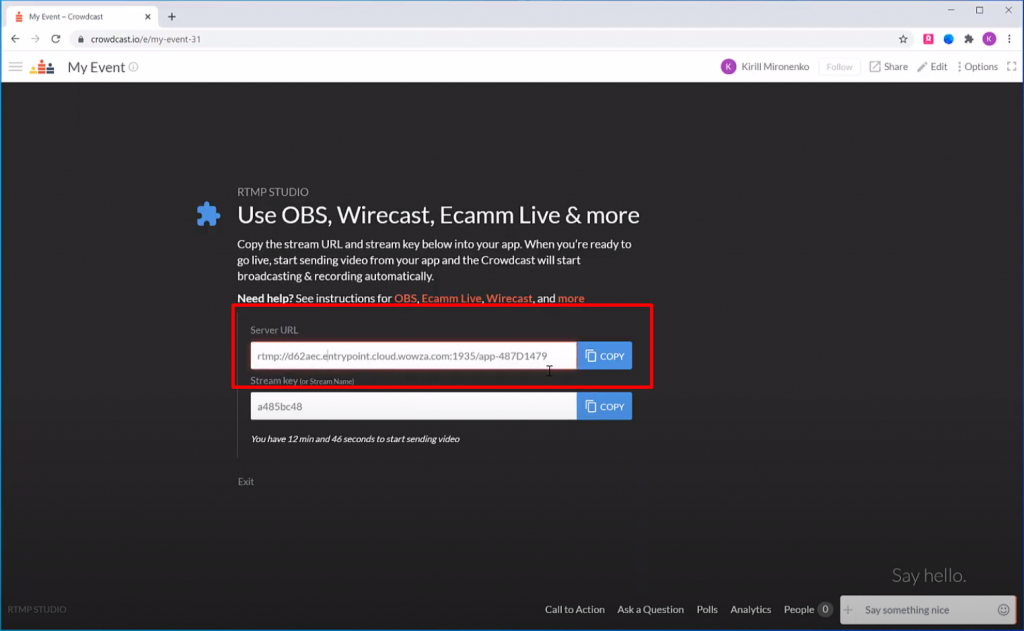
Далее копируем Stream Key и вставляем его в программу SplitCam.
После этого нужно выбрать рекомендованные настройки трансляции, или выставить настройки трансляции вручную.
После этого нажимаем Save and Close.
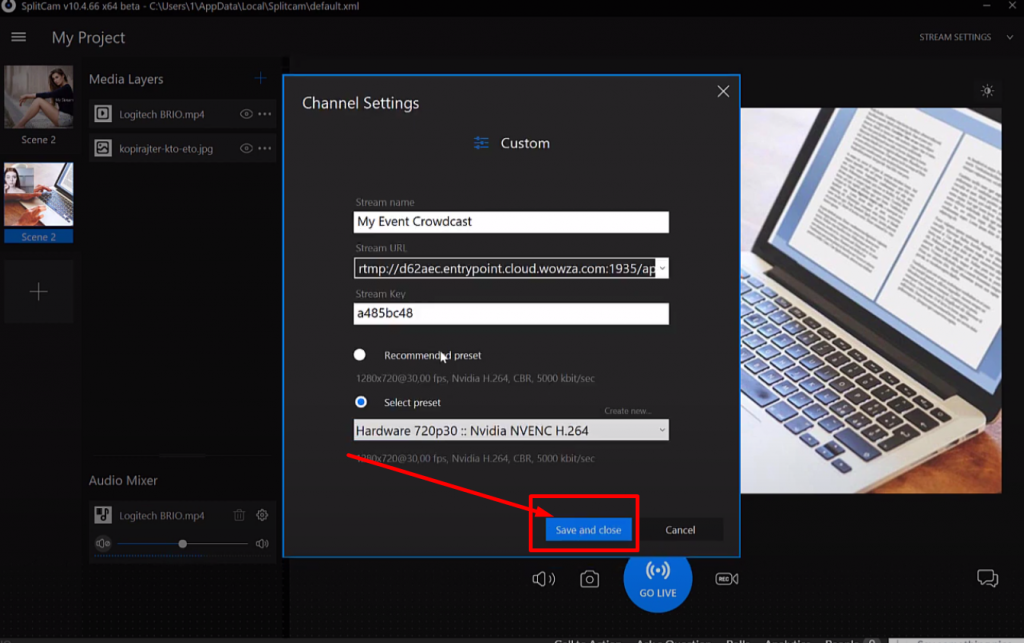
Теперь наш канал трансляции появился в правом верхнем углу экрана при нажатии Stream Settings.
Мы можем включать или выключать трансляцию на этот канал при помощи ползунка.
А так же изменить настройки, или удалить стрим.
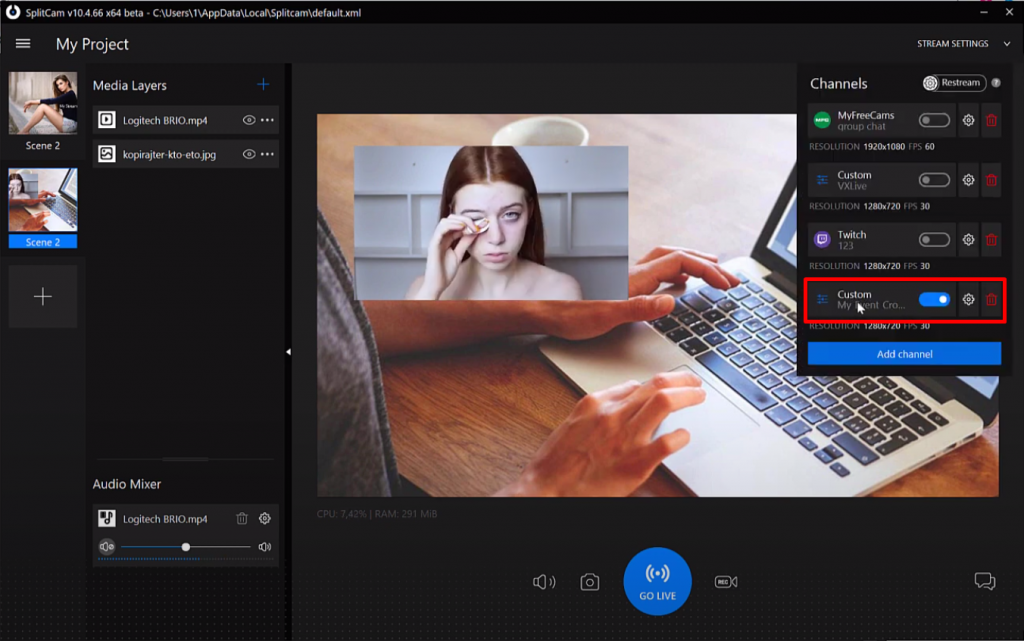
Для того, чтобы начать трансляцию — нужно нажать на кнопку GO LIVE.
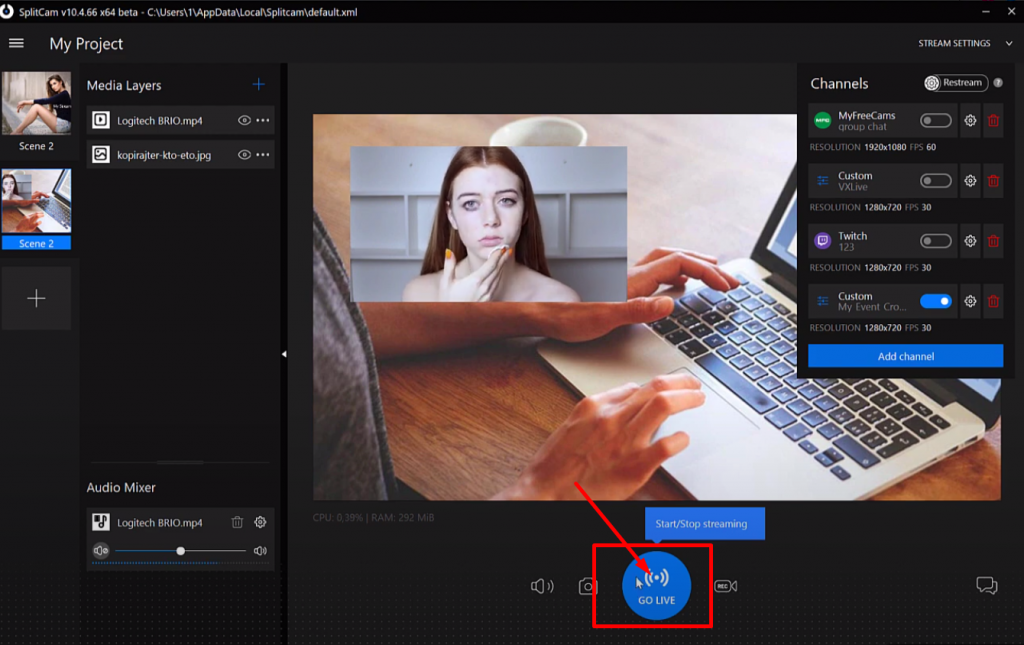
Если ваш ползунок стал зеленого цвета — значит трансляция идёт успешно.