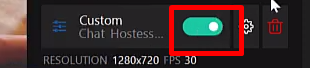Как проводить трансляцию на Chat Hostess
Для начала заходим на сайт Chat Hostess под своим логином и паролем и переходим во вкладку GO LIVE — Media Encoder.
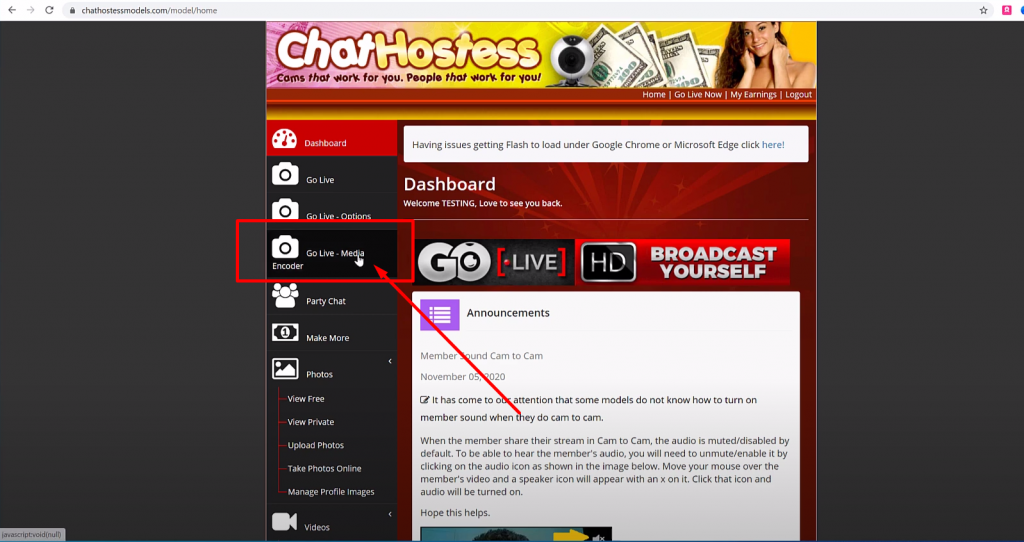
Теперь переходим в программу SplitCam и настраиваем нашу сцену — то, что мы будем показывать в нашей трансляции в Chat Hostess.
Нажимаем на Media Layers + и выбираем то, что хотим добавить.
Для примера добавим веб-камеру, и какой нибудь текст.
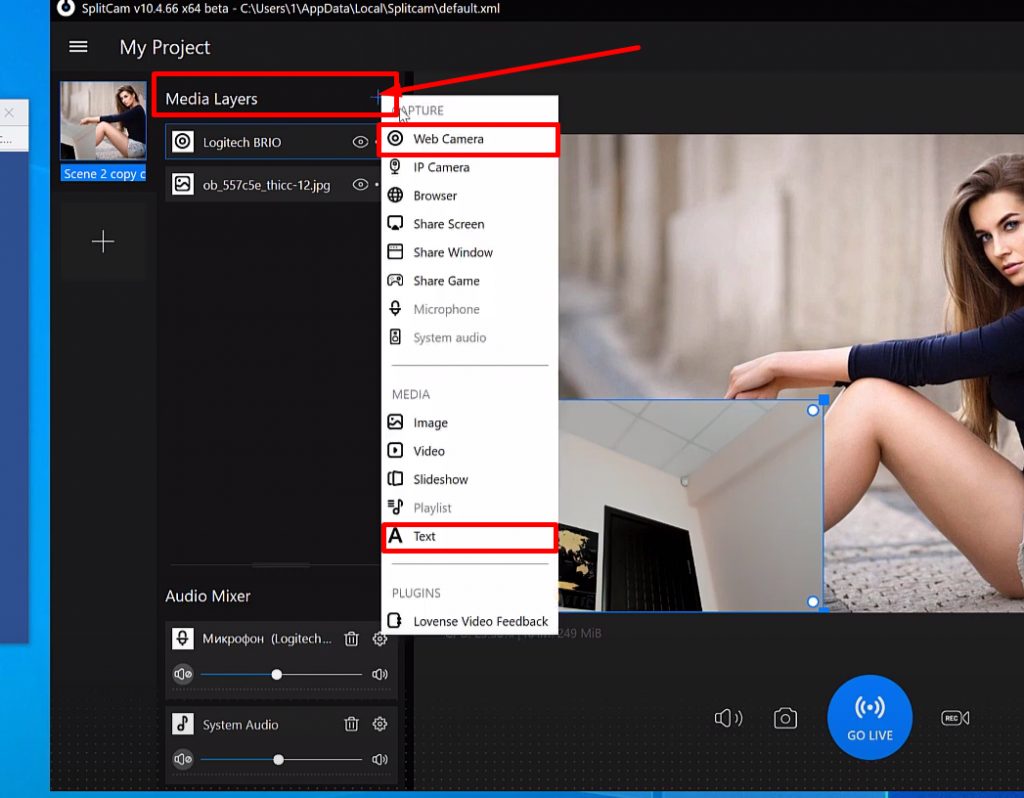
Так же вы можете добавить несколько сцен и переключаться между ними в любое время, даже во время трансляции.
Теперь нам нужно нажать на Stream Settings в правом верхнем углу экрана и выбрать Add Channel.
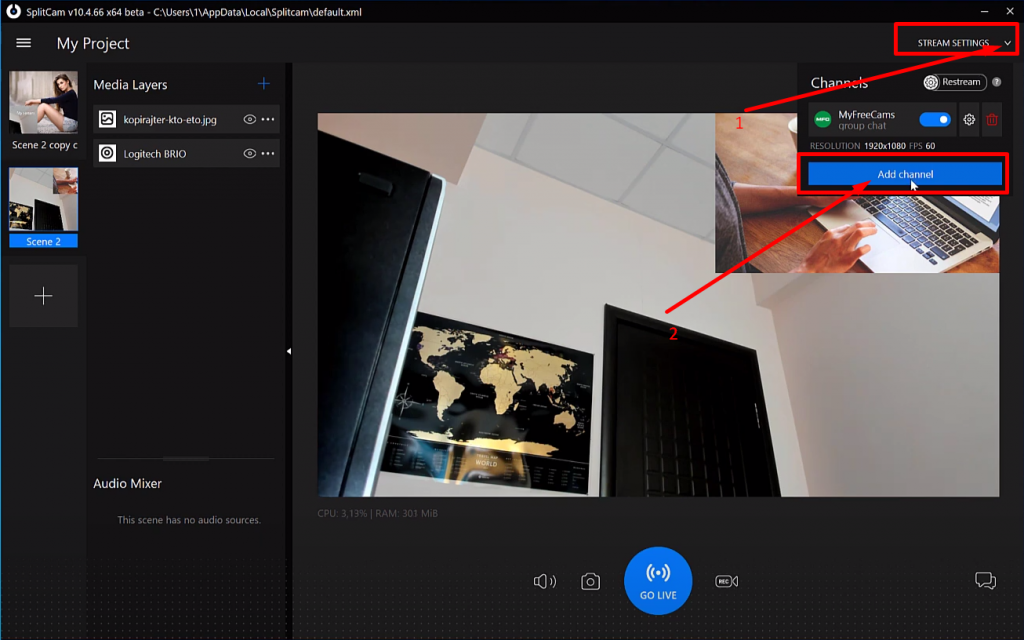
Далее выбираем Custom и нажимаем Continue.
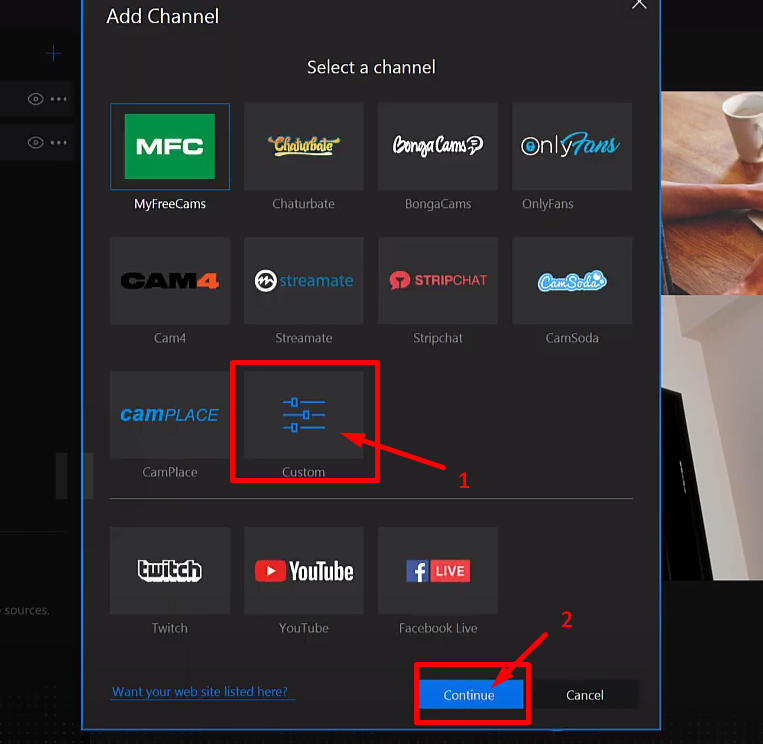
В поле Stream Name вводим любое название стрима.
Далее копируем с сайта Chat Hostess URL и ключ трансляции и вставляем в программу SplitCam.
Далее выбираем рекомендованные настройки трансляции, или выставляем настройки трансляции вручную.
После того как вы всё настроите, нажимаем Save and Close.
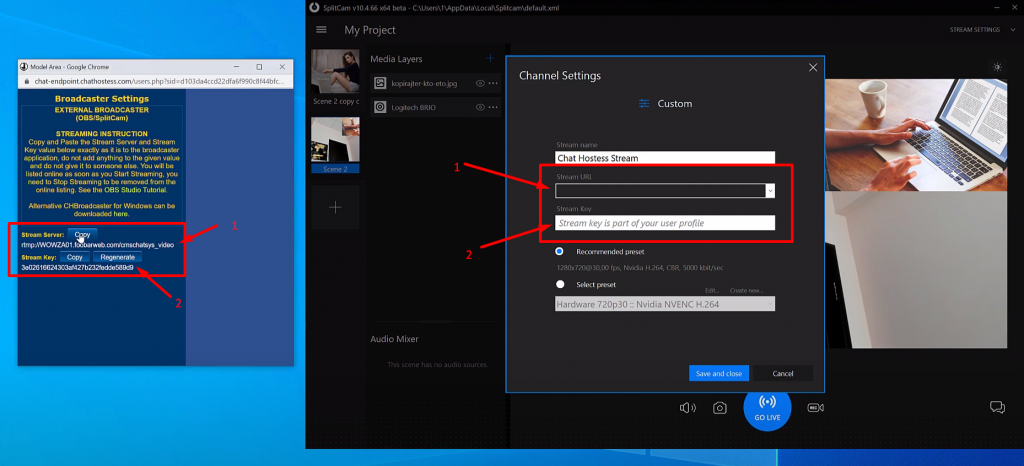
Теперь наш канал трансляции появился в правом верхнем углу экрана при нажатии Stream Settings.
Мы можем увидеть его название, включать или выключать трансляцию на этот канал, изменять настройки, а так же удалить канал.
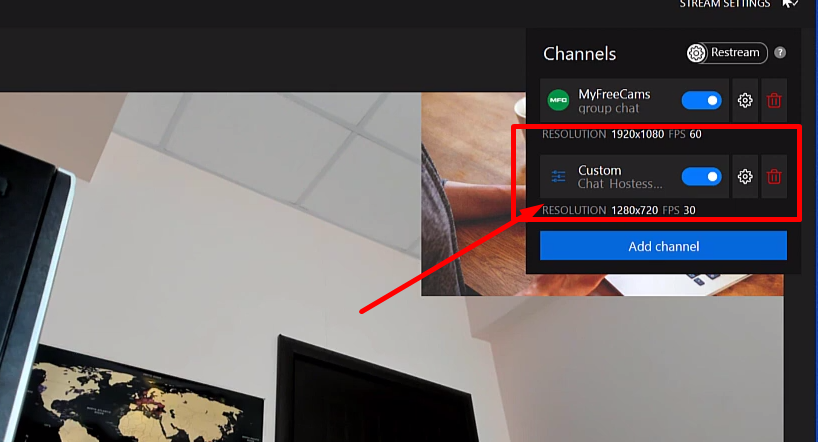
Для запуска трансляции остается нажать на кнопку GO LIVE.
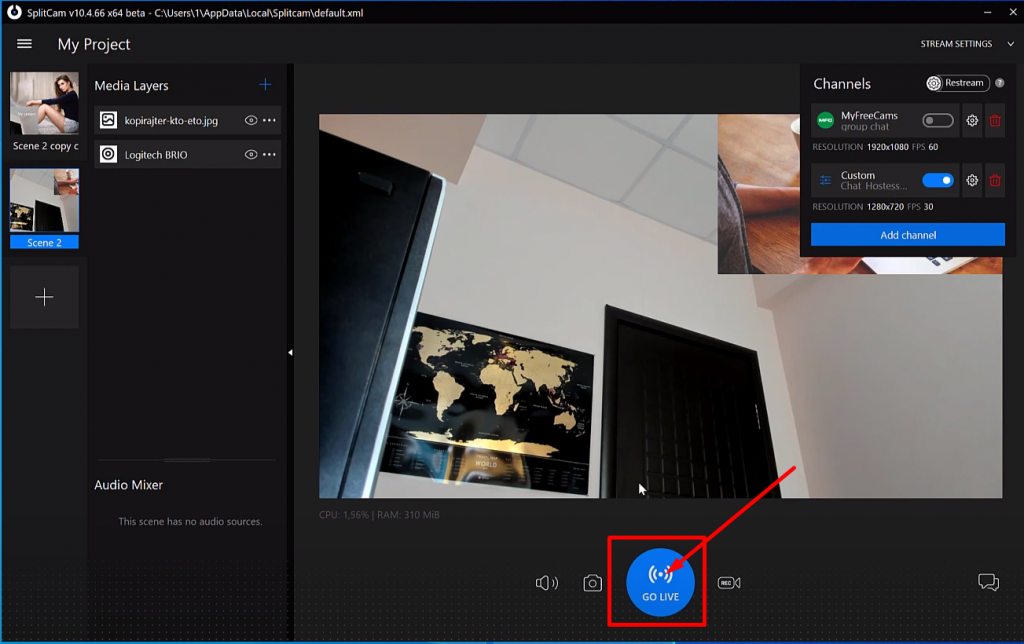
Если ваш ползунок стал зеленого цвета, значит трансляция идёт успешно.