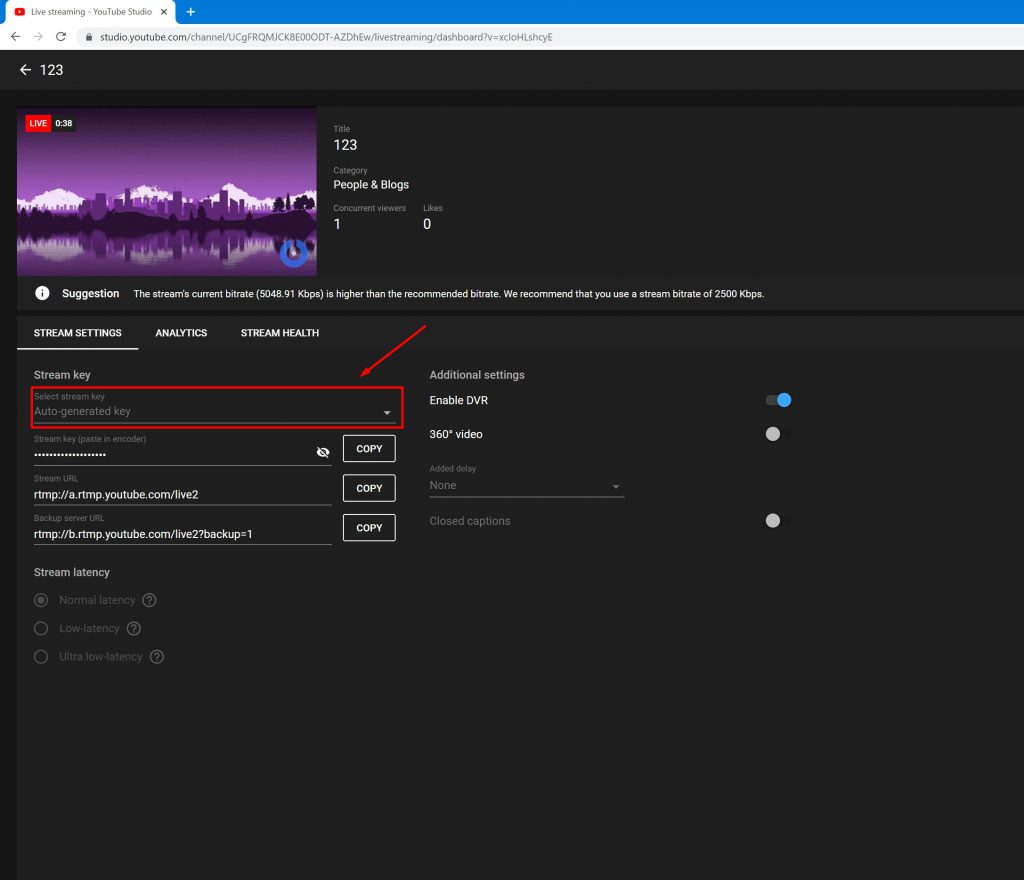Как проводить трансляцию на YOUTUBE
Чтобы начать стримить на платформу YouTube, нужно зайти на сайт www.youtube.com. Для этого открываете ваш браузер и в адресную строку пишете www.youtube.com
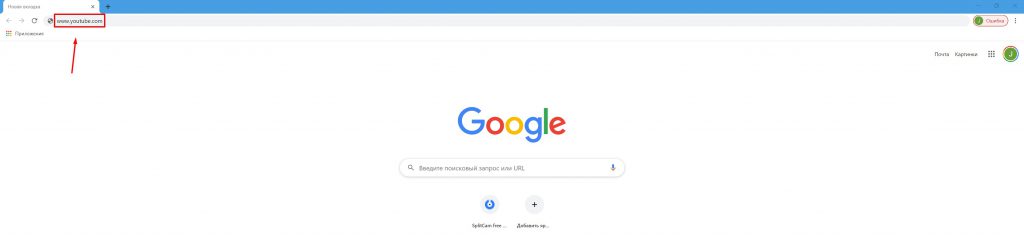
Зарегистрироваться на YouTube, или зайти в уже существующий аккаунт.
В правом верхнем углу нажимате на иконку Create a video or post.
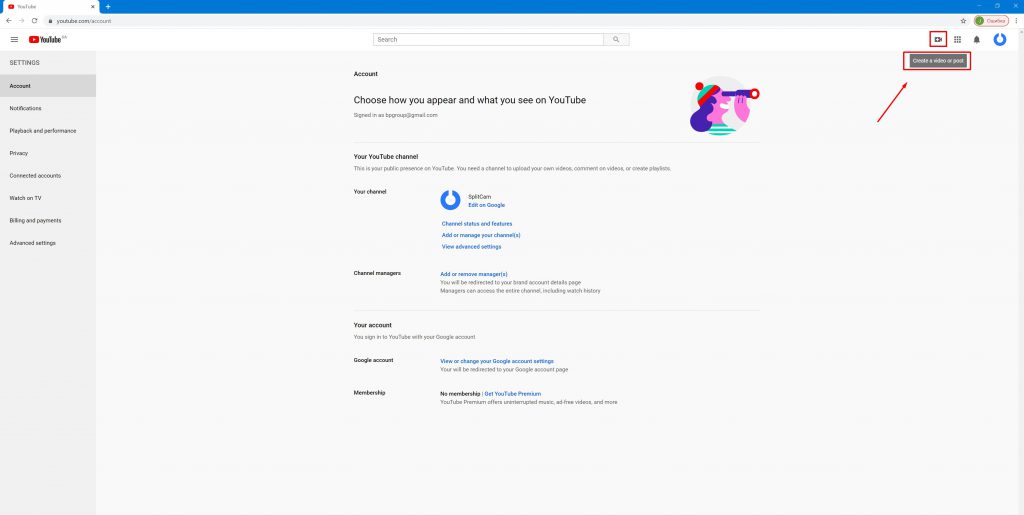
Нажимаете Go Live.
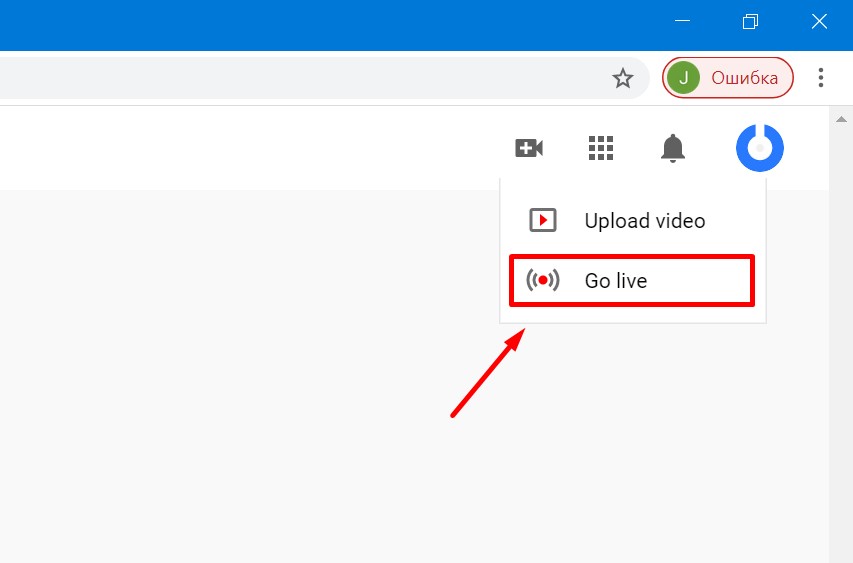
На новой страничке сверху нажимаете Stream.
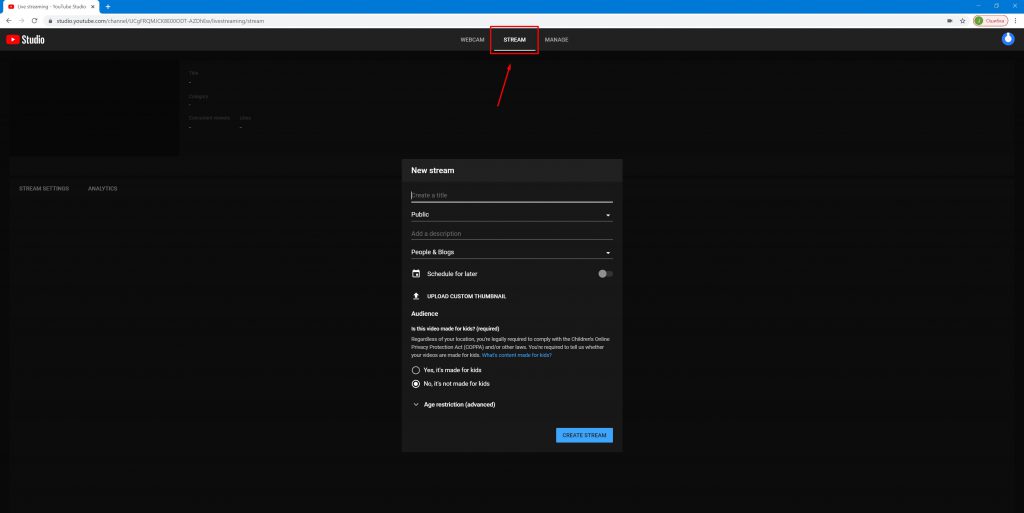
Дальше указываете данный для стрима. Сначала название.
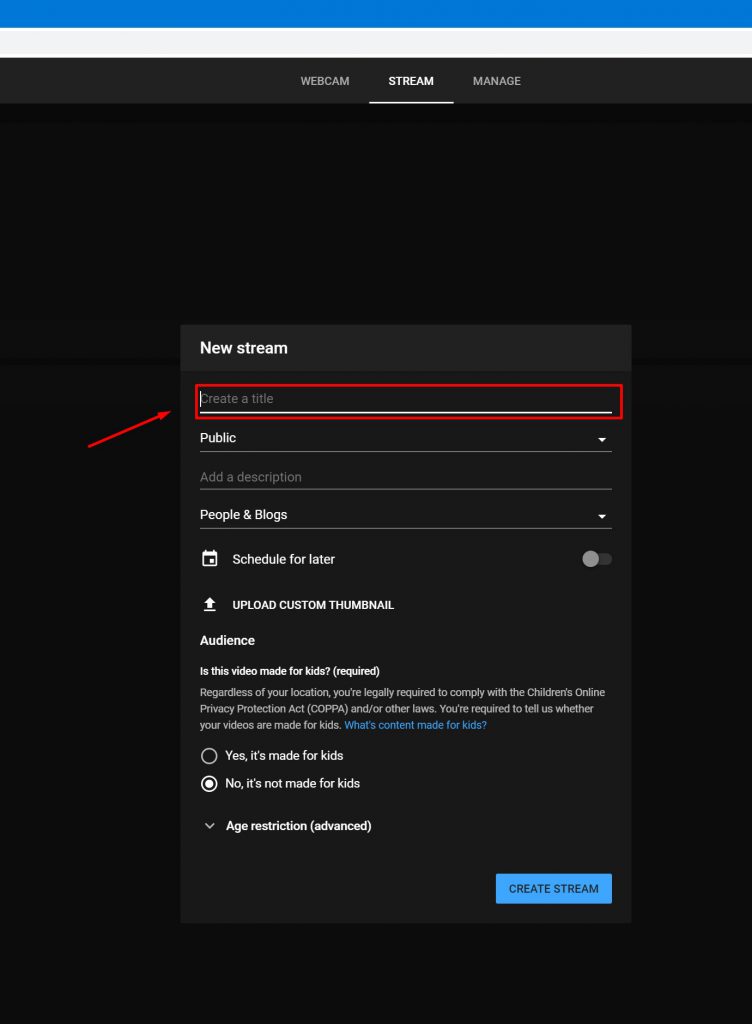
Потом указываете тип стрима — публичный или приватный.
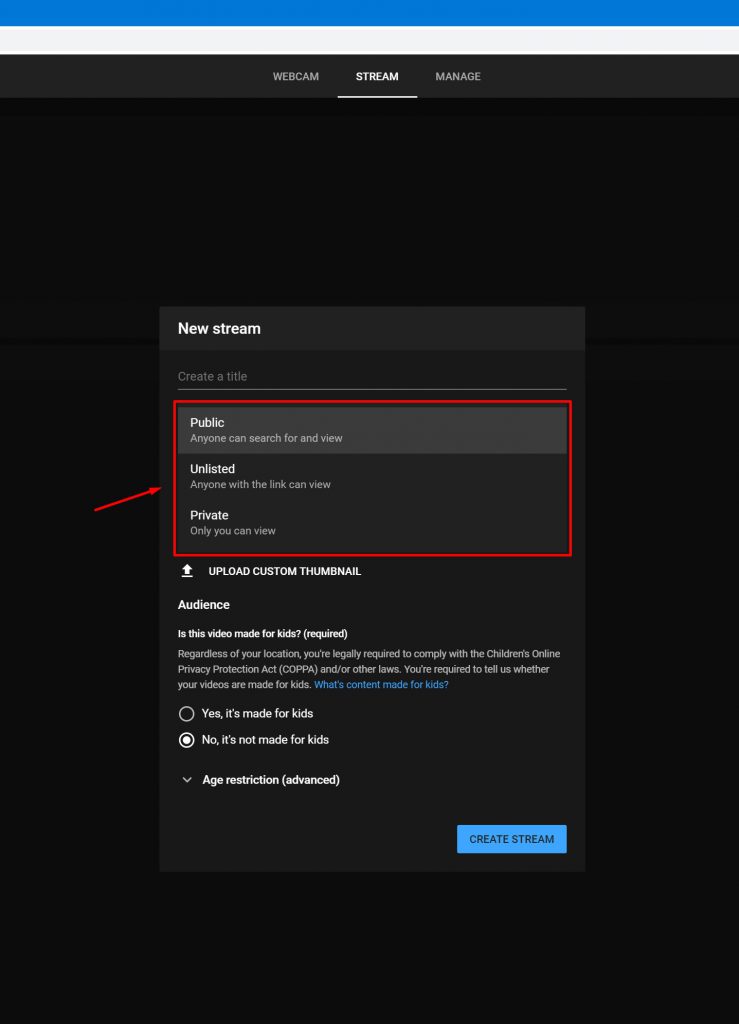
Можете добавить описание.
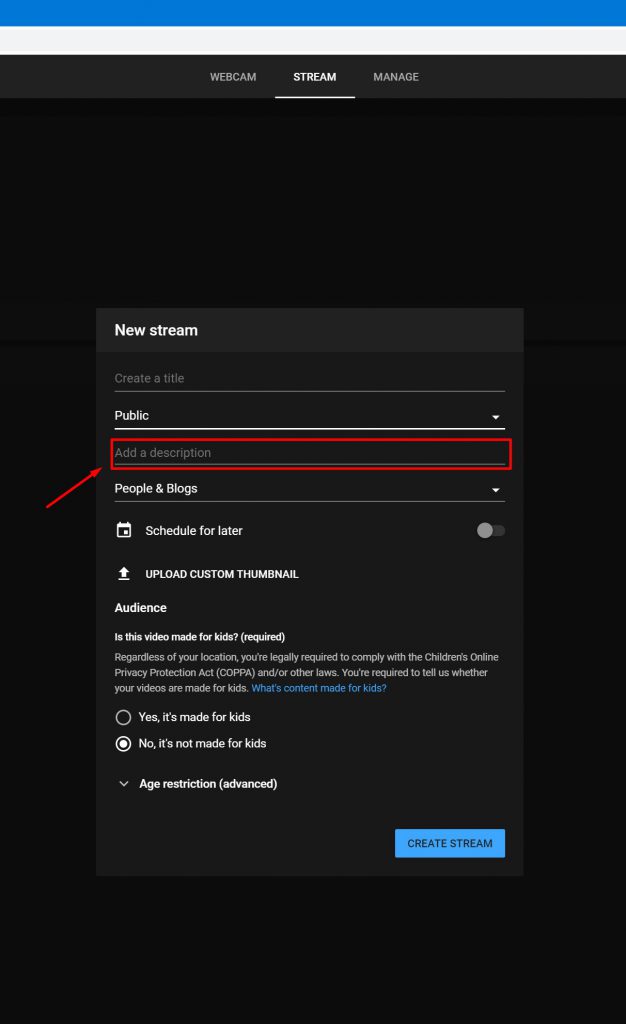
А также выбрать категорию стрима: спорт, путешествие, игры, всё что угодно.
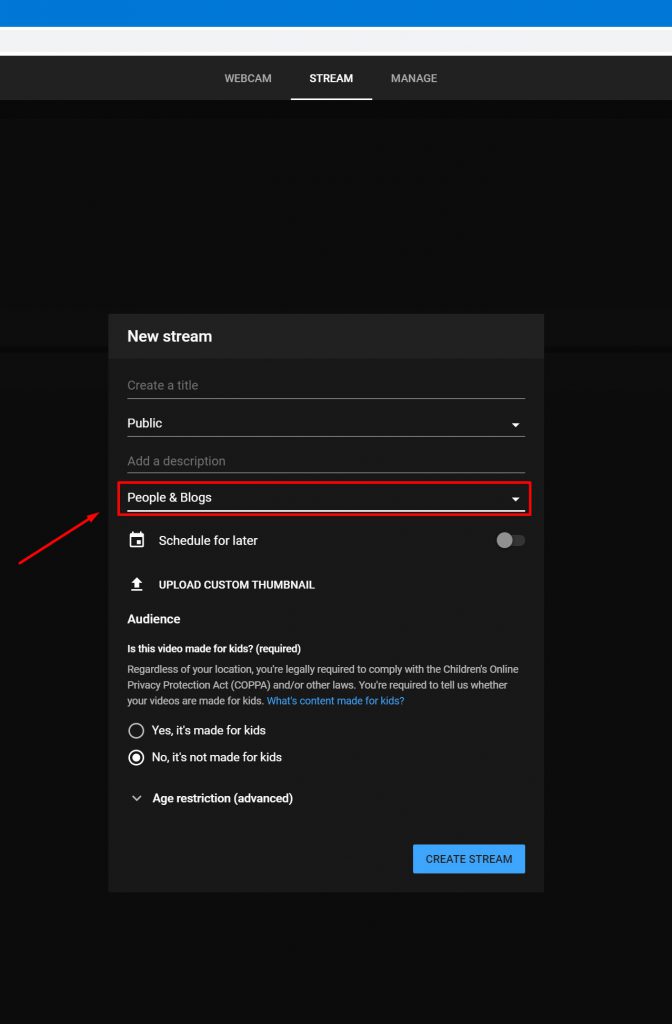
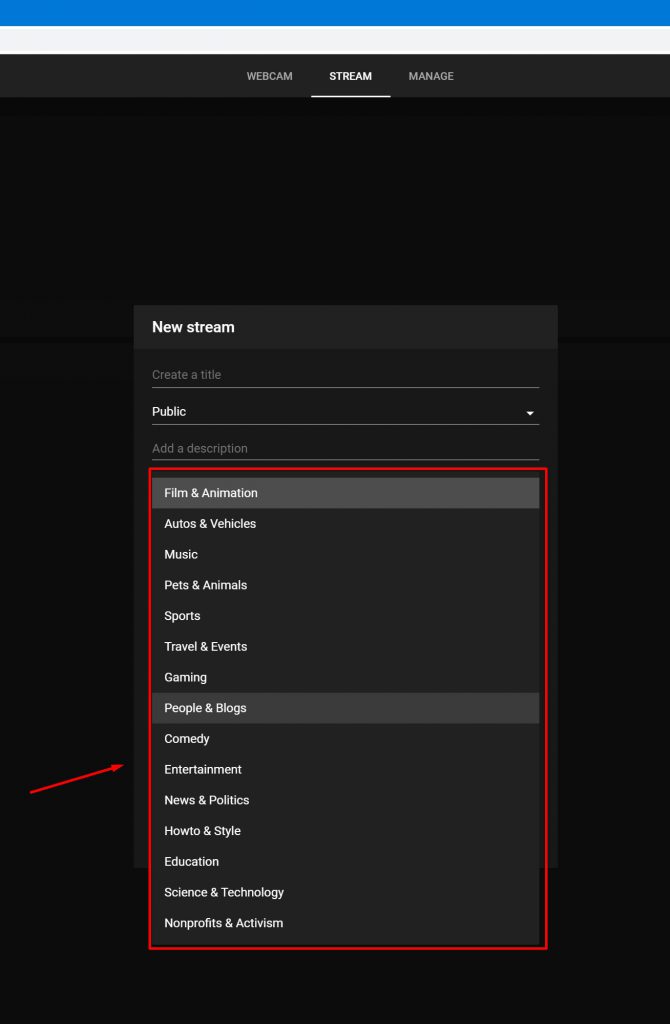
И выбираете возрастную категорию: Для любого возраста, или только для взрослых.
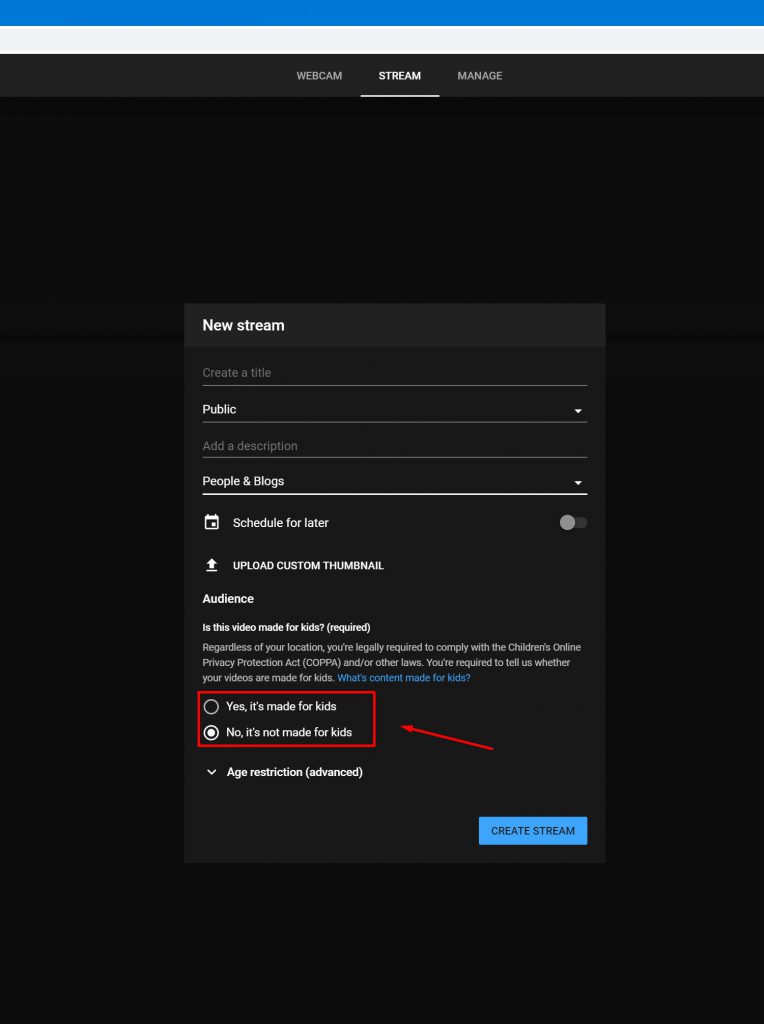
Нажимаете Create Stream.
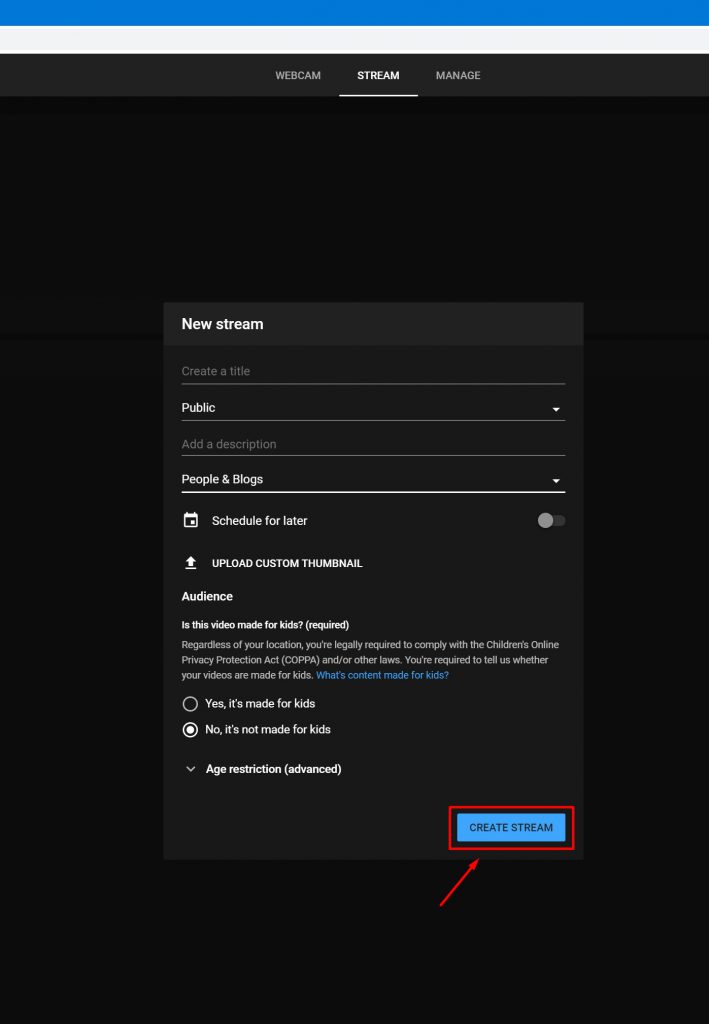
У вас появиться новое окно, в котором будет указан ваш ключ для трансляции, а также адрес трансляции.
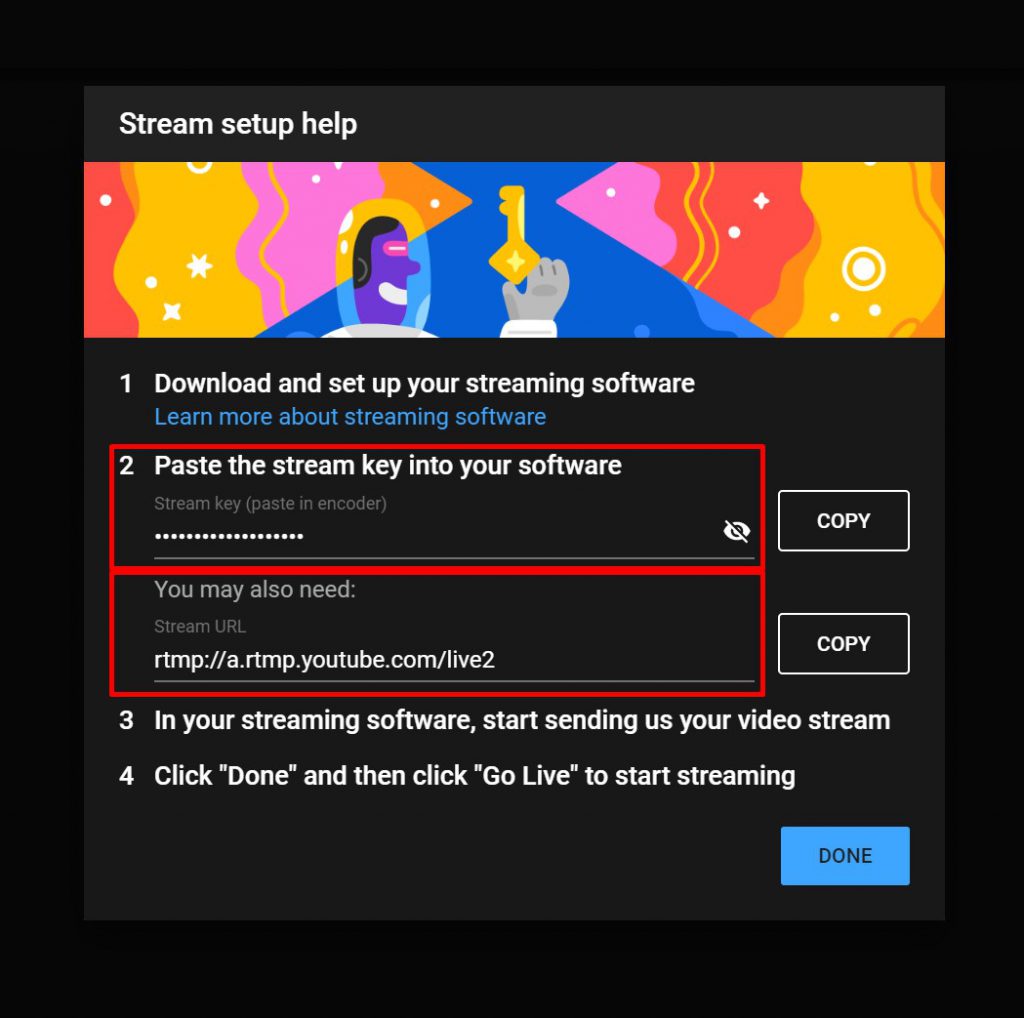
Копируете ключ трансляции.
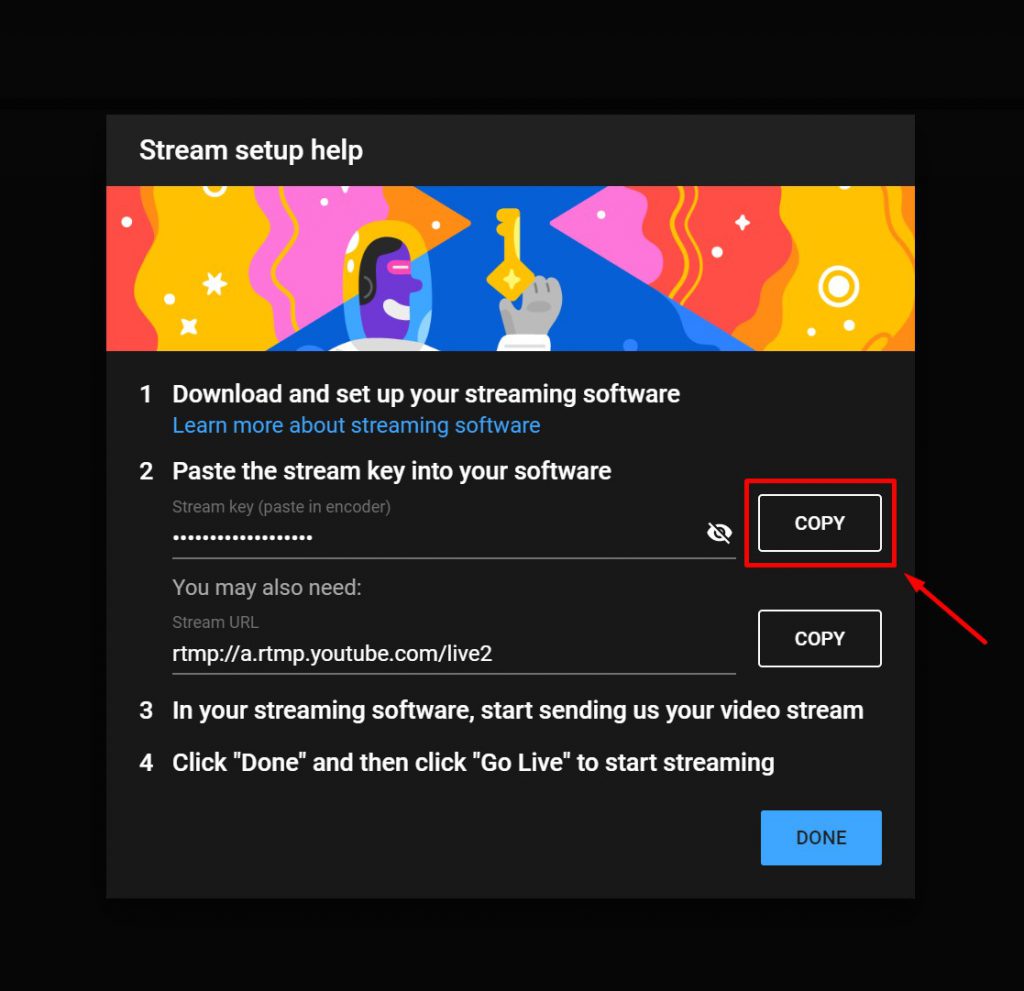
Открываете SplitCam и в правом верхнем углу нажимаете Stream Settings.
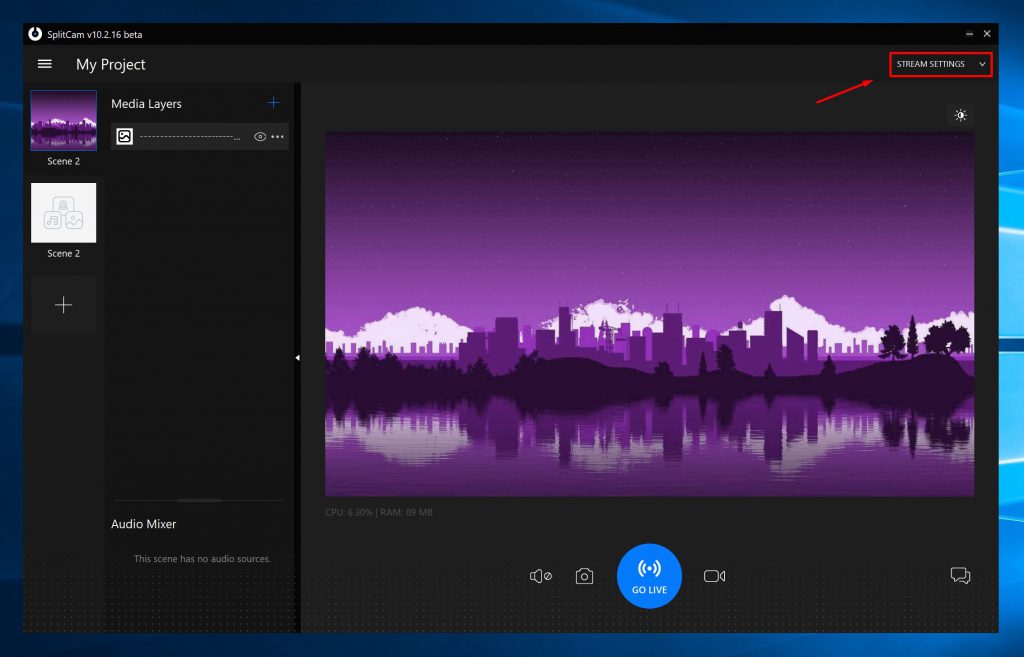
Теперь нажимаете Add Channel.
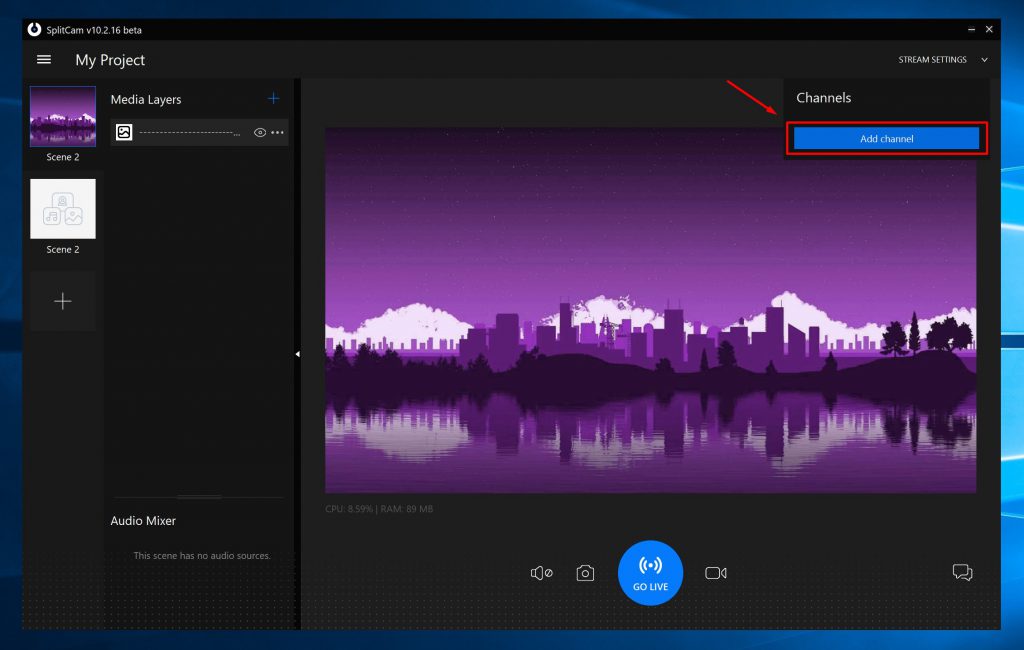
Внизу выбираете YouTube и нажимаете Continue.
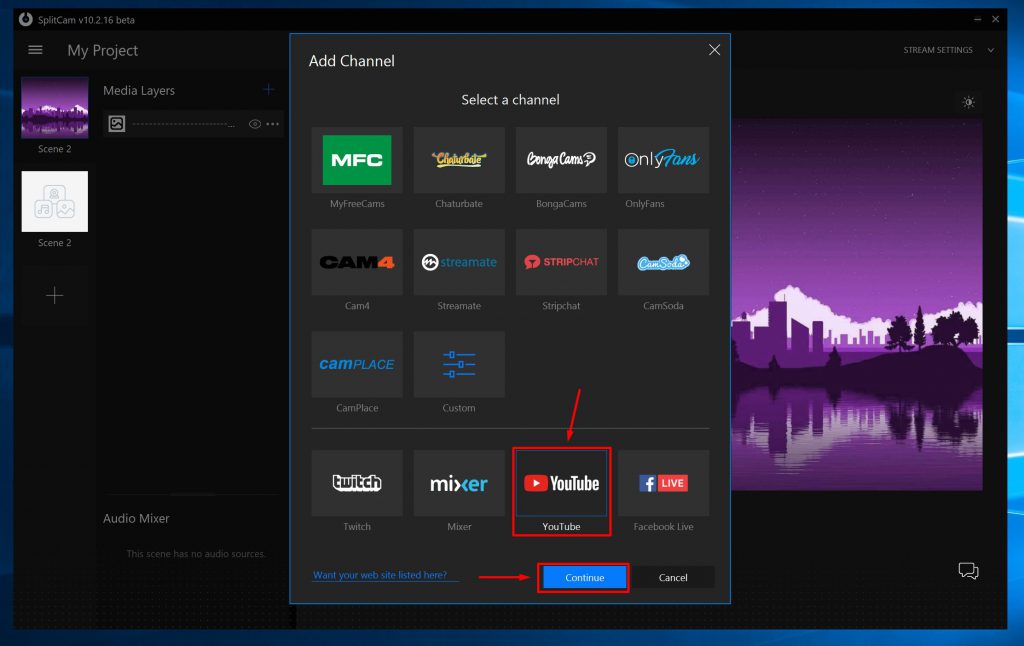
В строку Stream Key вставляете ключ трансляции который вы скопирывали ранее.
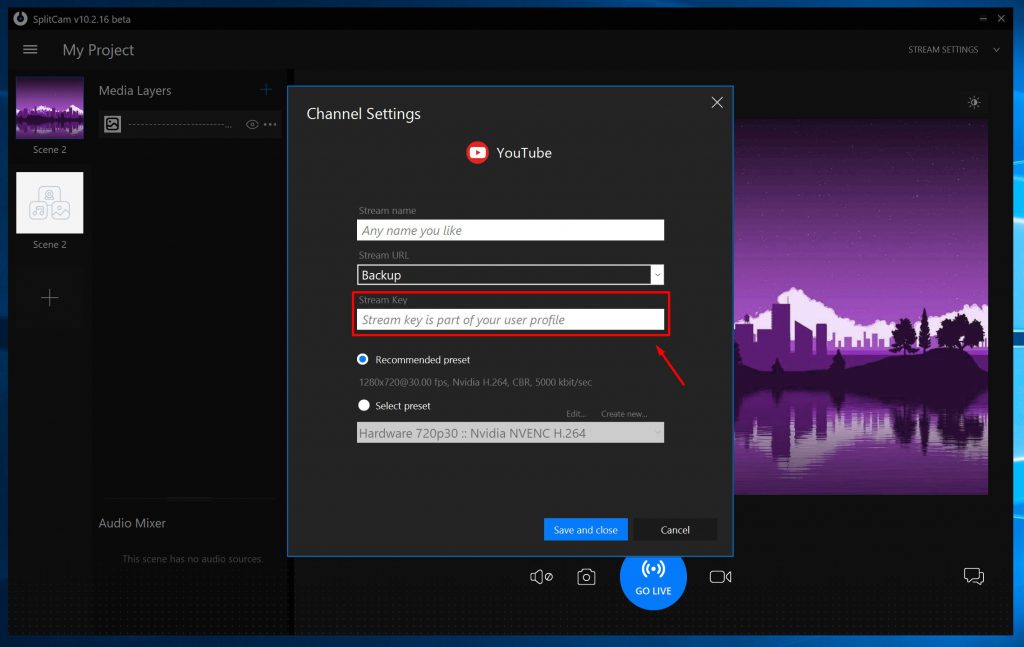
В строке Stream name указываете любое название трансляции.
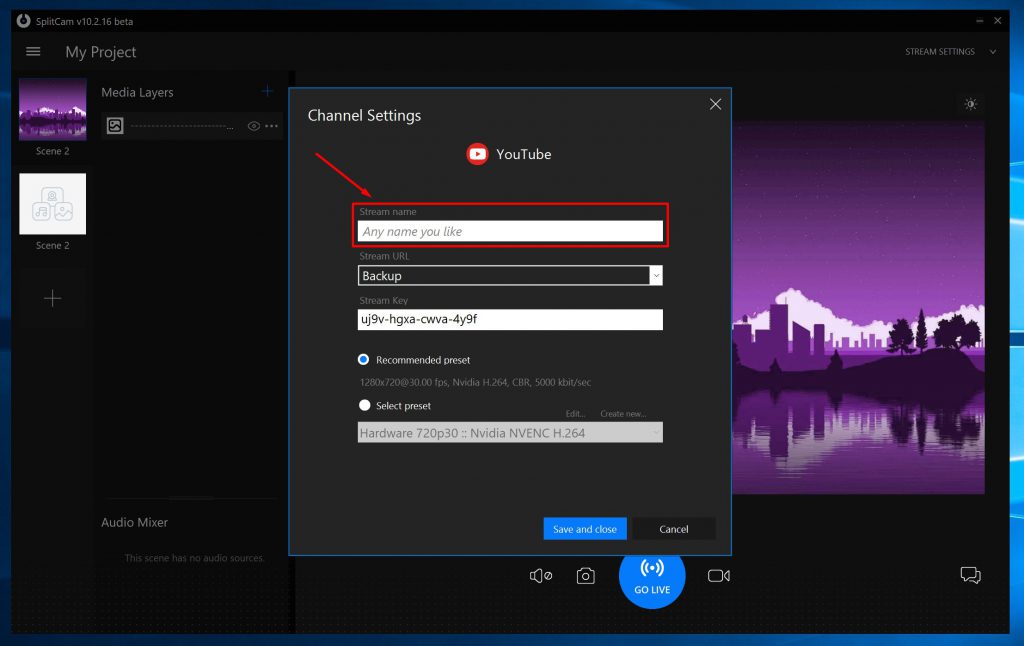
Дальше в строке Stream URL указываете сервер, через который будет вестись трансляция. BackUp — это резервный сервер, а GlobaL — это глобальный.
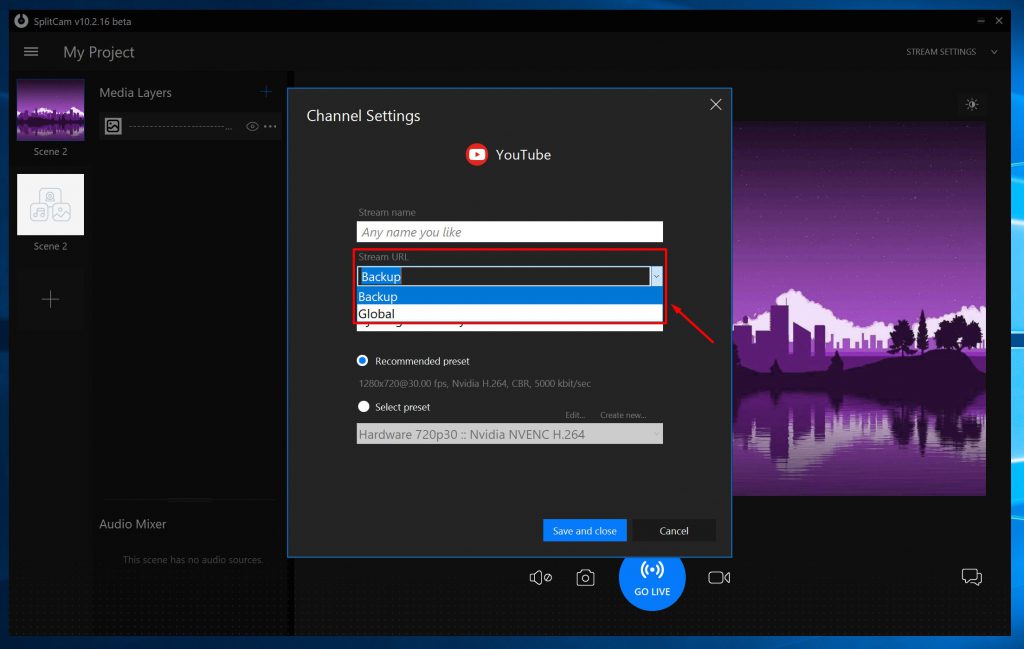
Теперь указываете настройки трансляции, вы можете использовать рекомендованные, нажав Recommended preset, или создаёте свою настройку.
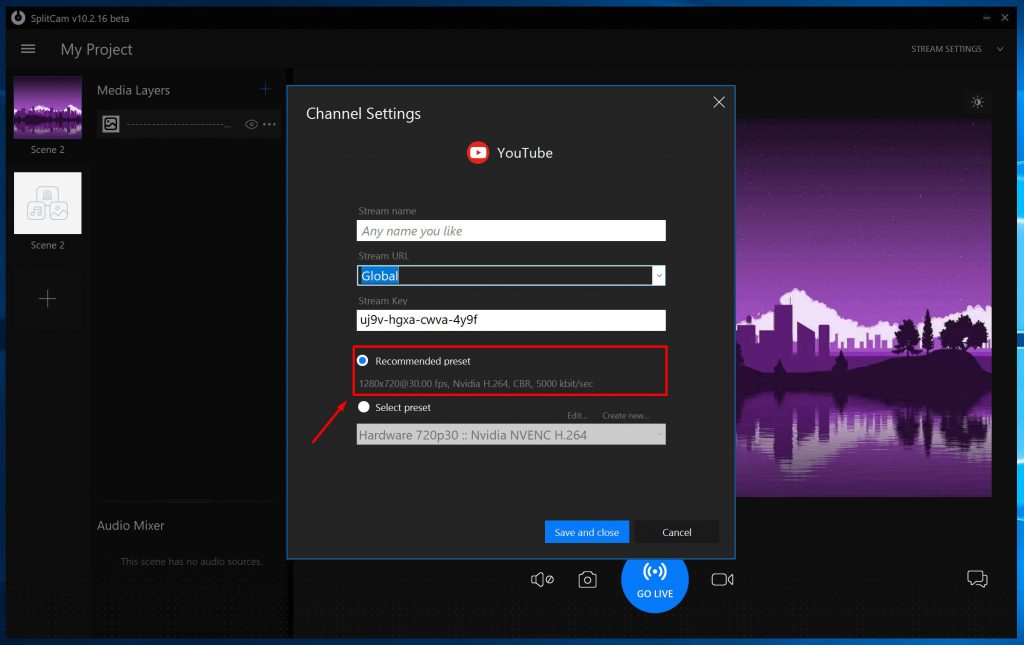
Чтобы создать свою настройку трансляции, нужно нажать Select Preset, Create New.
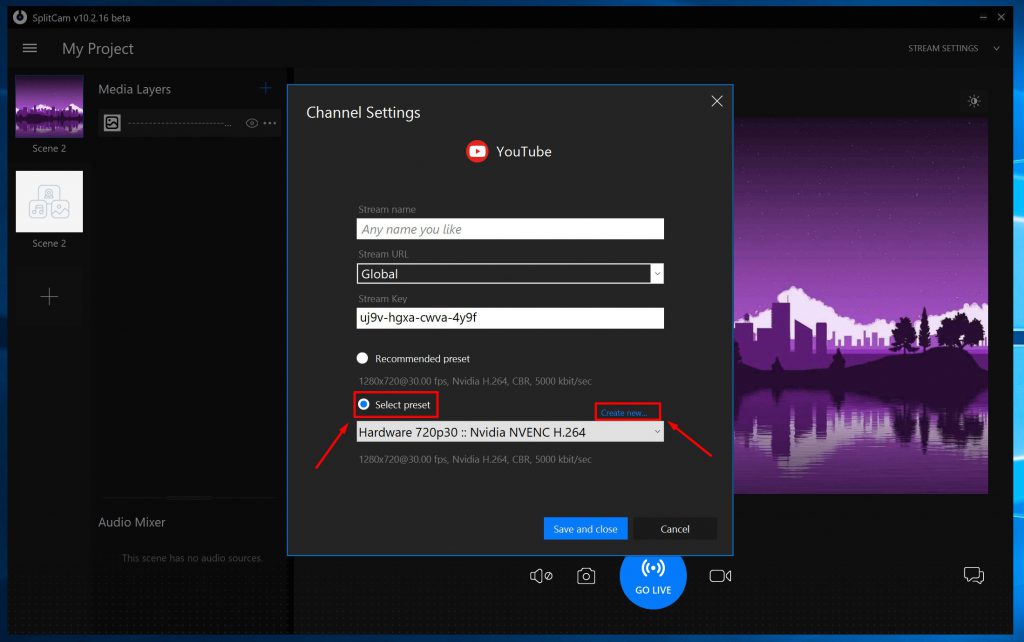
После чего указываете все данные, которые вам необходимы и название новой настройки.
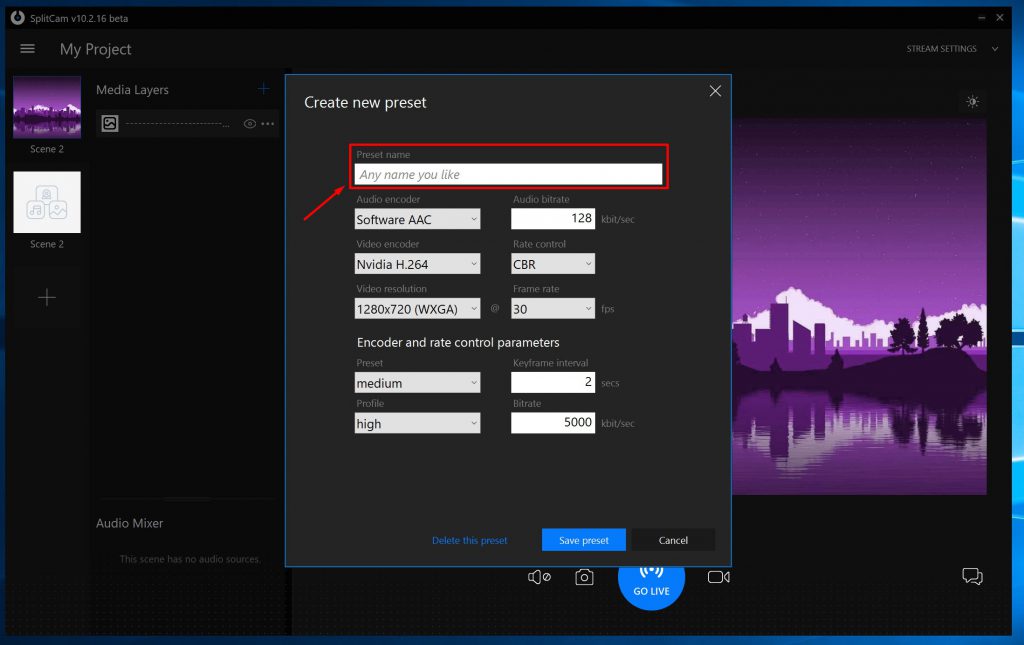
Сохраняете настройку кнопкой Save Preset.
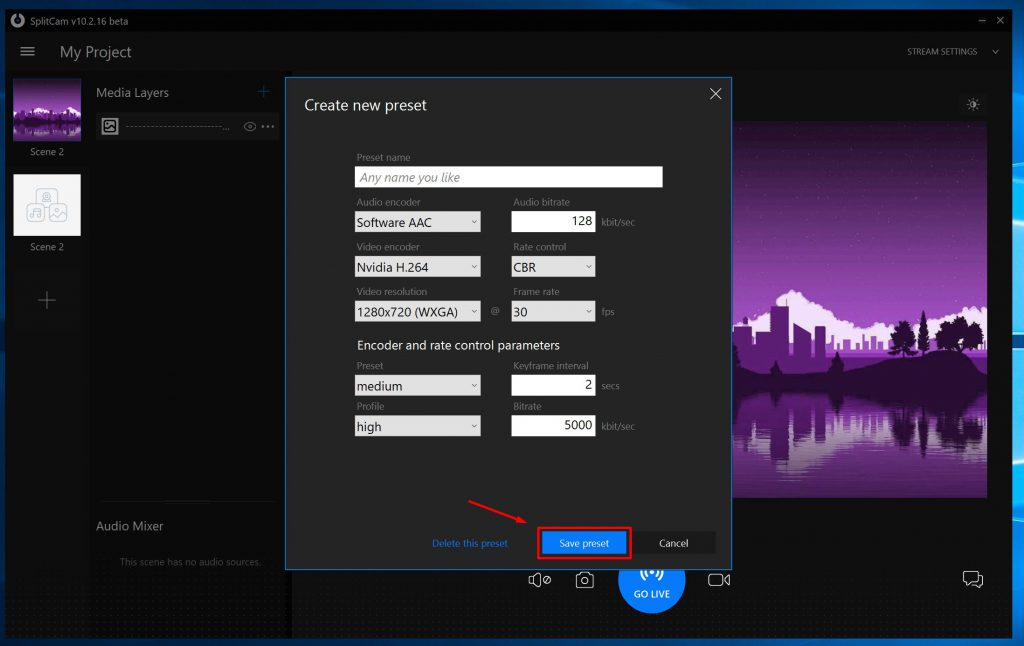
Теперь нажимаете Save and Close.
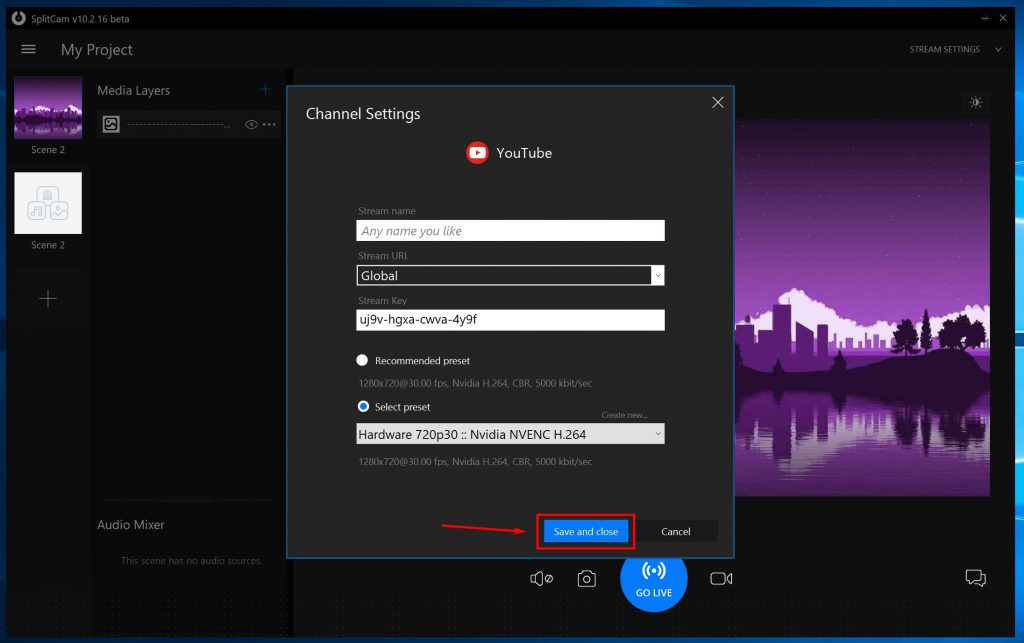
Теперь вы можете увидеть добавленный вами канал, нажав Stream Settings в правом верхнем углу.
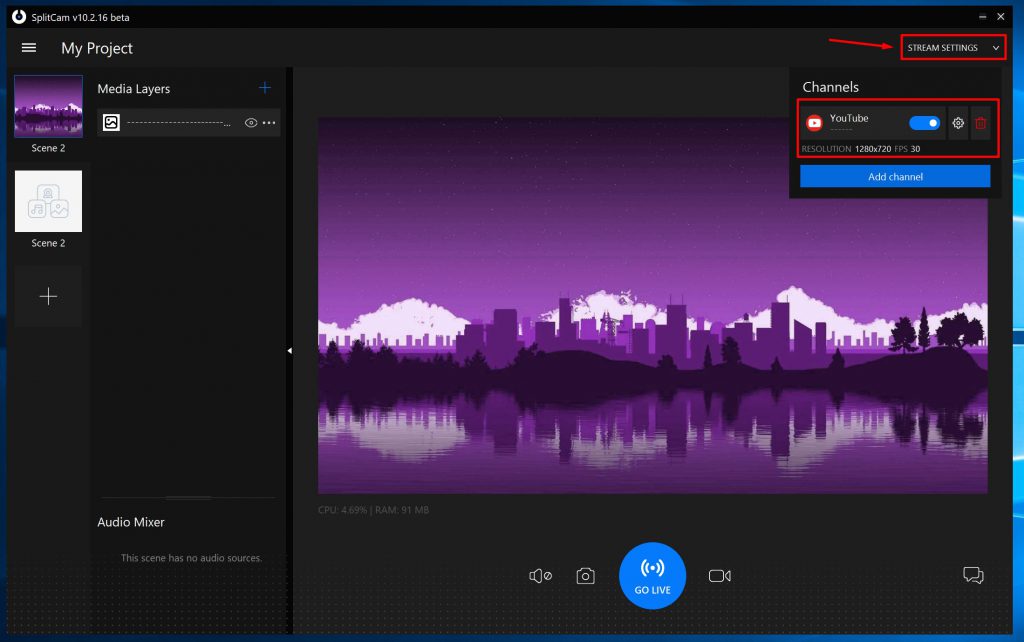
Напротив названия вашего стрима будет находиться синий ползунок, которым вы сможете выключать, или включать трансляцию после её запуска.
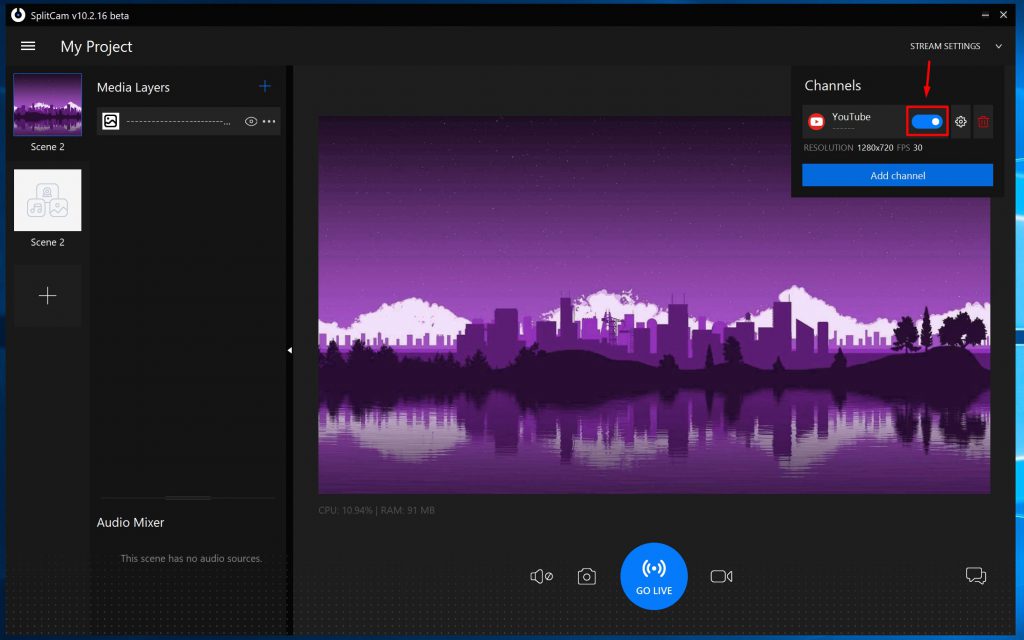
Также вы сможете изменить настройки трансляции.
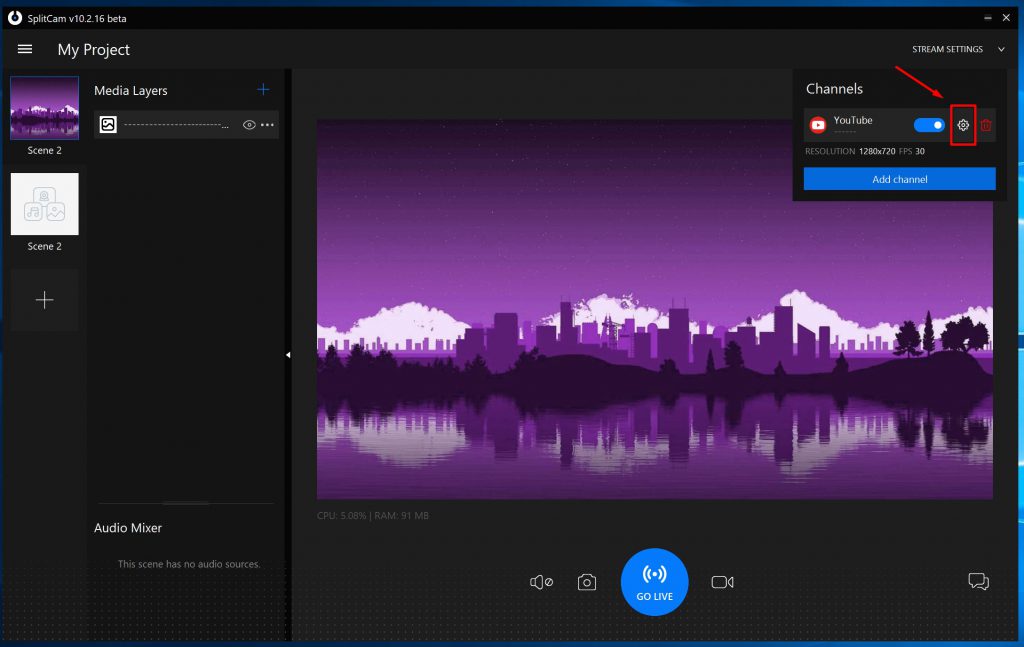
Или удалить добавленый канал.
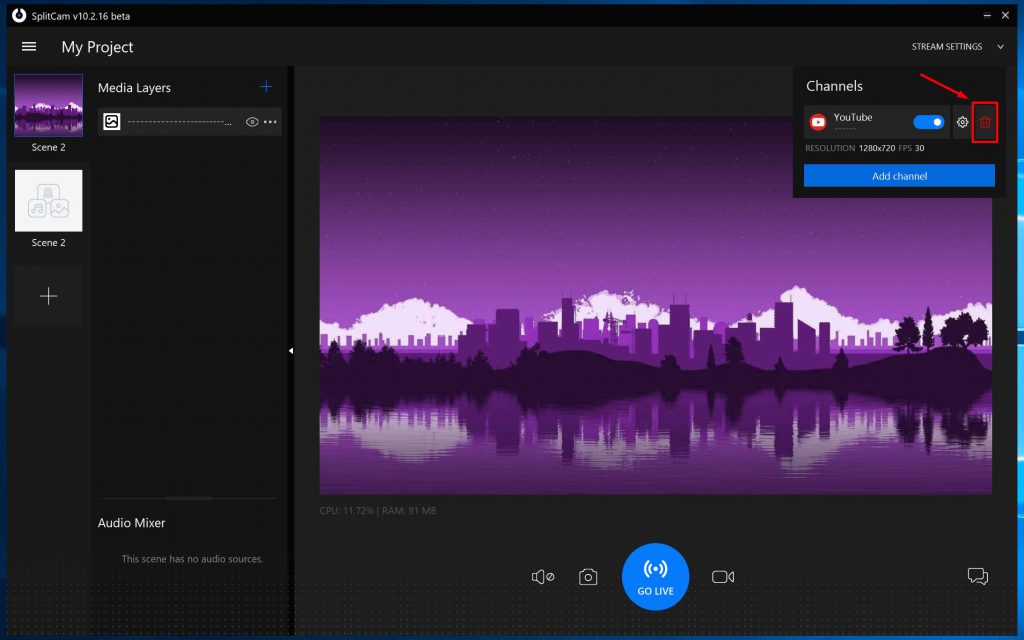
Теперь можно запустить трансляцию кнопкой Go Live.
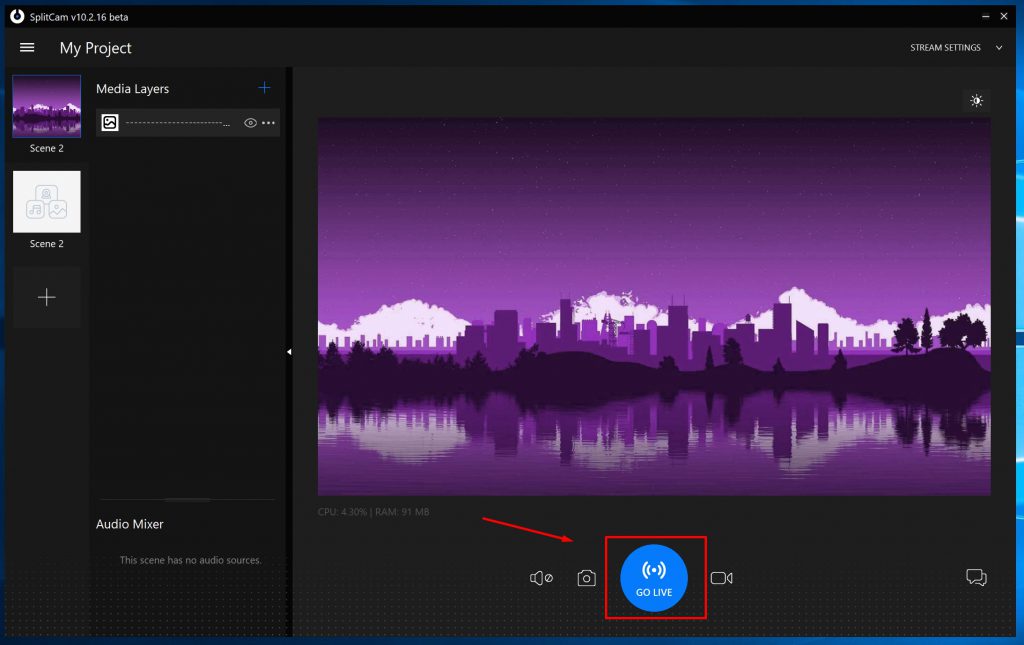
Нажав Stream Settings вы сможете увидеть, что ползунок стал зелёного цвета, это означает что вещание идёт успешно.
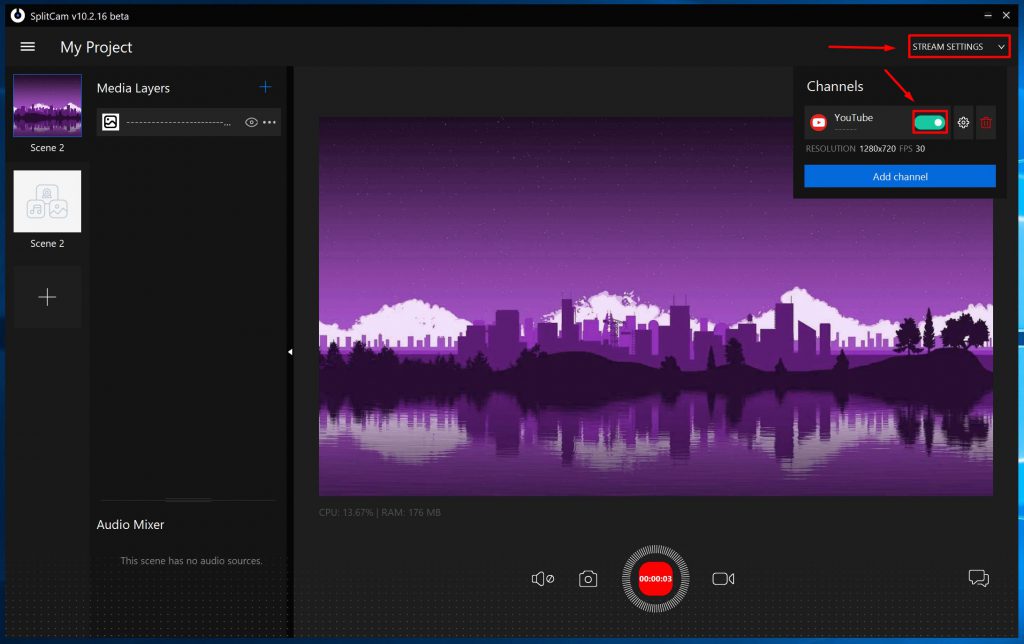
Если же ползунок красный или жёлтый, значит существуют какие-то помехи, или вы указали что-то неправильно в настройке трансляции.
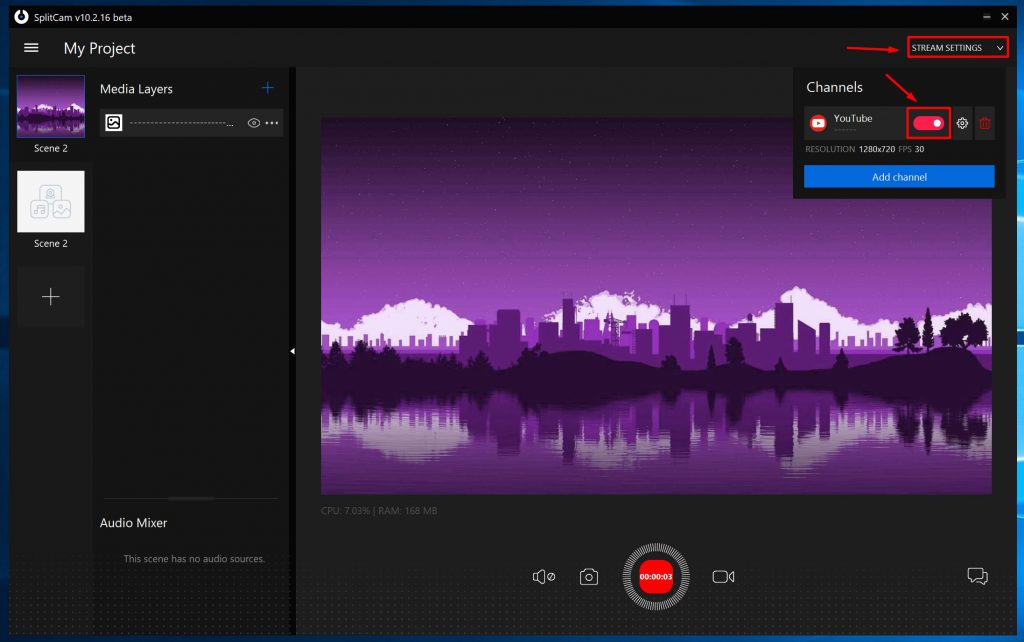
Давайте проверим вещание на YouTube. Открываем youtube, и вы можете видеть что трансляция идёт успешно.
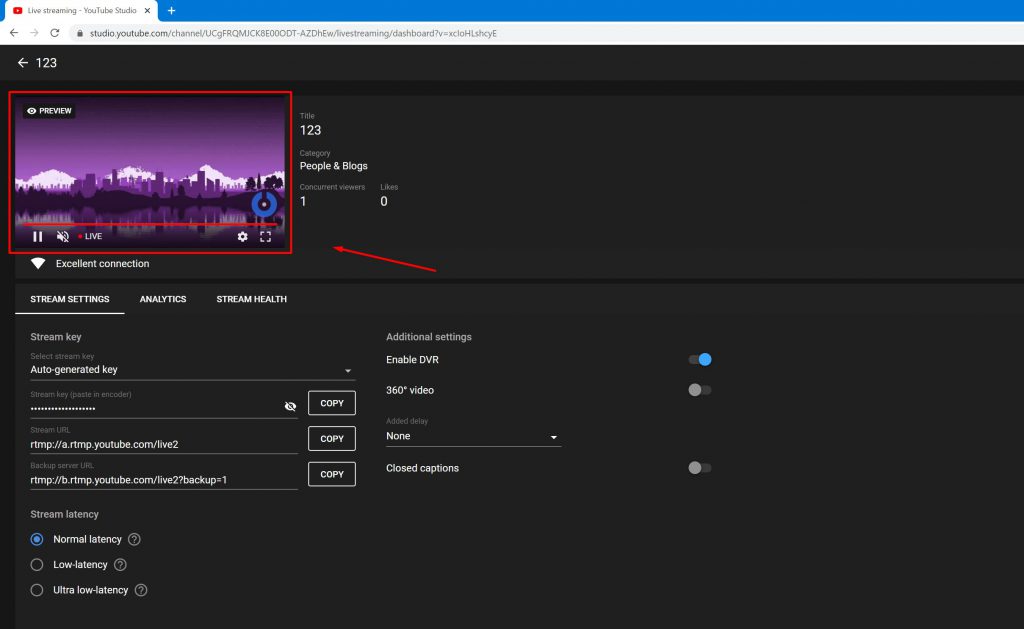
Пока вы не нажмёте Go Live на странице YouTube, ваша трансляция будет видна только вам.
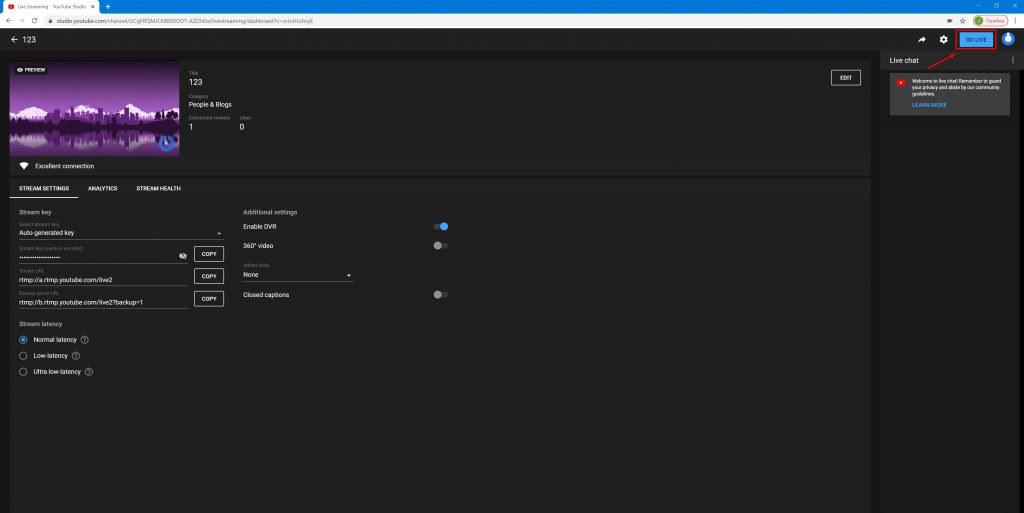
После нажатия Go Live появиться временная шкала, которая будет говорить сколько времени идёт вещание для вашей аудитории.
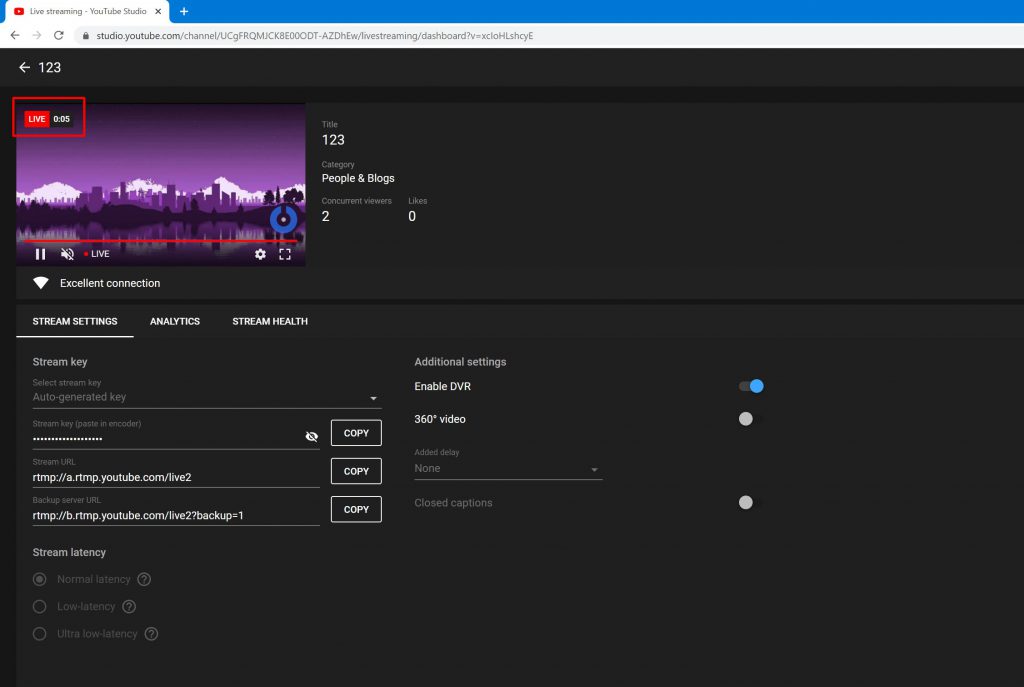
Также если вы указывали автогенирацию ключа трансляции вам нужно будет перед новой трансляции скопировать новый ключ и изменить настройки стрима в SplitCam.