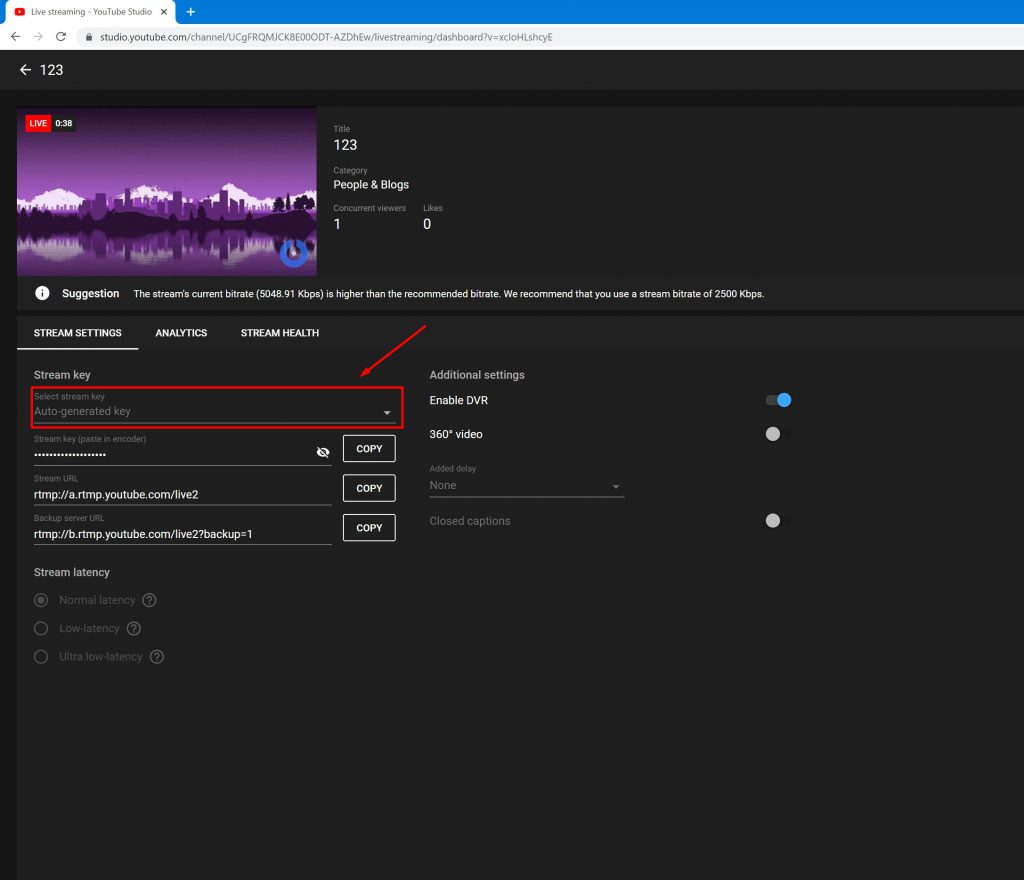Cómo transmitir en YOUTUBE
Para comenzar a transmitir a la plataforma de YouTube, debe ir a www.youtube.com. Para hacer esto, abra su navegador y escriba en la barra de direcciones www.youtube.com
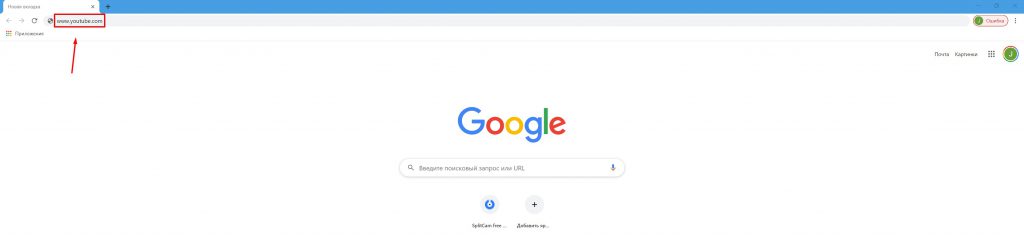
Regístrese en YouTube o inicie sesión en una cuenta existente.
En la esquina superior derecha, haga clic en el icono Crear un video o publicación.
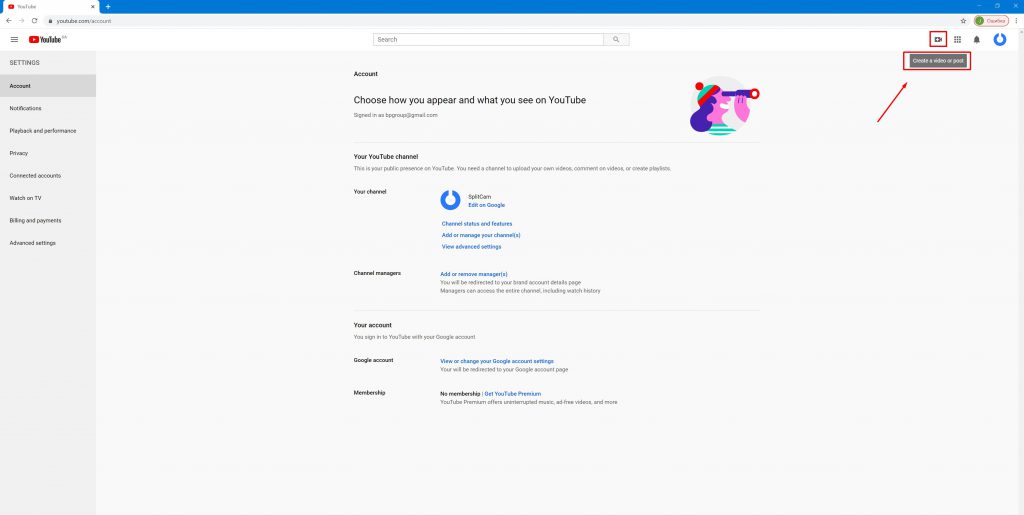
Haz clic en Ir a vivir.
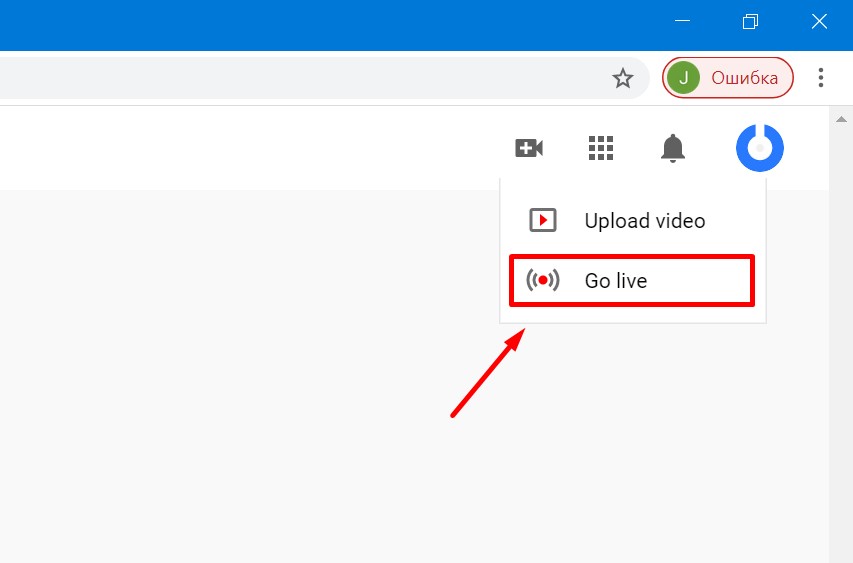
En la nueva página en la parte superior, haga clic en Stream.
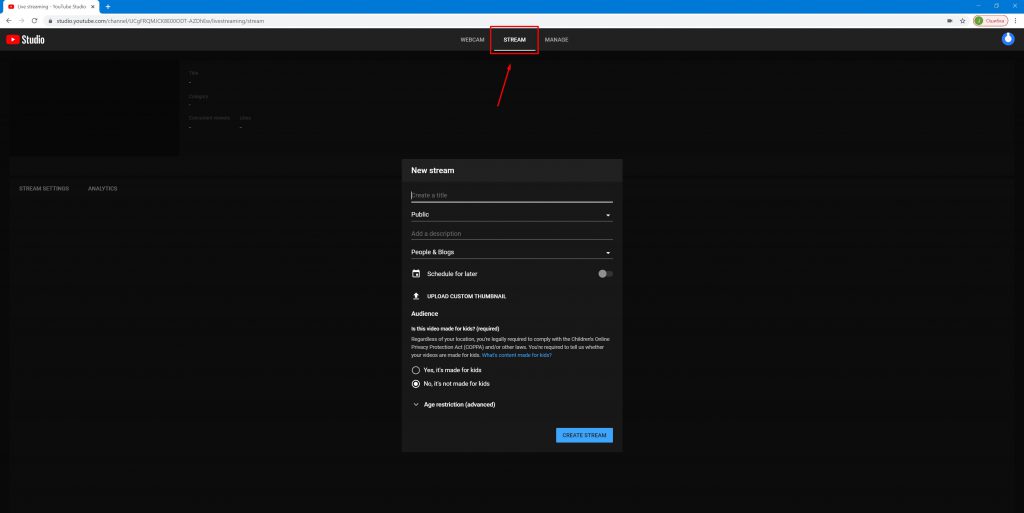
A continuación, indique los datos para la secuencia. Nombre primero.
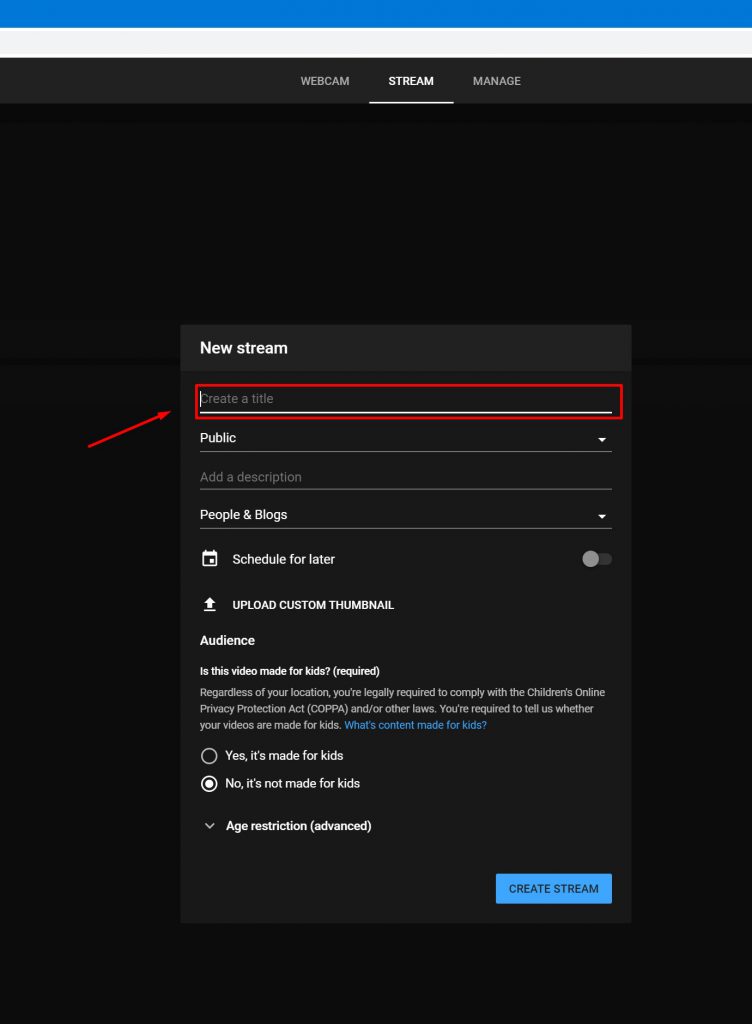
Luego, especifique el tipo de transmisión: pública o privada.
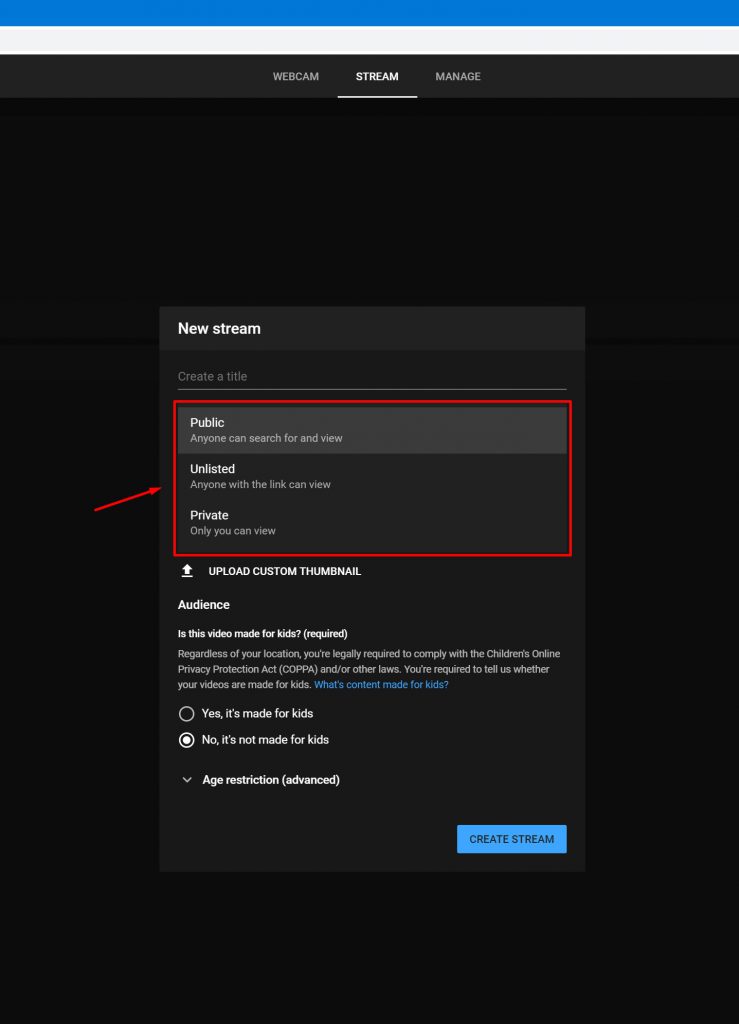
Puedes agregar una descripción.
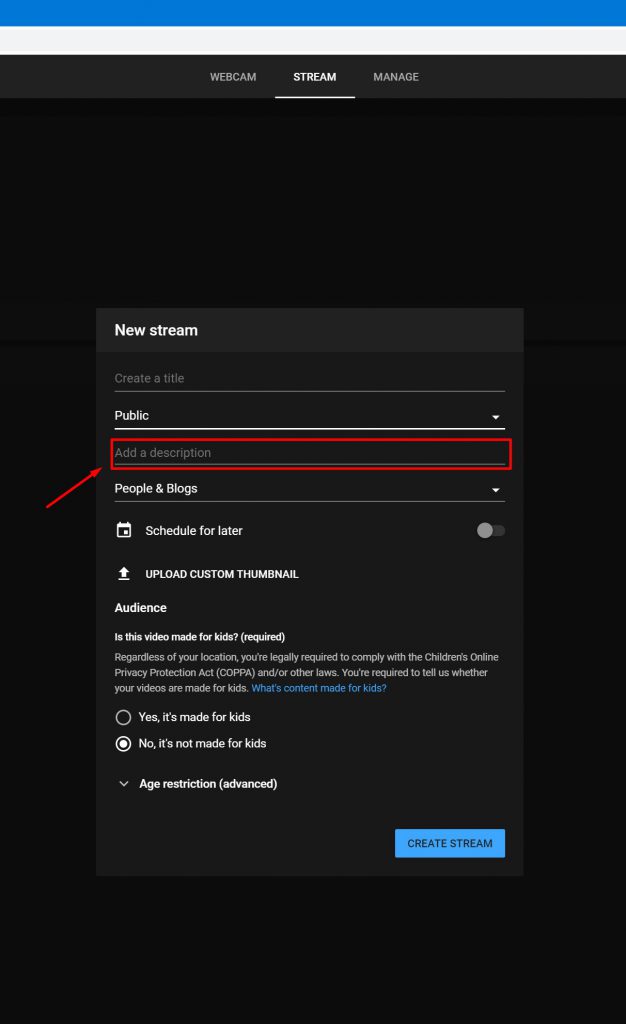
Y también elija la categoría de la transmisión: deportes, viajes, juegos, cualquier cosa.
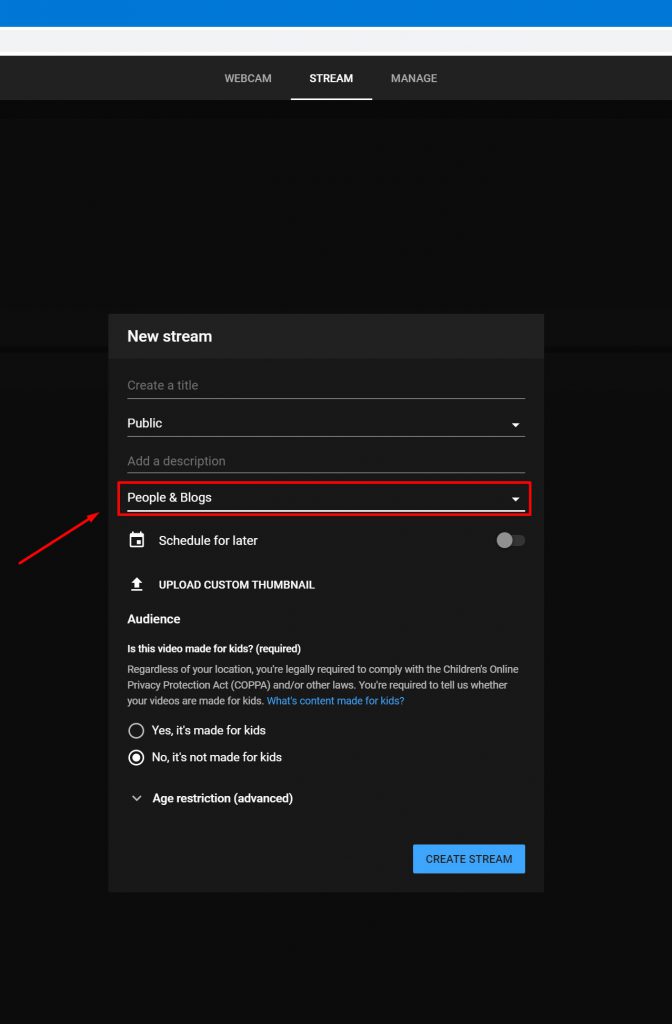
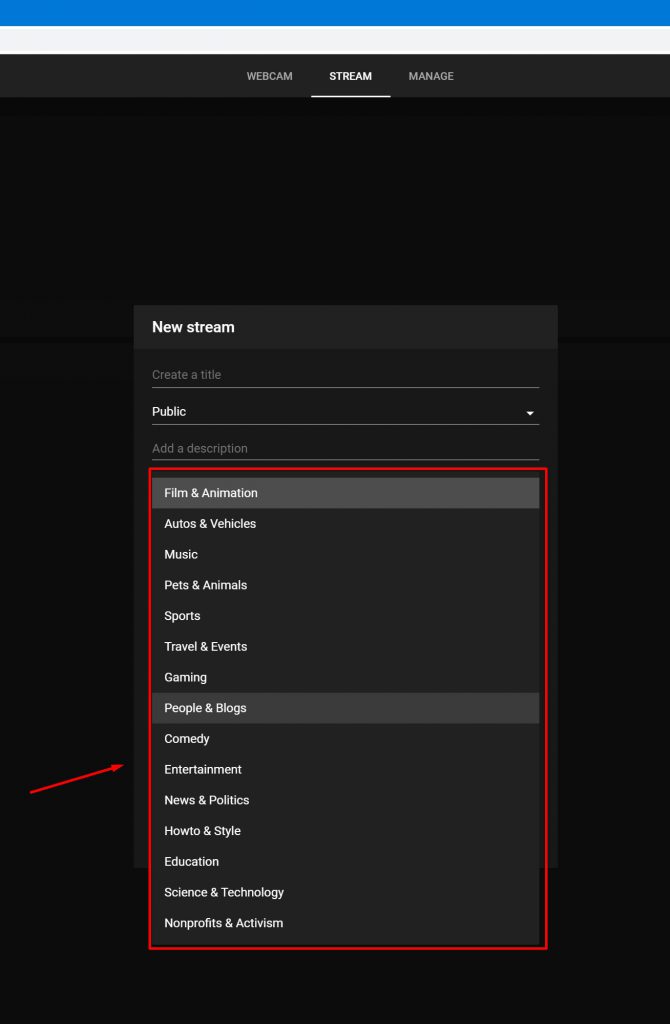
Y elija la categoría de edad: para cualquier edad, o solo para adultos.
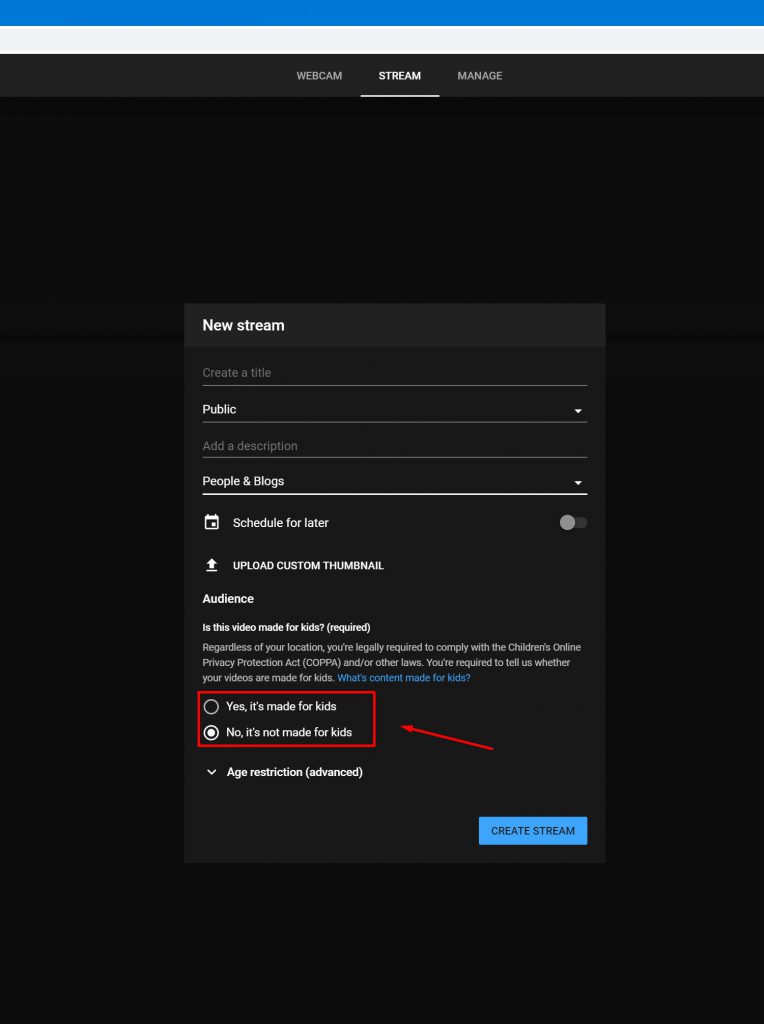
Haz clic en Crear secuencia.
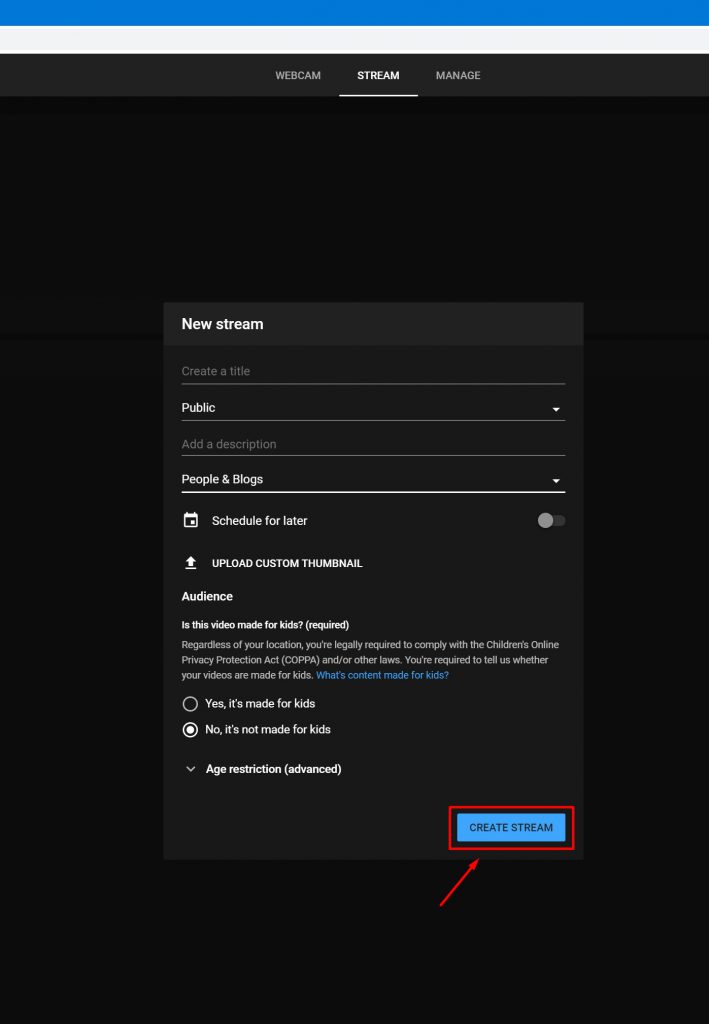
Verá una nueva ventana en la que se indicará su clave para la transmisión, así como la dirección de transmisión.
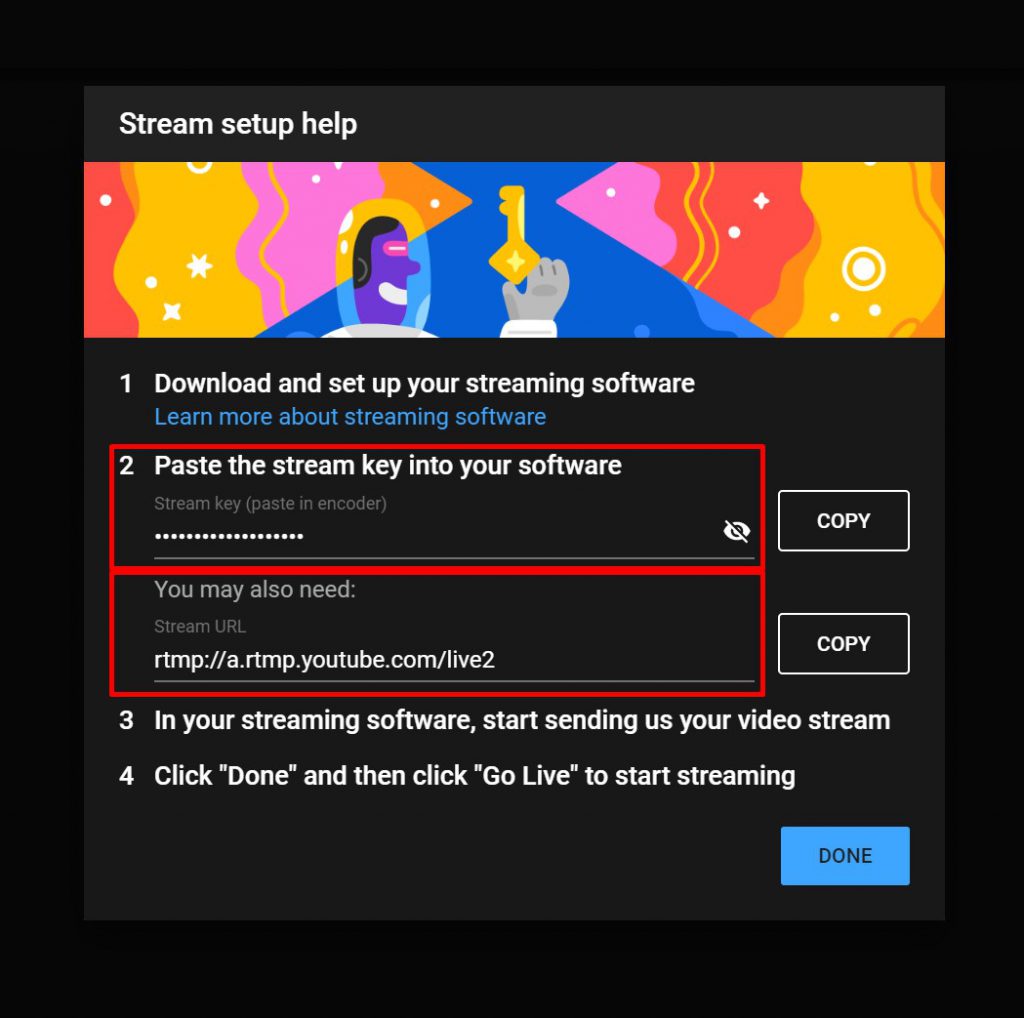
Copia la clave de traducción.
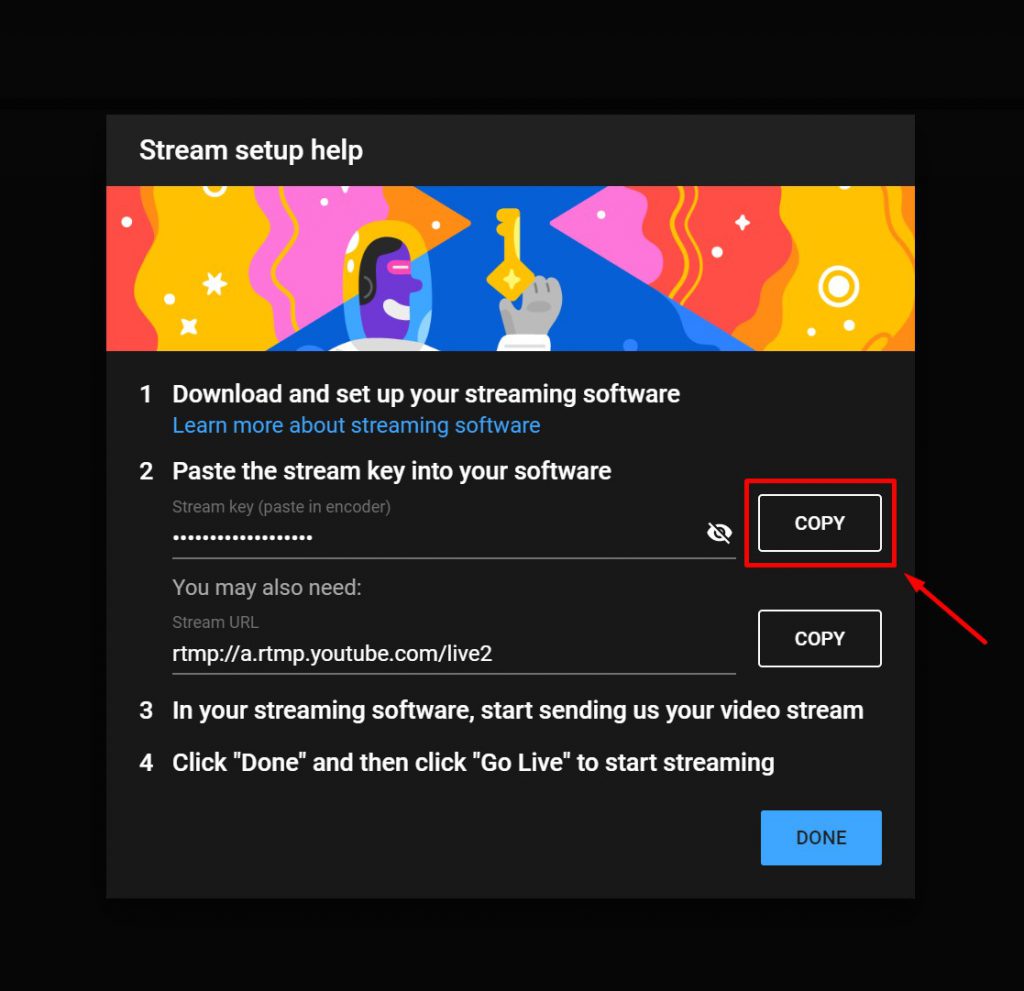
Abra SplitCam y en la esquina superior derecha haga clic en Configuración de transmisión.
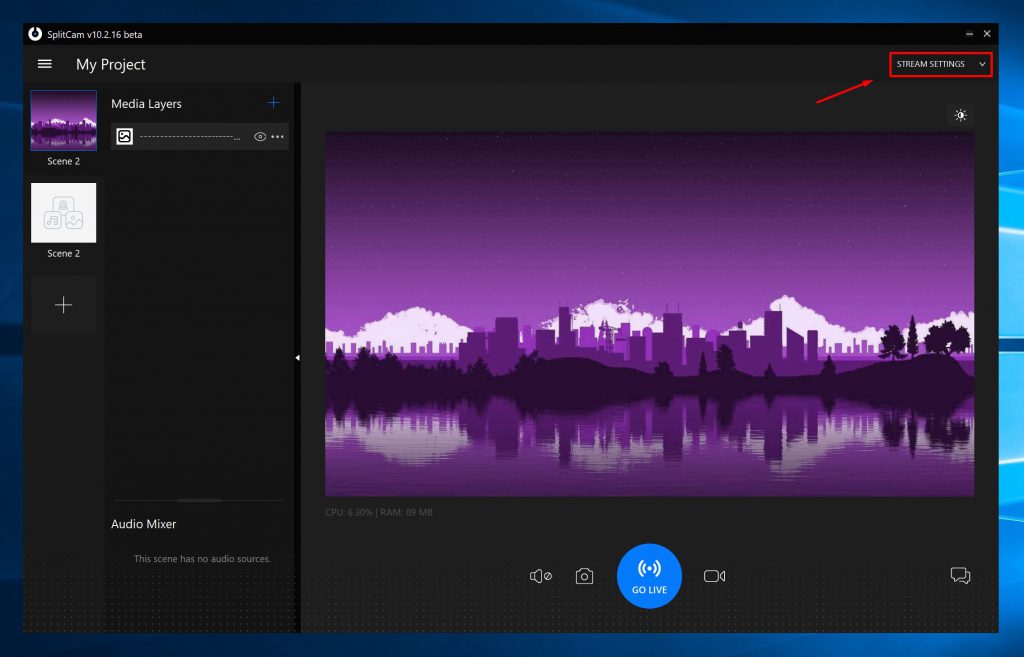
Ahora haga clic en Agregar canal.
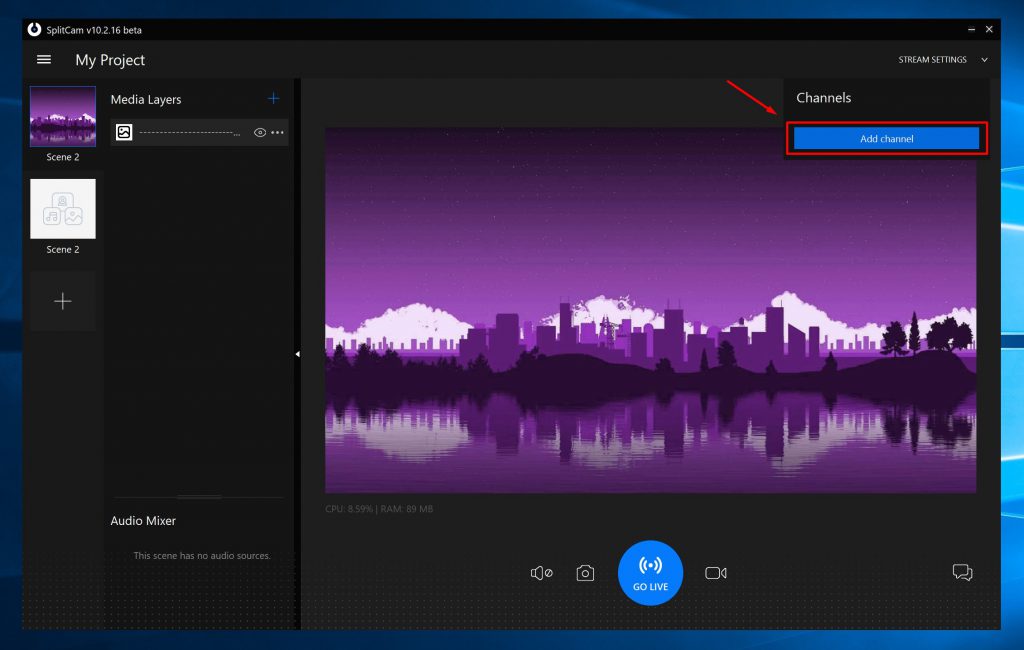
En la parte inferior, selecciona YouTube y haz clic en Continuar.
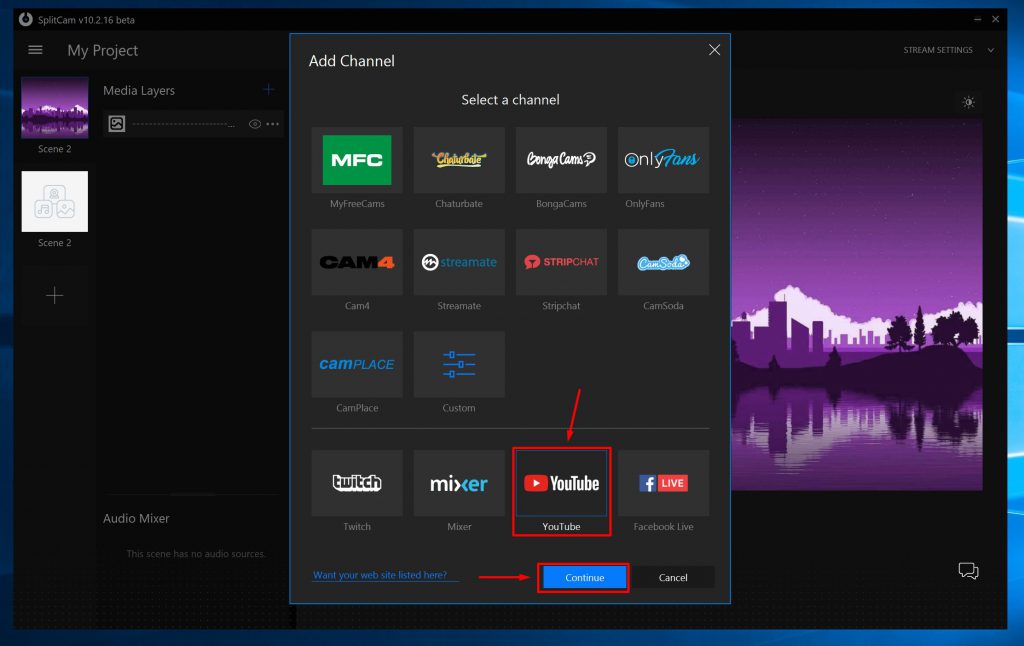
En la línea Clave de transmisión, pegue la clave de traducción que copió anteriormente.
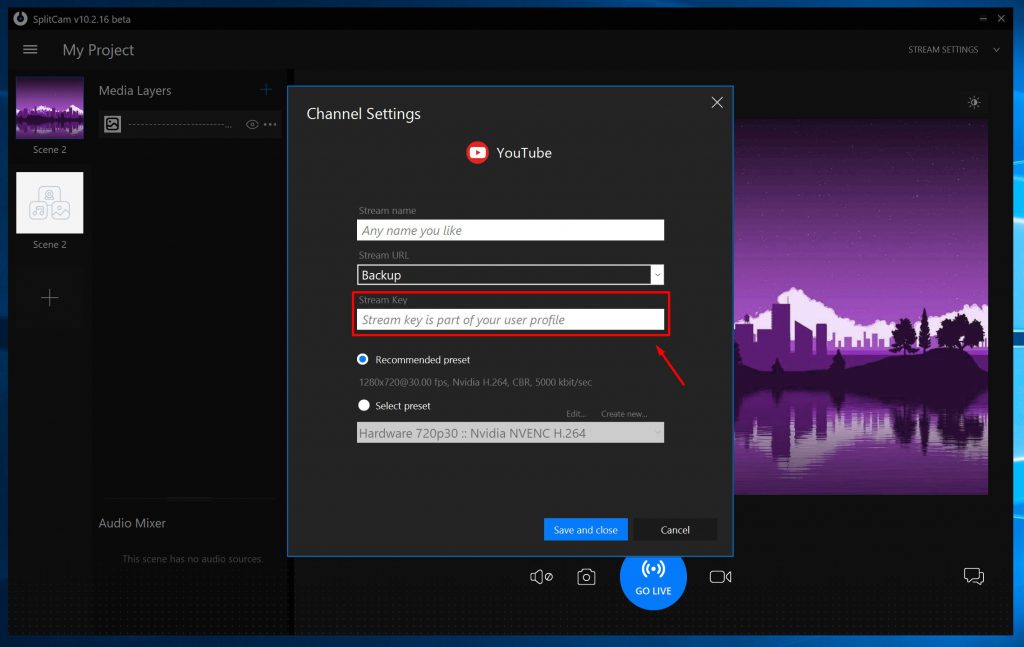
En la línea de nombre de Stream, especifique cualquier nombre de difusión.
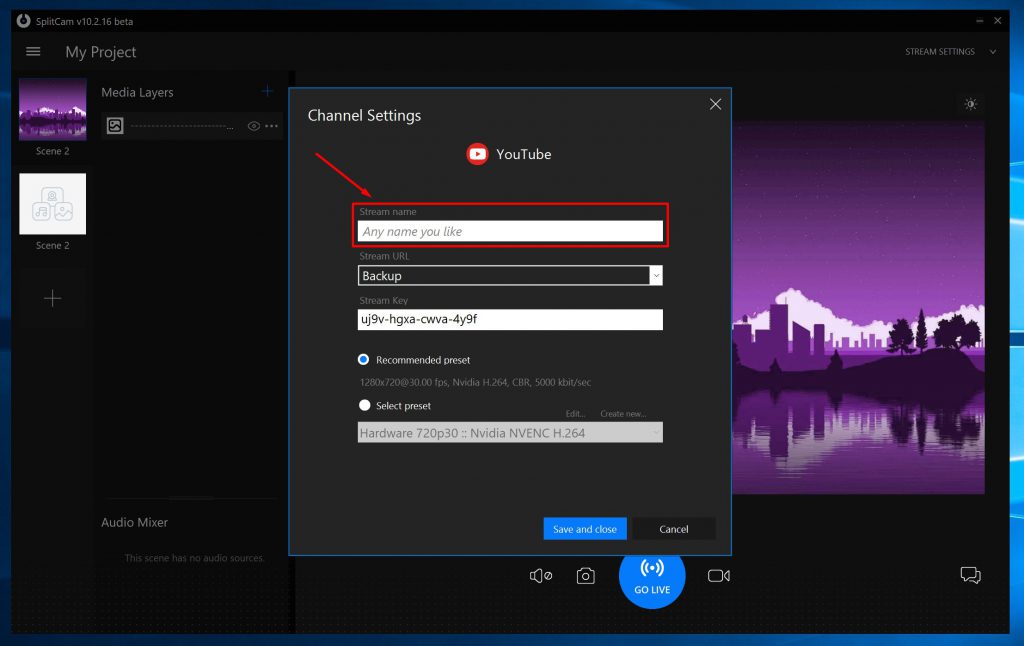
Además, en la línea Stream URL, indique el servidor a través del cual se realizará la transmisión. BackUp es el servidor de respaldo, y GlobaL es global.
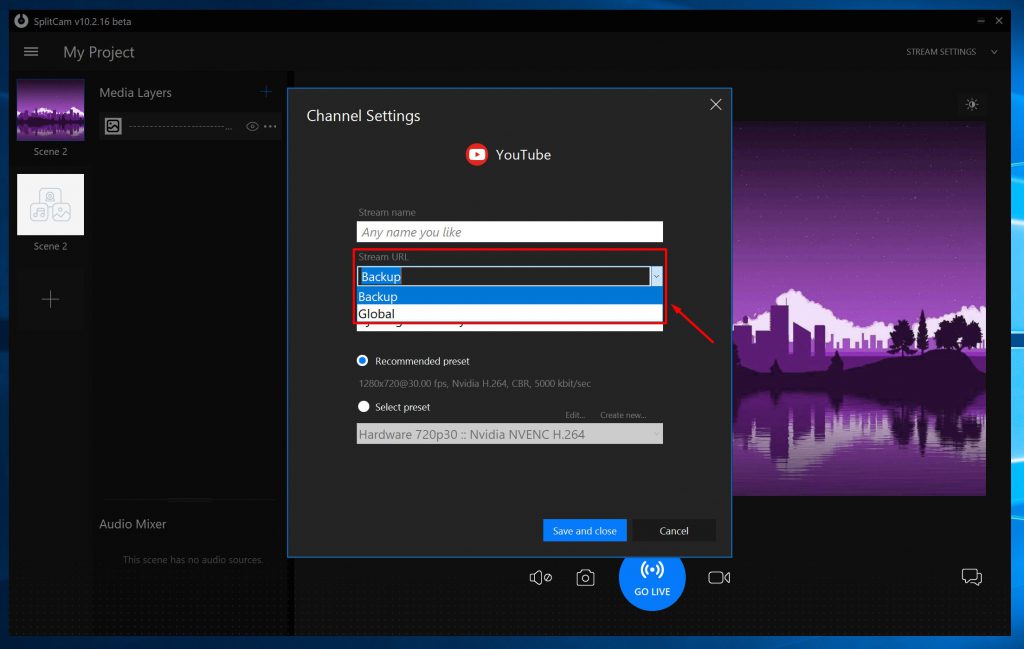
Ahora especifique la configuración de transmisión, puede usar las recomendadas haciendo clic en el valor predeterminado Recomendado o crear su propia configuración.
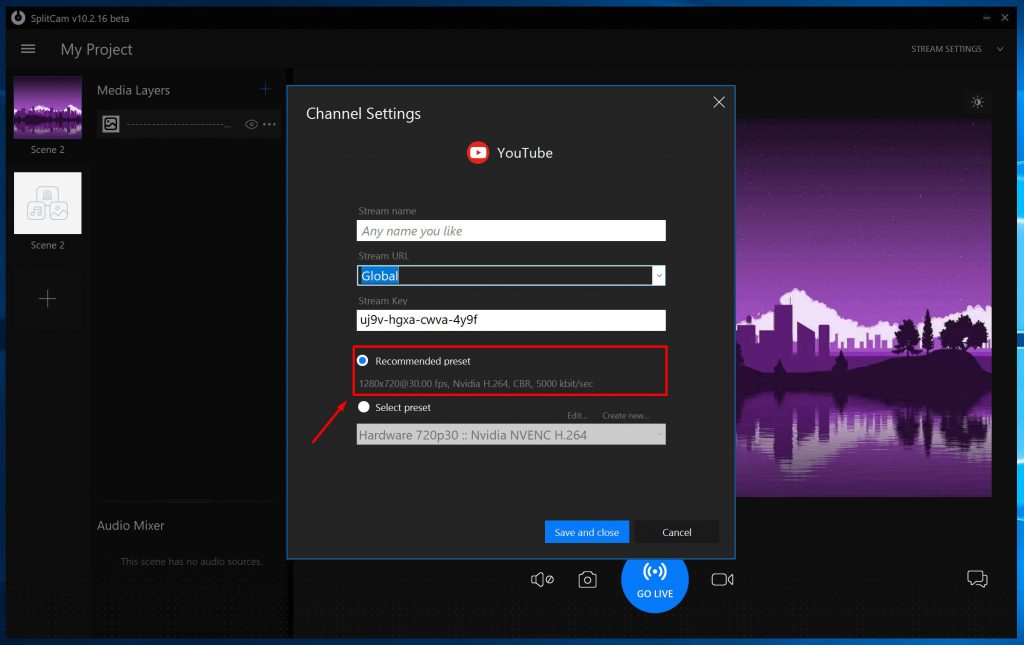
Para crear su propia configuración de transmisión, haga clic en Seleccionar ajuste preestablecido, Crear nuevo.
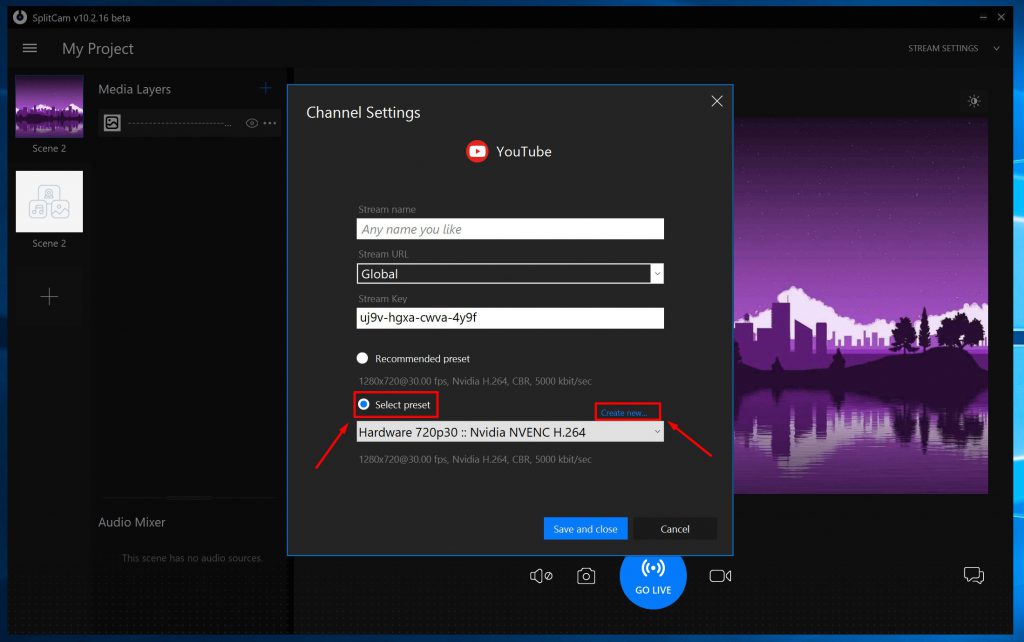
Luego indique todos los datos que necesita y el nombre de la nueva configuración.
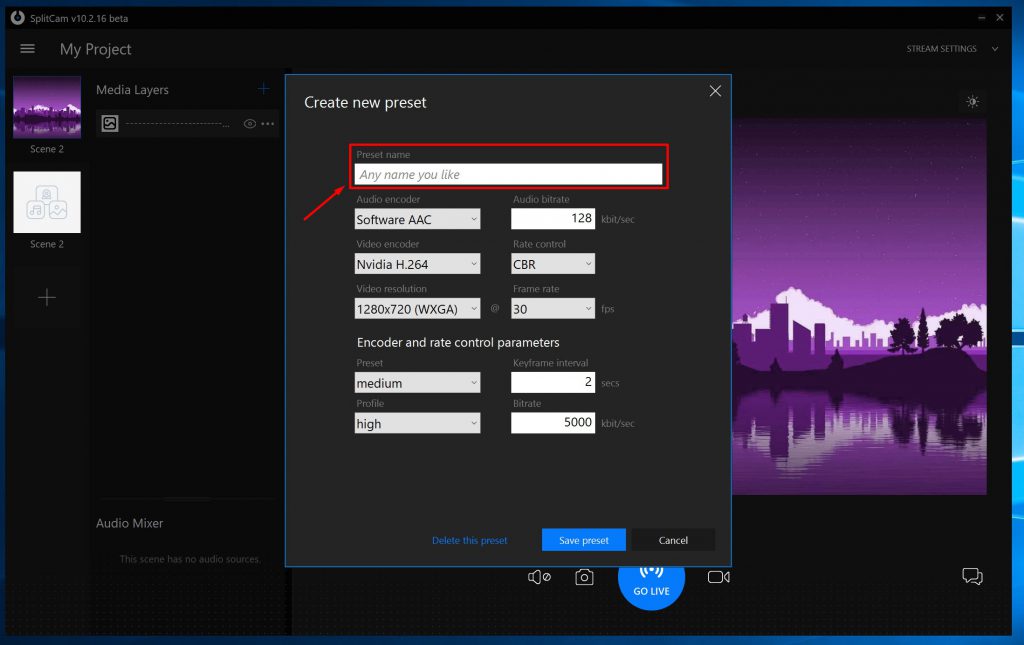
Guarde la configuración con el botón Guardar ajuste preestablecido.
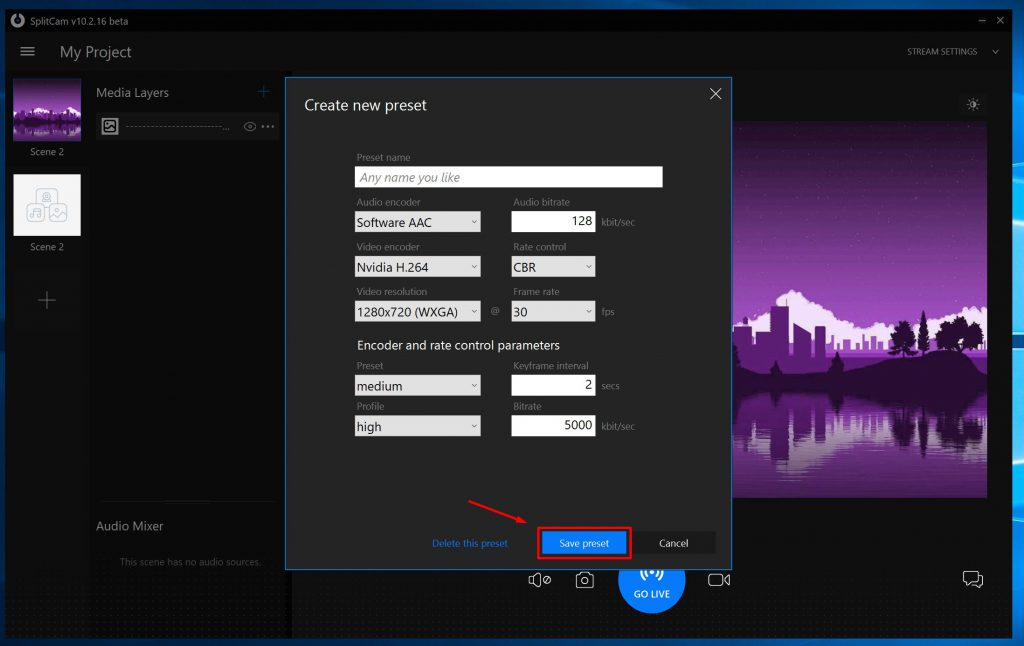
Ahora haga clic en Guardar y cerrar.
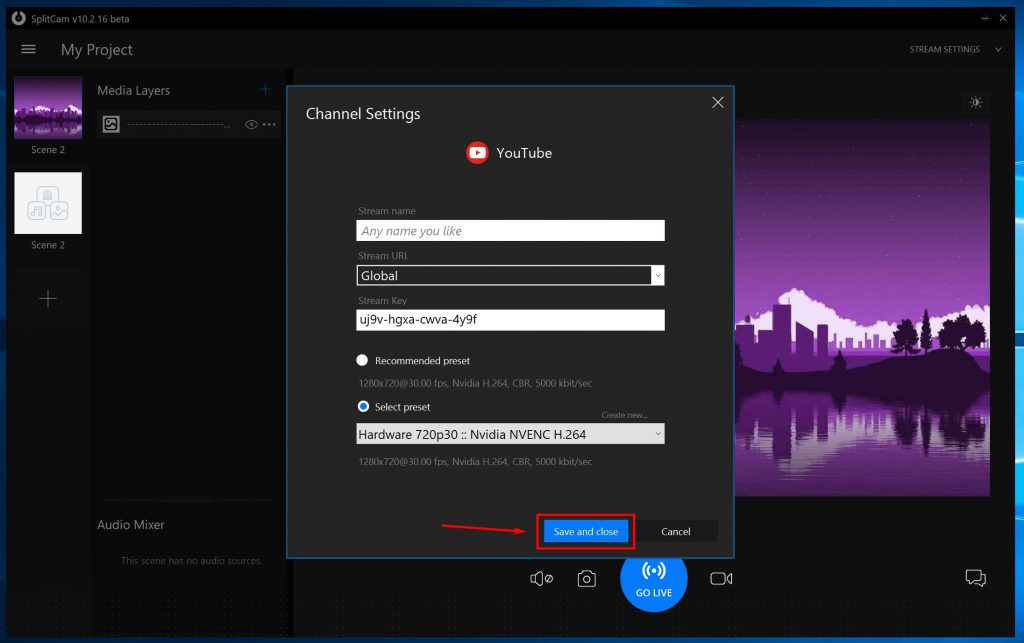
Ahora puede ver el canal que agregó haciendo clic en Configuración de transmisión en la esquina superior derecha.
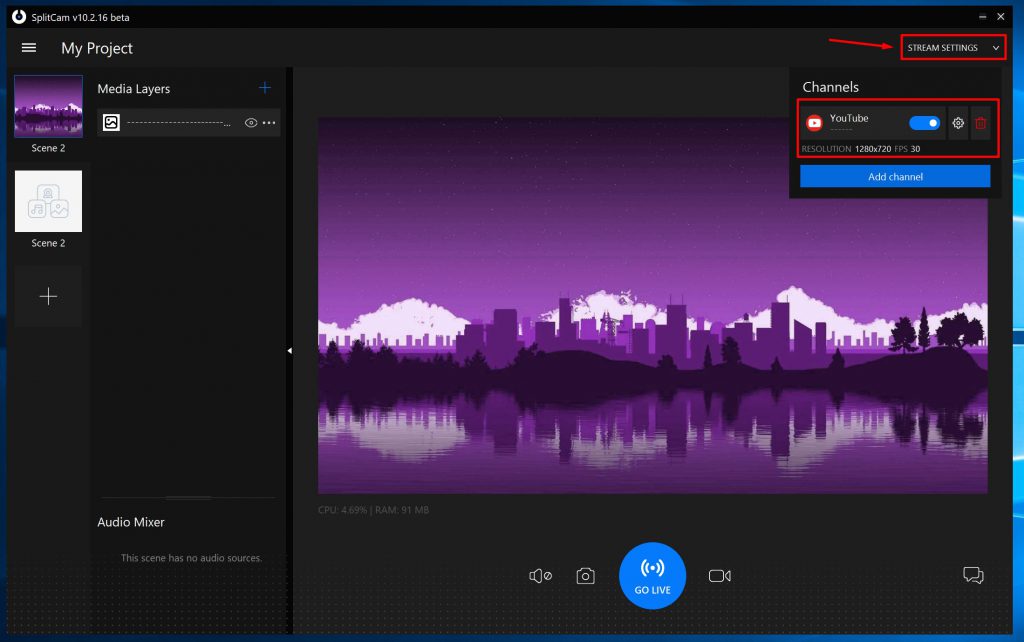
Frente al nombre de su transmisión, habrá un control deslizante azul que puede apagar o encender la transmisión después de que comience.
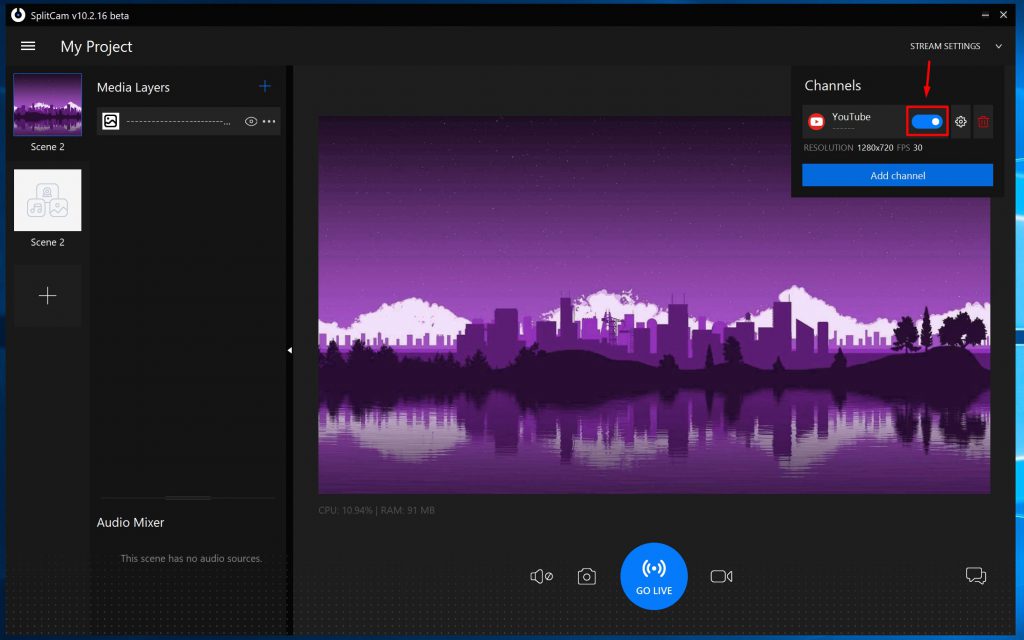
También puede cambiar la configuración de transmisión.
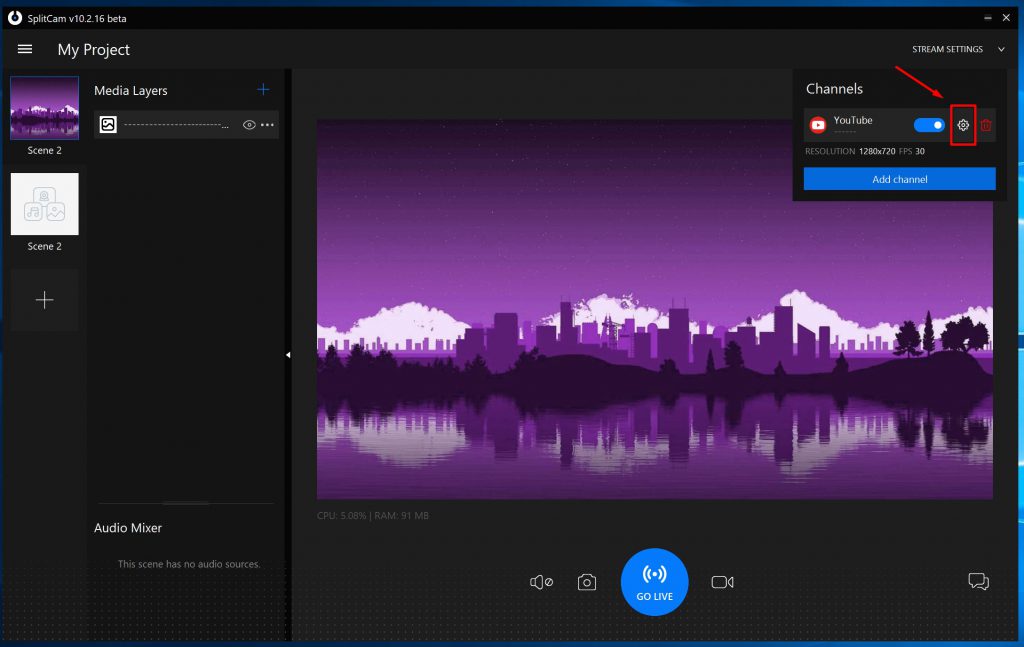
O elimine el canal agregado.
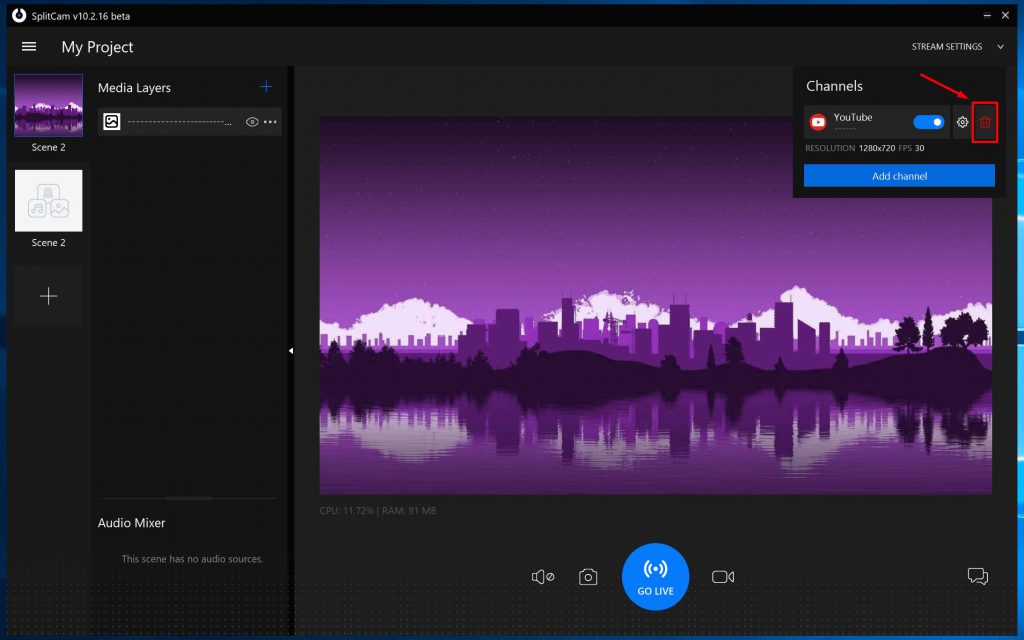
Ahora puede comenzar la transmisión con el botón Ir en vivo.
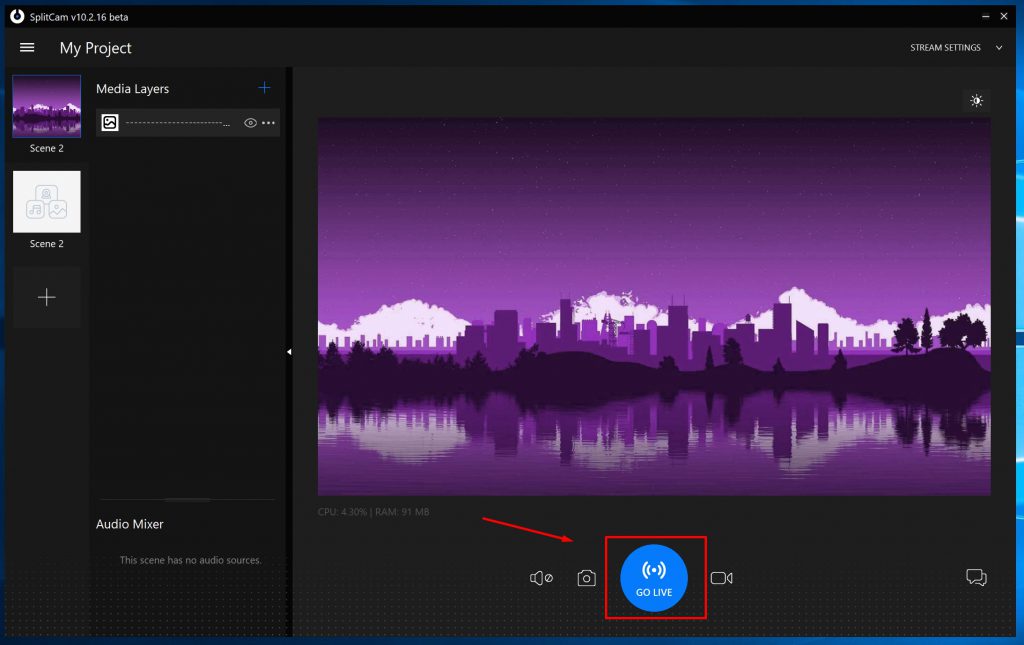
Al hacer clic en Configuración de transmisión, puede ver que el control deslizante se volvió verde, lo que significa que la transmisión se realizó correctamente.
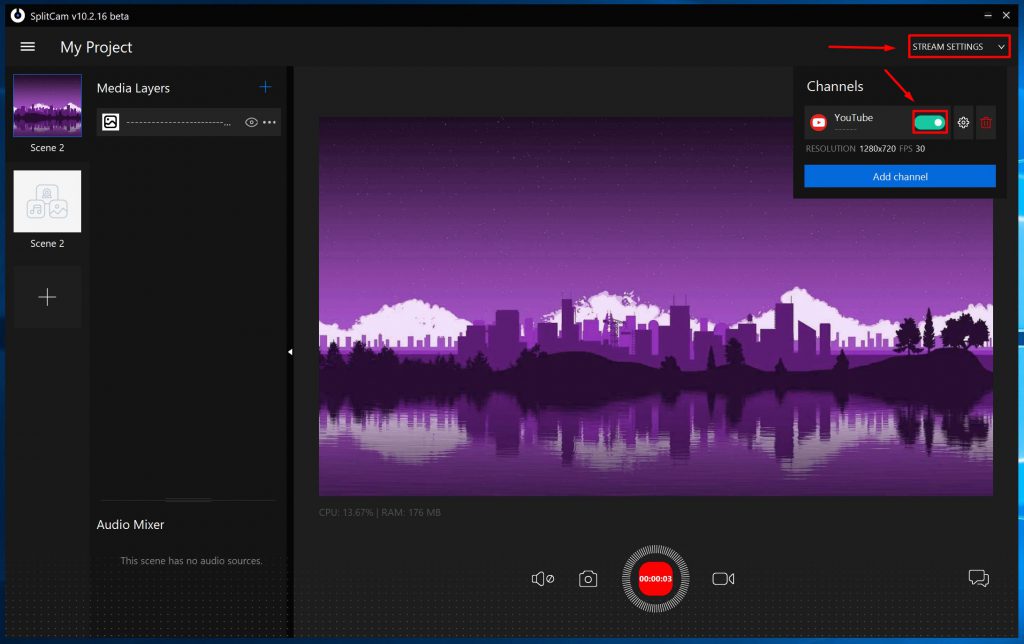
Si el control deslizante es rojo o amarillo, entonces hay algún tipo de interferencia, o indicó algo incorrecto en la configuración de transmisión.
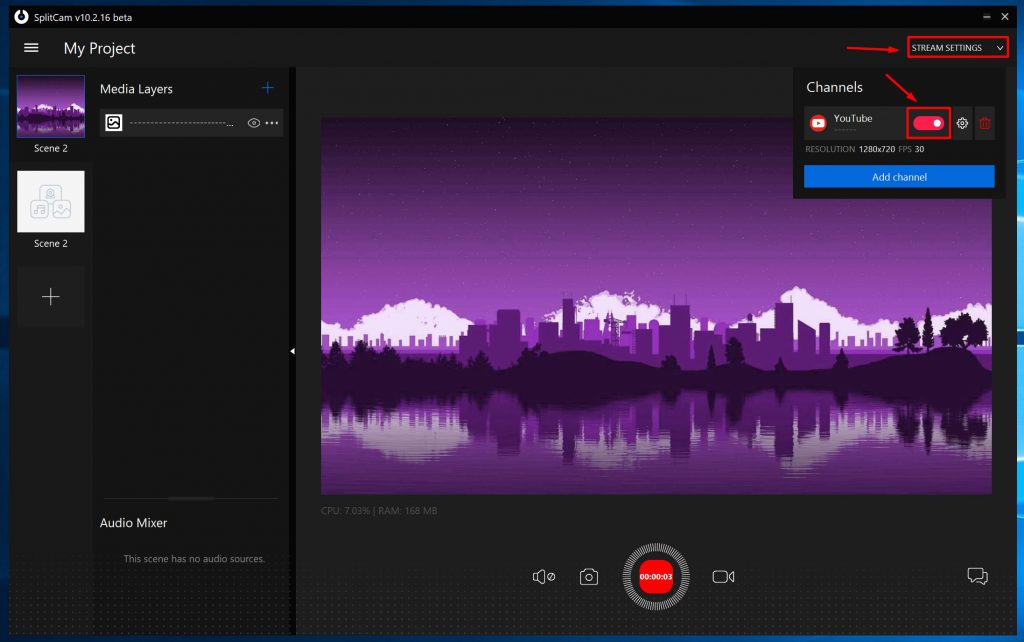
Vamos a ver la transmisión en YouTube. Abrimos youtube y puedes ver que la transmisión va bien.
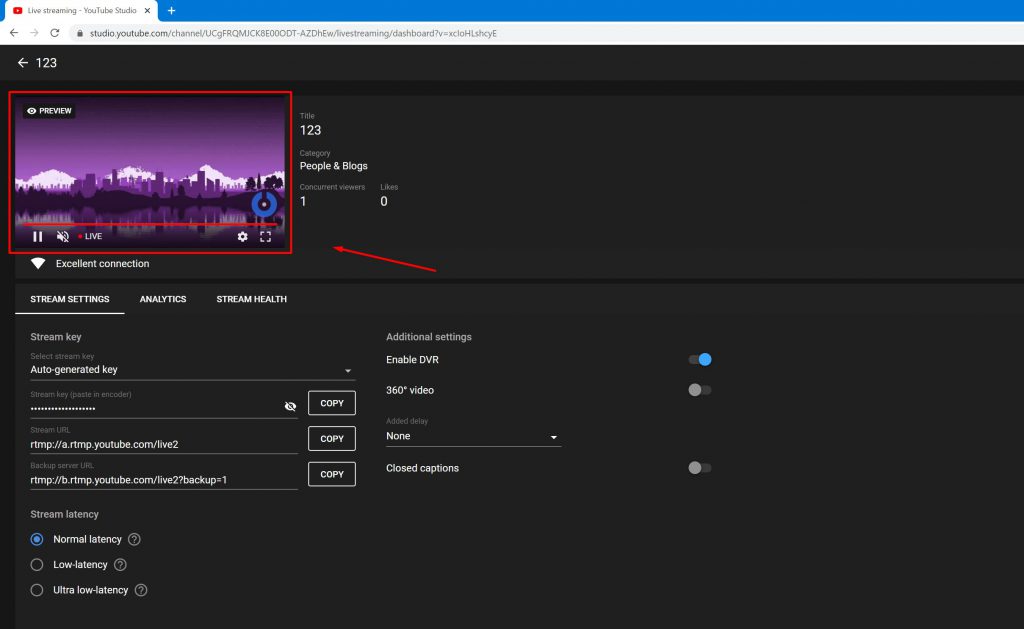
Hasta que haga clic en Ir en vivo en la página de YouTube, su transmisión solo será visible para usted.
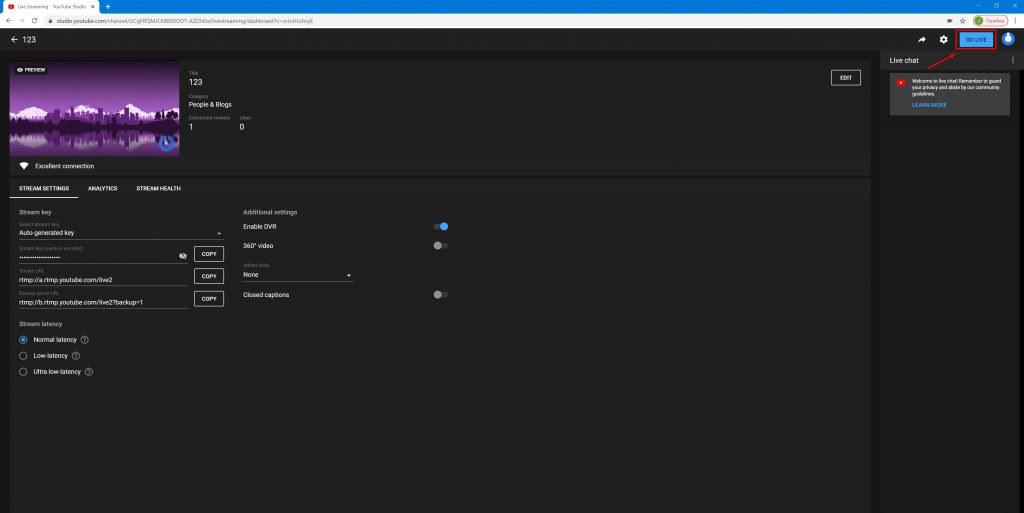
Después de hacer clic en Ir en vivo, aparece una línea de tiempo que le indica cuánto tiempo está transmitiendo para su audiencia.
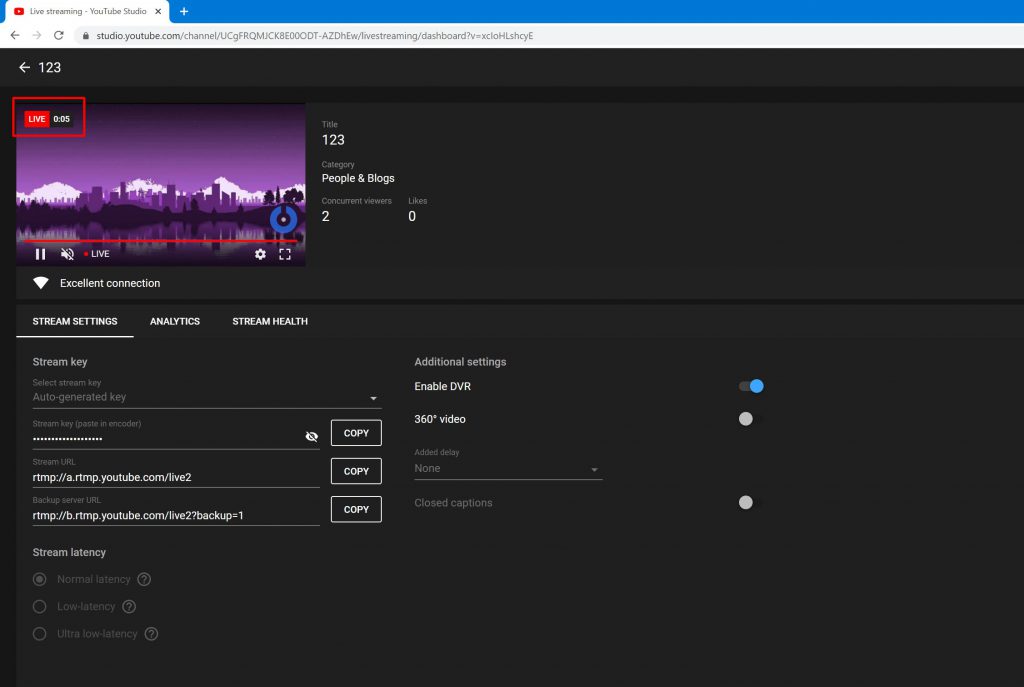
Además, si especificó la generación automática de la clave de transmisión, deberá copiar la nueva clave y cambiar la configuración de transmisión en SplitCam antes de la nueva transmisión.