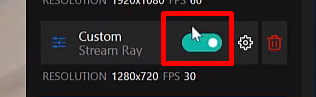Как проводить трансляцию на StreamRay
Для начала заходим на сайт StreamRay под своим логином и паролем и переходим во вкладку Broadcast now.
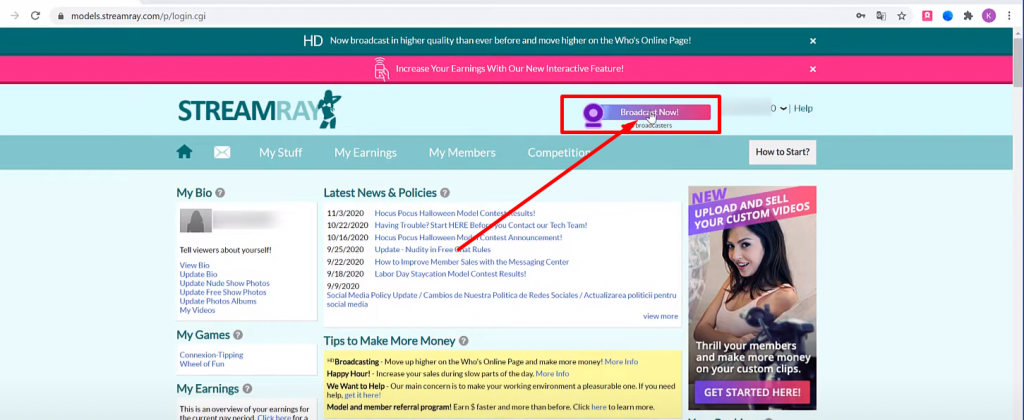
Далее еще раз нажимаем Broadcast now.
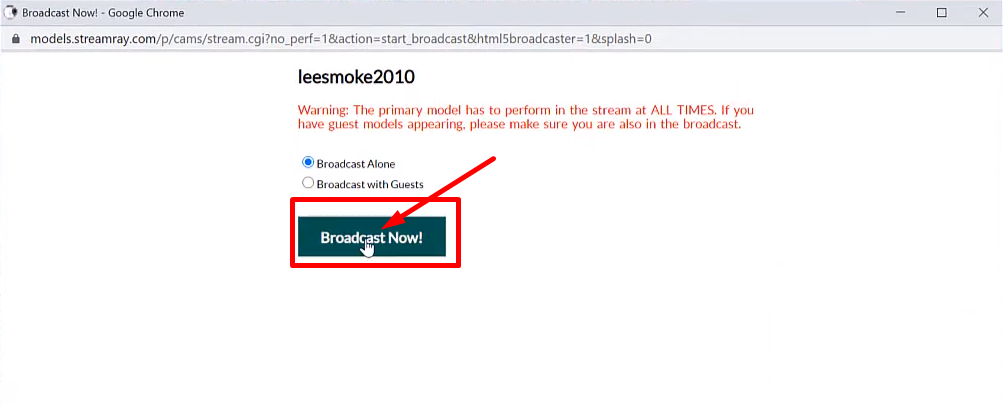
В открывшемся меню переходим во вкладку Other.
И выбираем OBS Broadcaster.
После этого нажимаем Save and Close.
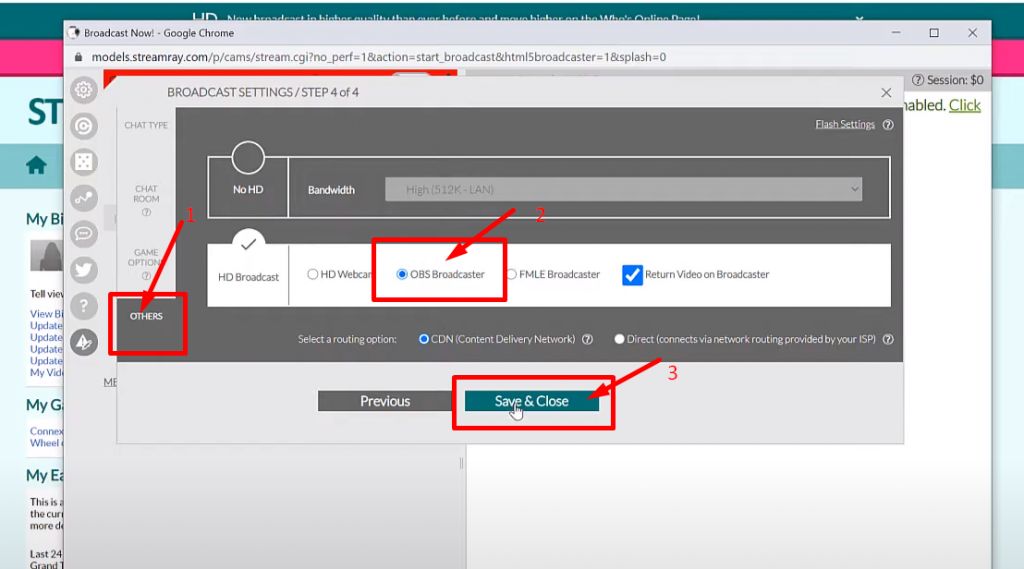
После этого у нас в чате появится наш URL трансляции.
Нужно найти и скопировать его.
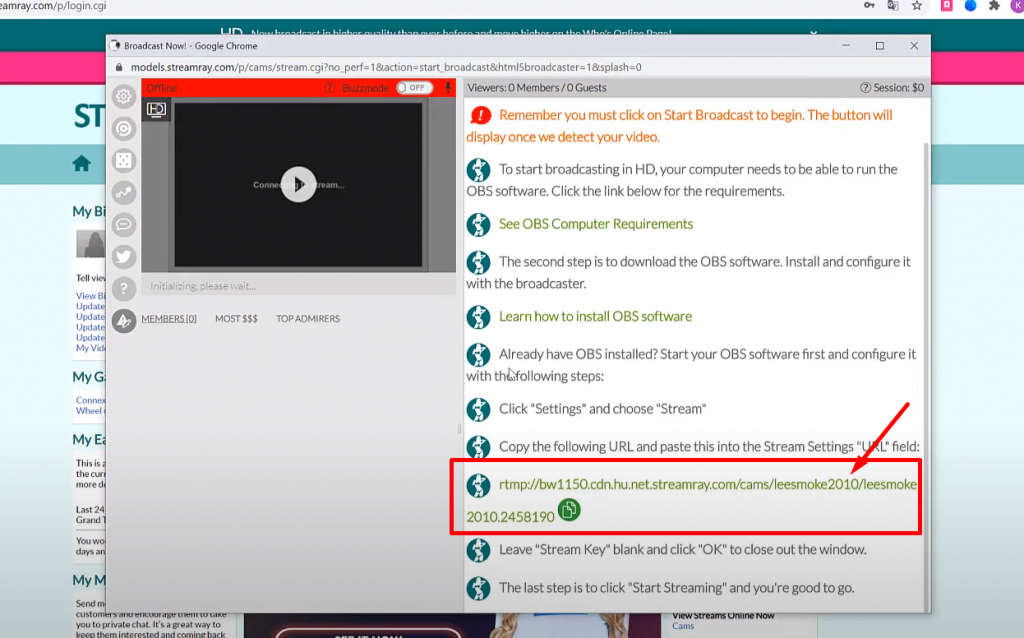
Теперь переходим в программу SplitCam и настраиваем нашу сцену — то, что мы будем показывать в нашей трансляции в Stream Ray.
Нажимаем на Media Layers + и выбираем то, что хотим добавить.
Для примера добавим веб-камеру, изображение, и какой нибудь текст.
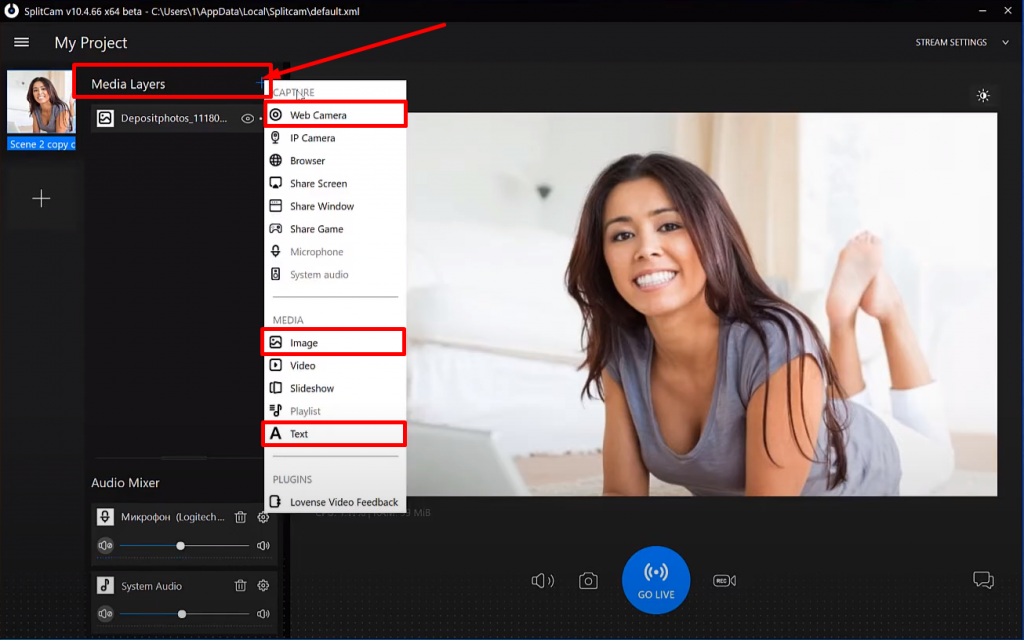
Так же вы можете добавить несколько сцен и переключаться между ними в любое время, даже во время трансляции.
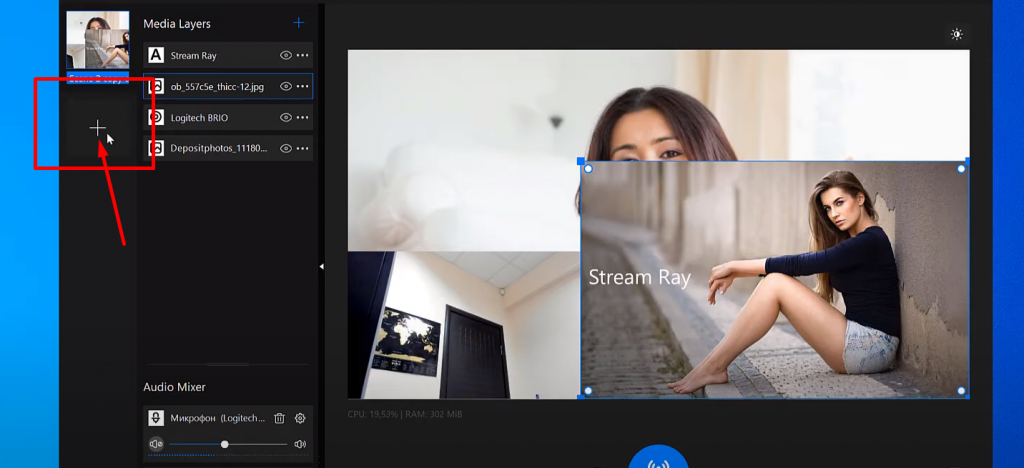
Создадим вторую сцену и добавим в неё что-нибудь.
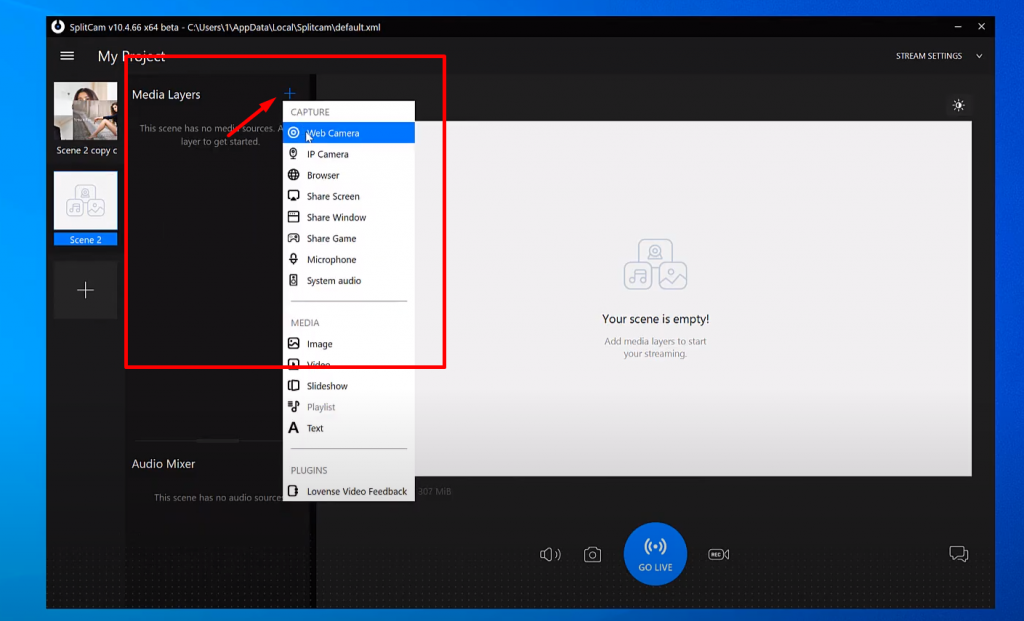
Теперь нам нужно нажать на Stream Settings в правом верхнем углу экрана и выбрать Add Channel.
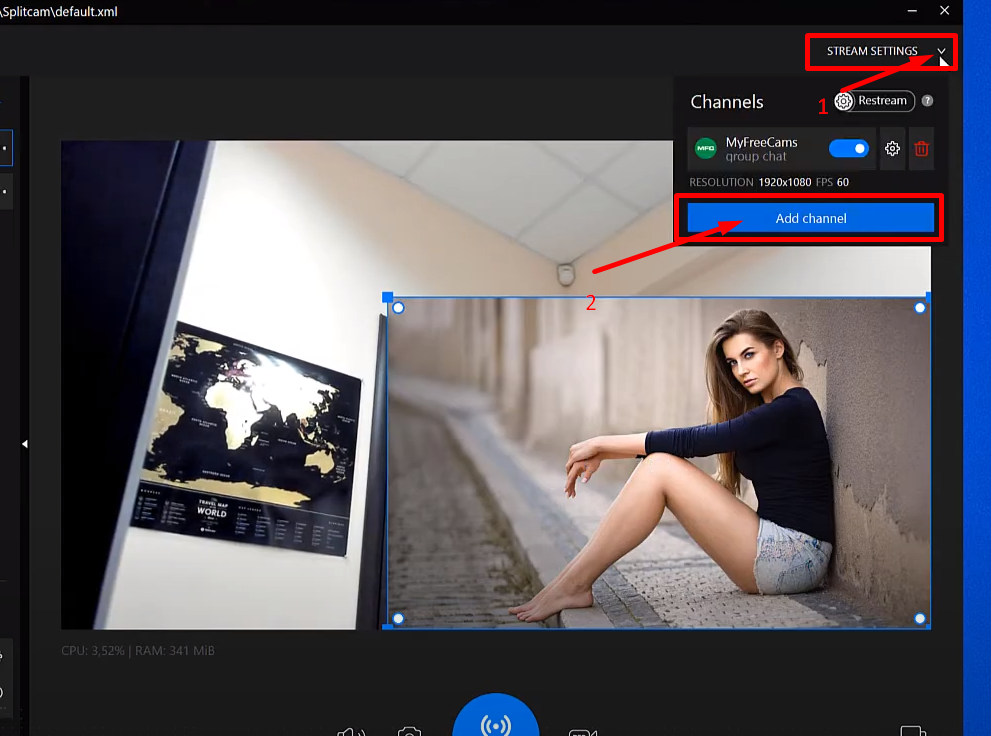
Далее выбираем Custom и нажимаем Continue.
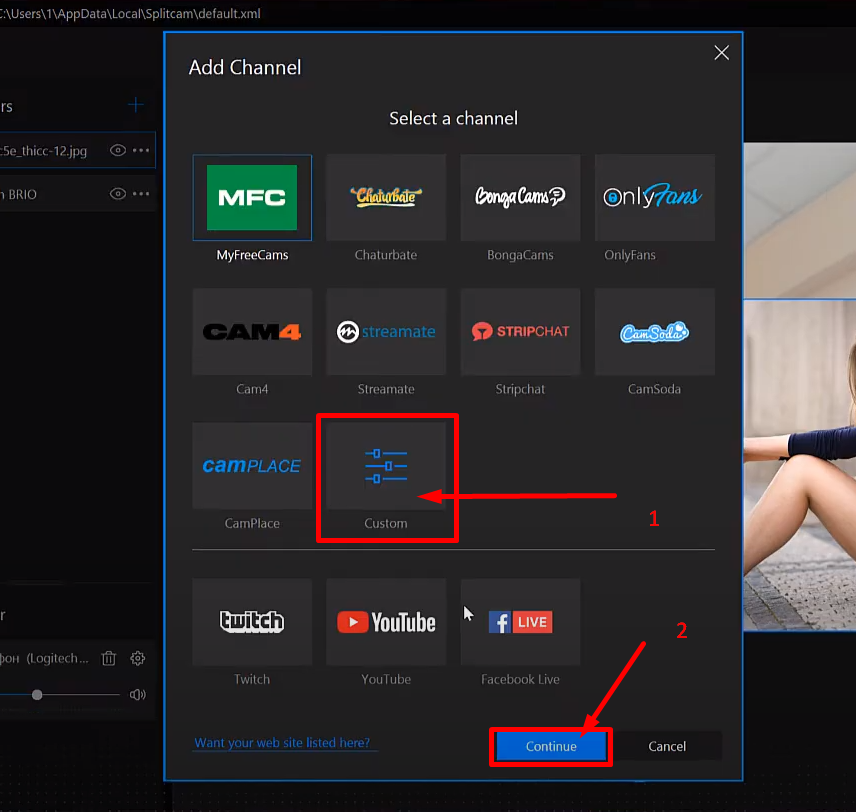
В поле Stream Name вводим любое название стрима.
Далее копируем RTMP ссылку с сайта Stream Ray.
И вставляем ее в SplitCam в поле Stream URL.
Поле Steam Key оставляем пустым.
Далее выбираем рекомендованные настройки трансляции, или выставляем настройки трансляции вручную.
После того как вы всё настроите, нажимаем Save and Close.
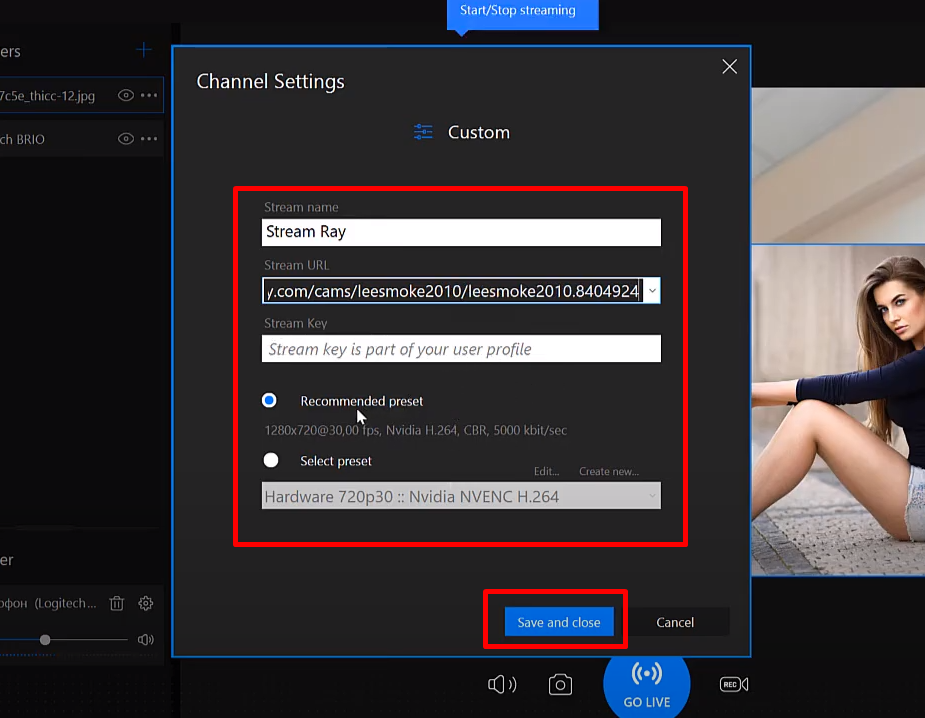
Теперь наш канал трансляции появился в правом верхнем углу экрана при нажатии Stream Settings.
Мы можем увидеть его название, включать или выключать трансляцию на этот канал, изменять настройки, а так же удалить канал.
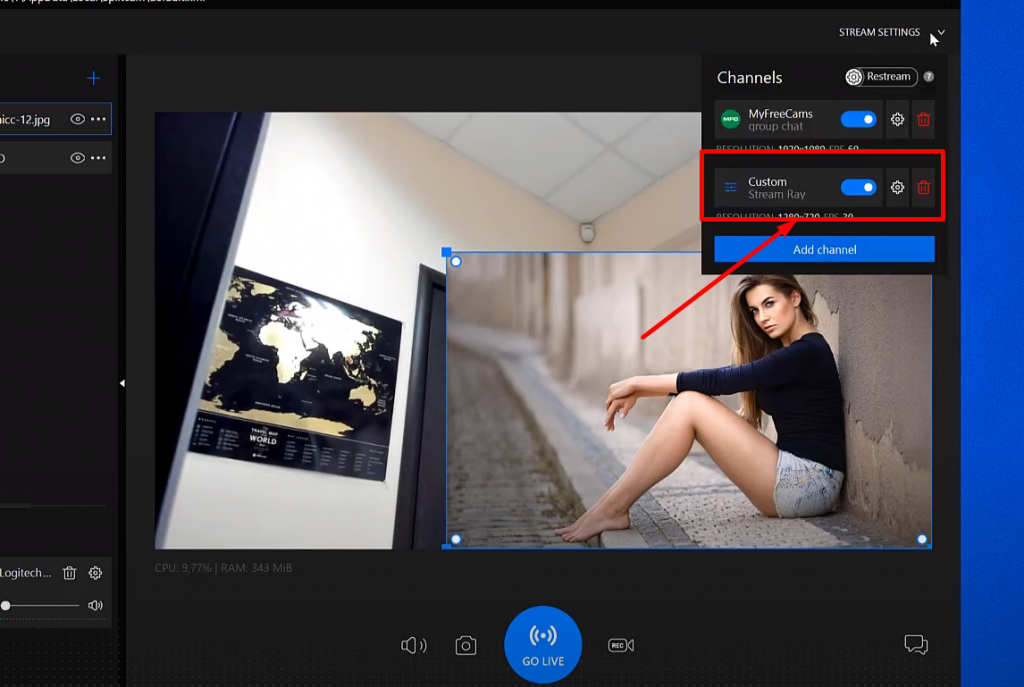
Для запуска трансляции остается нажать на кнопку GO LIVE.
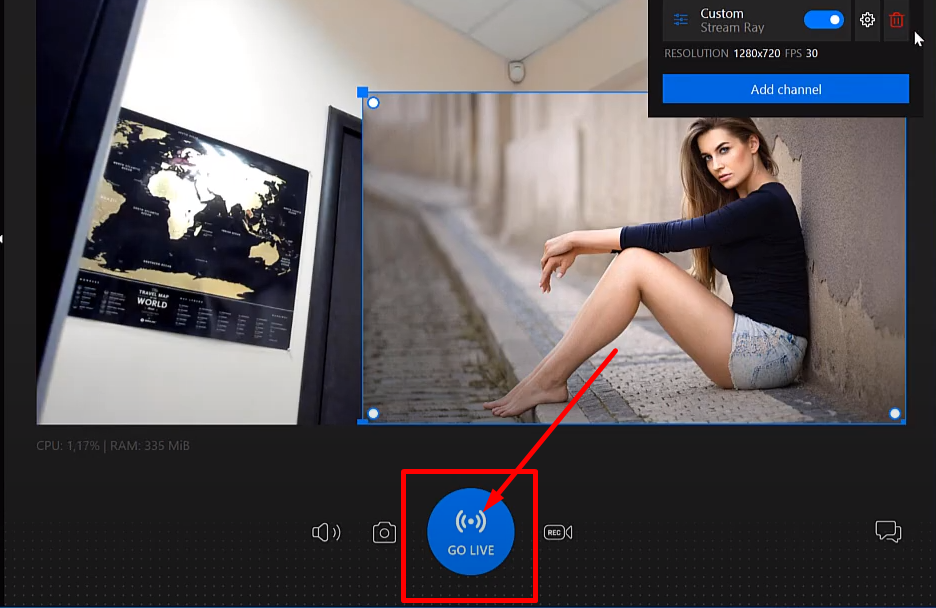
Если ваш ползунок стал зеленого цвета, значит трансляция идёт успешно.