Как добавить устройство Lovense на трансляцию
В этом руководстве мы разберем установку и настройку плагина для SplitCam от компании Lovense.
Плагин называется SplitCam Toolset.
Для начала нужно зайти на официальный сайт компании Lovense, пролистать вниз и найти SplitCam Toolset.
Нажимаем на кнопку «Windows» и скачиваем.
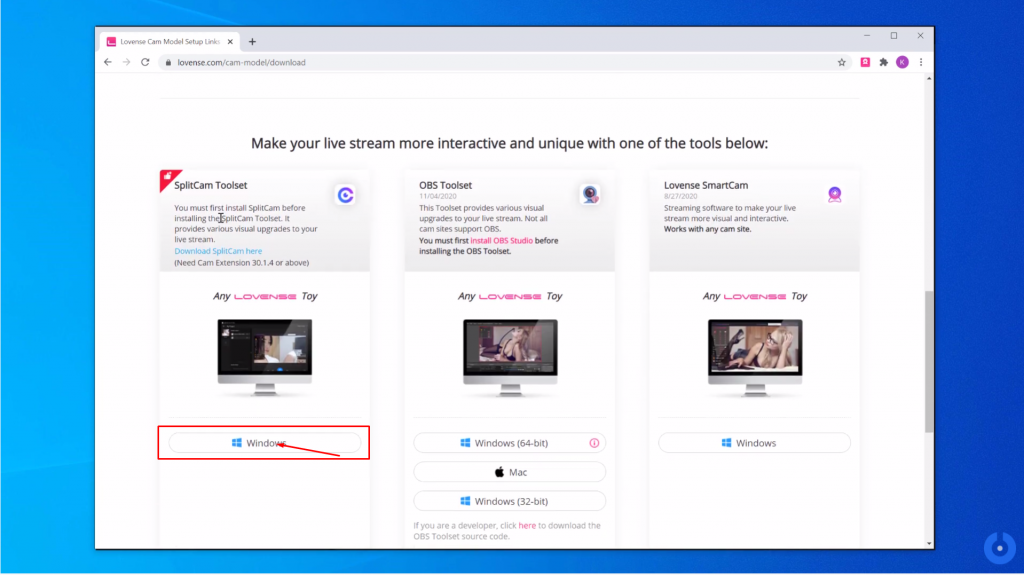
Потом открываем файл установщика и устанавливаем, следуя инструкциям.
Далее открываем Splitcam.
Теперь в списке Media layers появился новый плагин — Lovense video feedback.
Добавляем его, нажатием левой кнопки мыши.
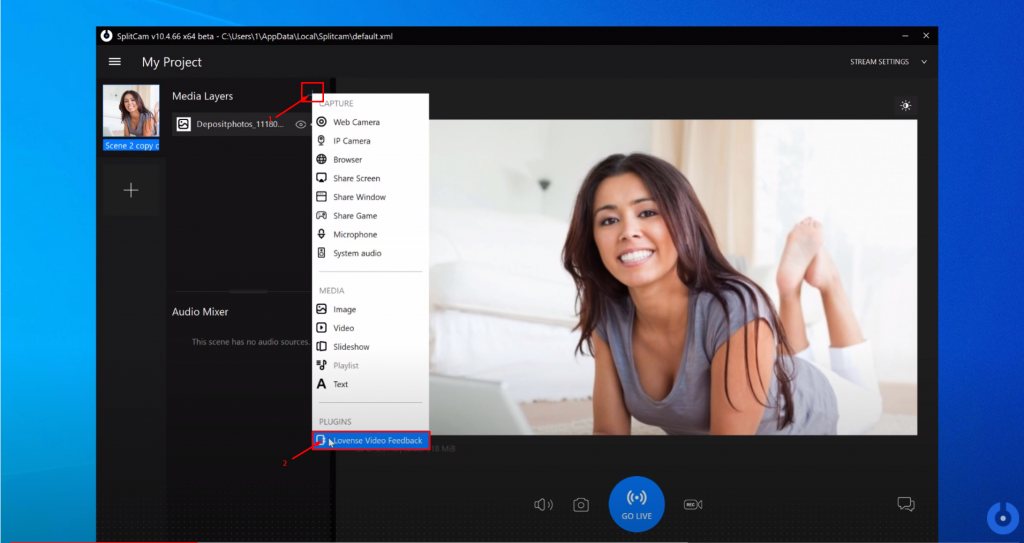
Теперь нам нужно настроить этот плагин.
Возвращаемся на сайт Lovense и скачиваем расширение для браузера Lovense Extension.
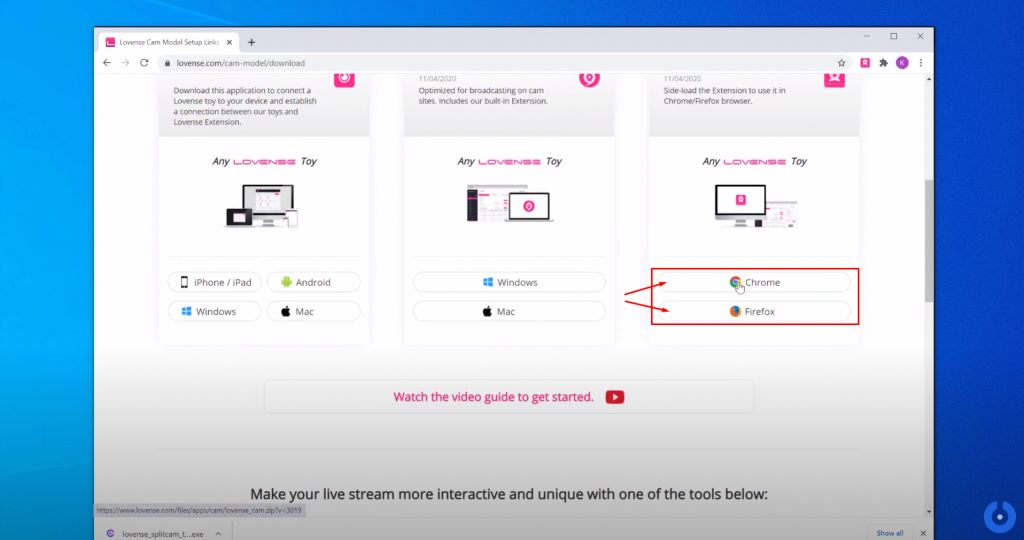
Как только скачали, распаковываем.
Далее заходим в меню расширений вашего браузера (в данном случае Google Chrome). Включаем режим разработчика и слева появится кнопка — загрузить упакованное расширение.
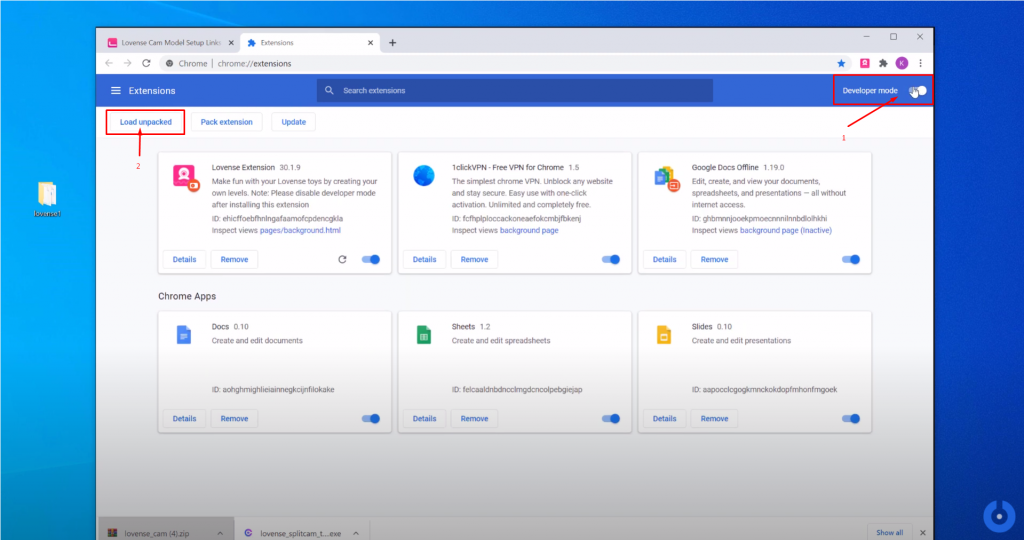
Нажимаем и выбираем папку, в которую мы распаковали скачанное нами расширение.
После этого в правом верхнем углу у вас появится розовый квадратик с логотипом Lovense.
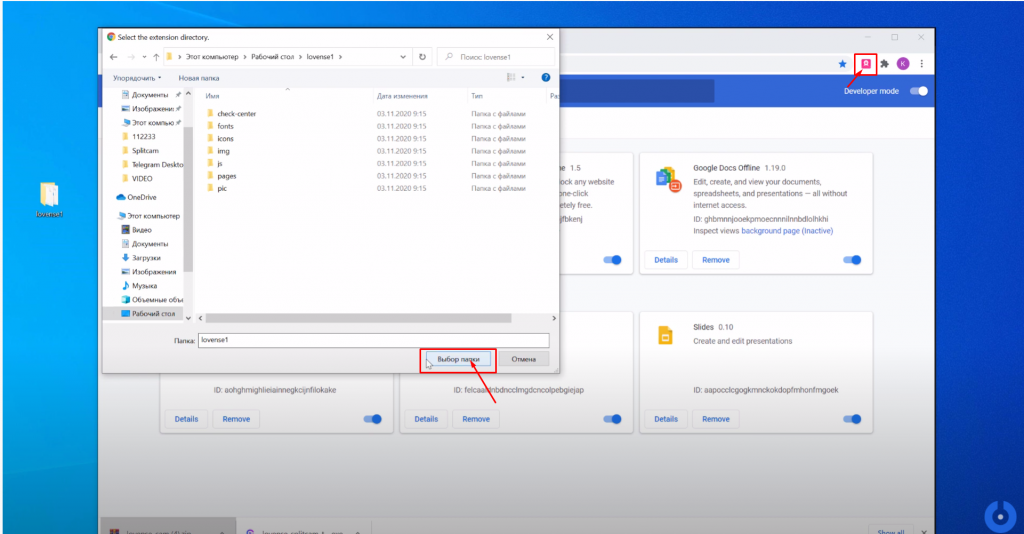
Нажимаем на логотип Lovense и переходим в Настройки.
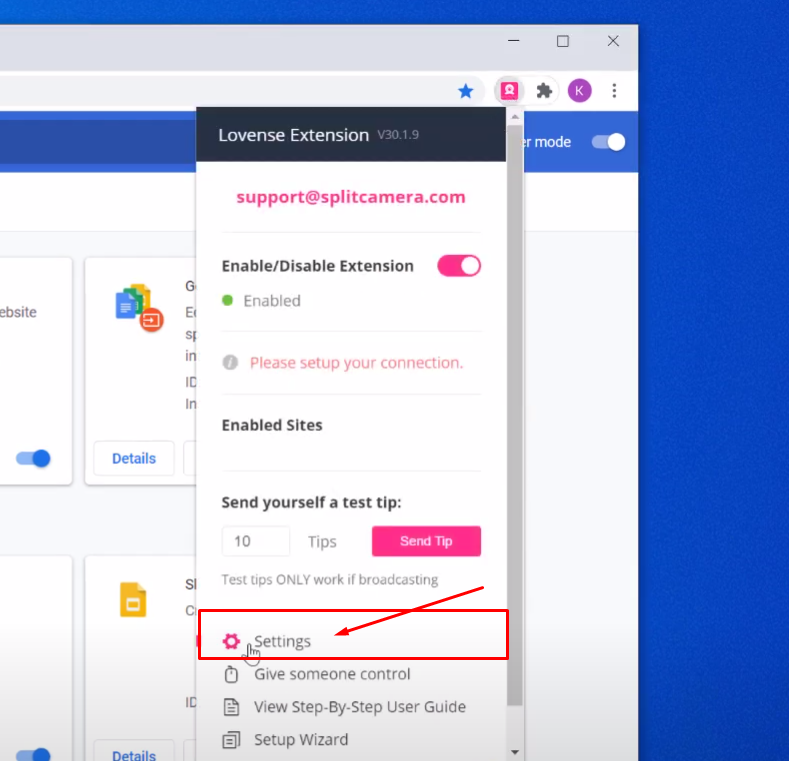
Далее переходим во вкладку Video Feedback.
И в самом первом пункте мы выбираем подключить SplitCam Toolset.
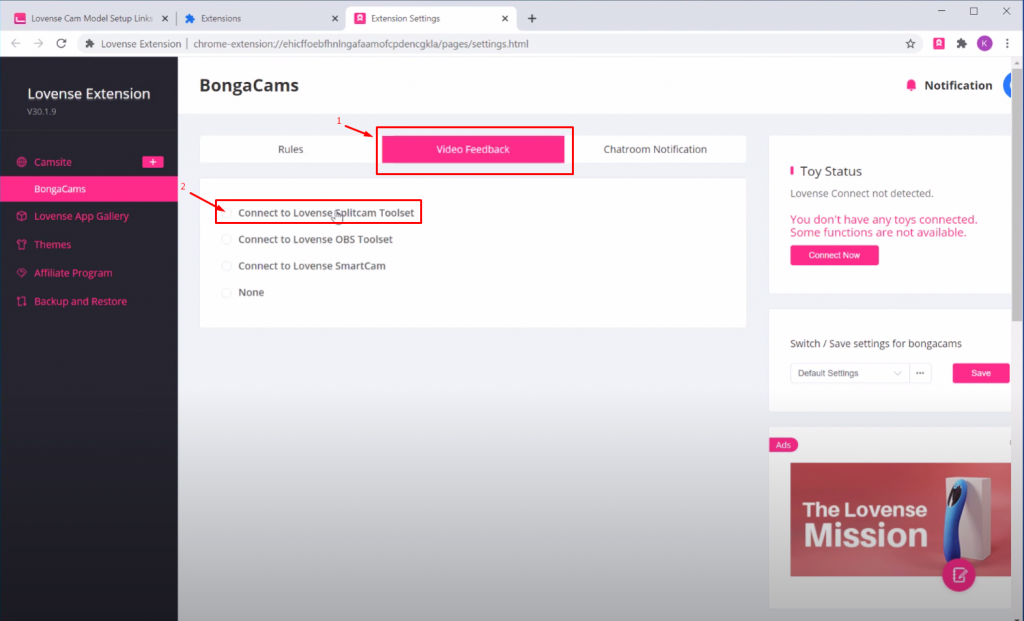
В настройках плагина мы можем изменить:
Размер нашего окошка Lovense, прозрачность, расположение (слева или справа), установить свое собственное расположение, и выбрать что конкретно будет отображено на нашем видео.
И последним пунктом у нас настраивается бегущая строчка.
если она нам нужна — то пишем наш текст, можно выбрать различные настройки, скорость бегущей строки, цвет, размер шрифта и так далее.
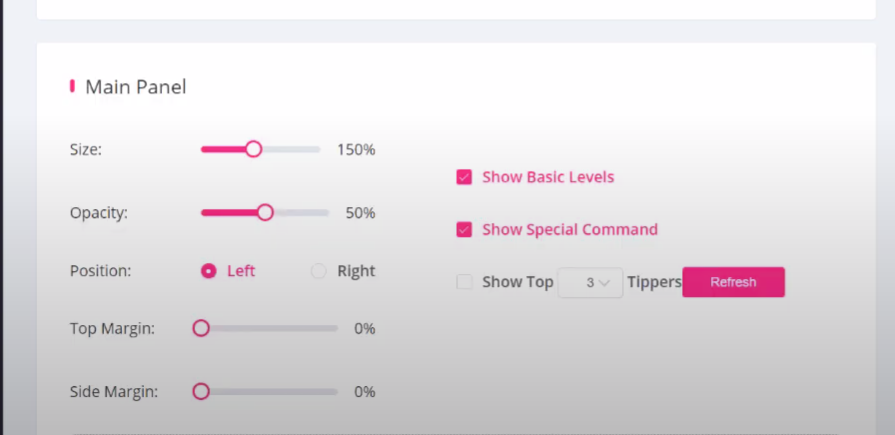
Как только мы произведем все необходимые настройки, остается лишь добавить необходимый нам канал трансляции — сайт, куда мы будем стримить.
У нас на сайте и YouTube канале есть подробные руководства по настройке трансляции на самые популярные Webcam сайты.
Если сайта, куда вы хотите стримить нет у нас на канале — напишите нам, и мы обязательно его добавим.
