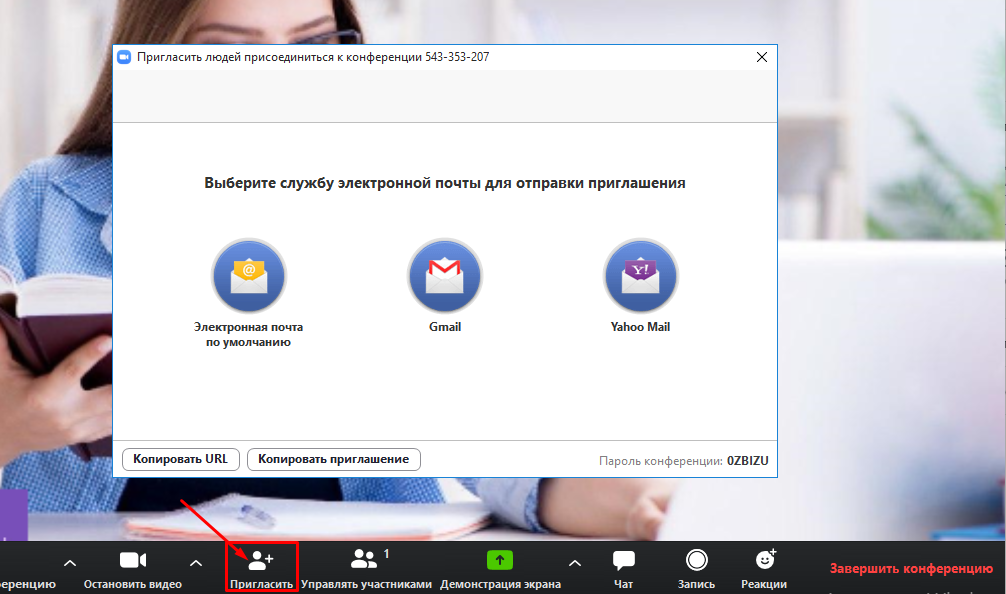Проведение конференции в Zoom при помощи SplitCam
Руководство по проведению конференций в программе Zoom, при помощи SplitCam.
Для начала открываем SplitCam и настраиваем сцены, которые мы будем передавать через Zoom.
Для этого нажимаем на «Media Layers +» и наполняем нашу сцену.
Вы можете добавить:
- Веб-камеру.
- IP-камеру.
- Браузер.
- Экран/Отдельное окно.
- Микрофон.
- Или различные медиафайлы, такие как: картинки, видео, слайдшоу, аудио, или текст.
Отдельные руководства по добавлению объектов вы можете найти на нашем сайте:
https://splitcam.com/ru/help-ru
Или на официальном YouTube канале SplitCam:
https://www.youtube.com/channel/UCgFRQMJCK8E00ODT-AZDhEw/
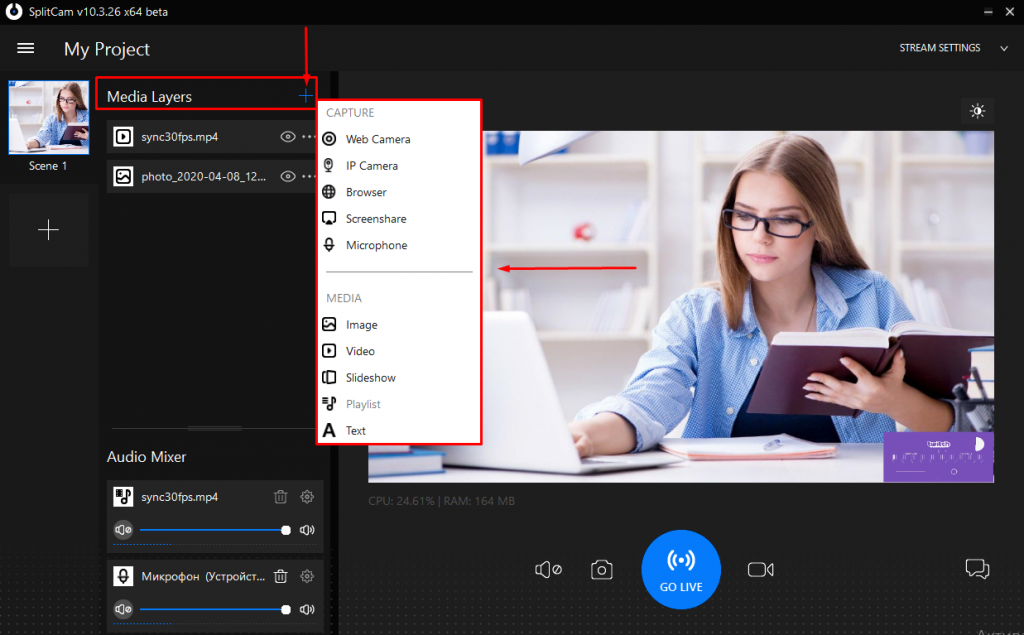
Так же, в программе есть функция «Color adjust», которая поможет удалить дефекты изображения, настроить цвет, яркость, контраст и другие параметры.
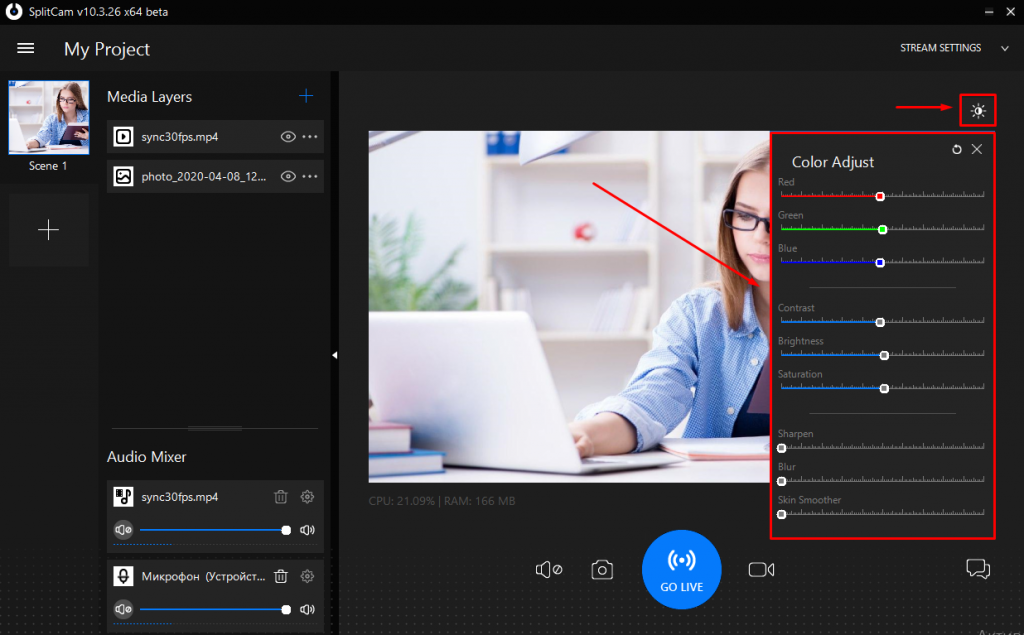
Cнизу под надписью Audio Mixer мы можем видеть, из каких источников в нашей сцене идет звук.
Мы можем регулировать громкость каждого источника, а так же настраивать, или удалять отдельные из них.
В данном случае мы видим, что в нашей сцене 2 источника звука: 1 видеоролик и 1 микрофон.
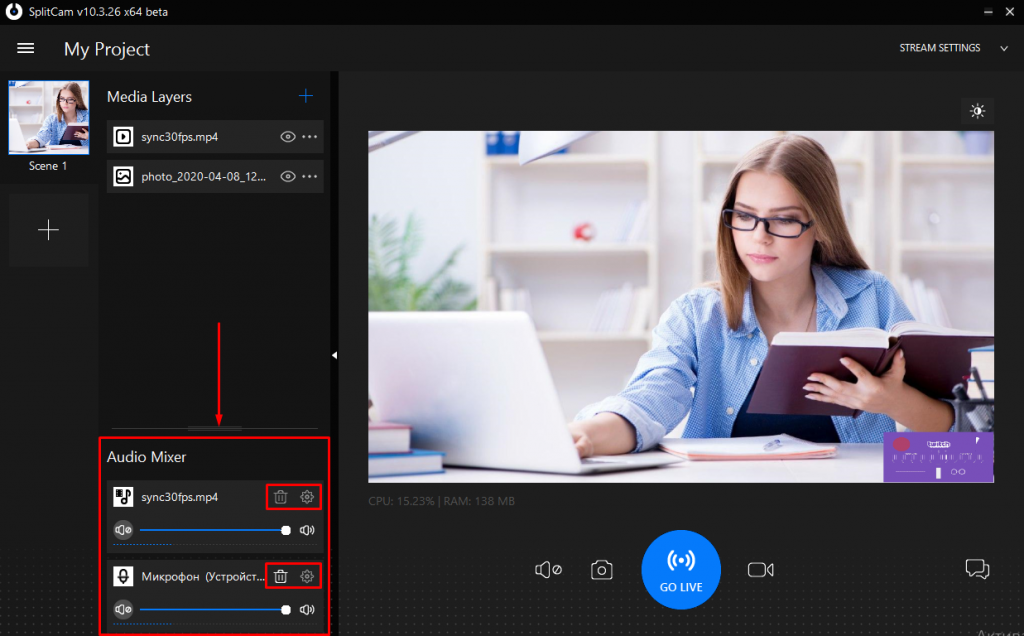
Если вам нужна не одна сцена, а несколько, вы можете создать необходимое их количество, нажав на «+» слева. Так же, вы можете переключаться между настроенными сценами, нажимая на них.
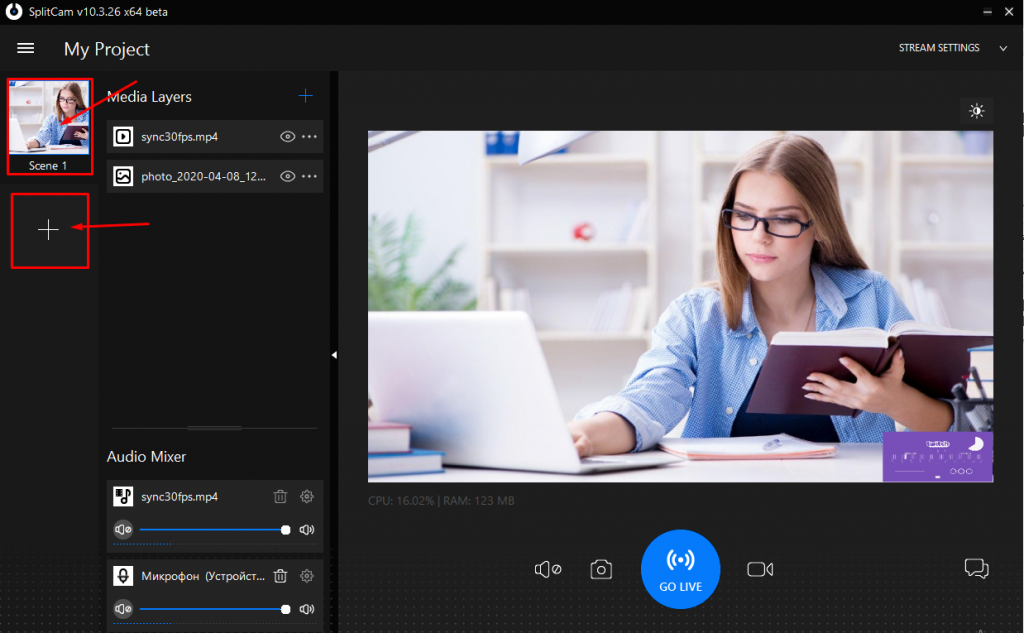
Как только настройка сцены будет завершена, переходим в программу Zoom.
Если вы заходите в программу первый раз, то в открывшемся диалоговом окне «Войти в аудиоконференцию» выбираем «Проверить динамик и микрофон».
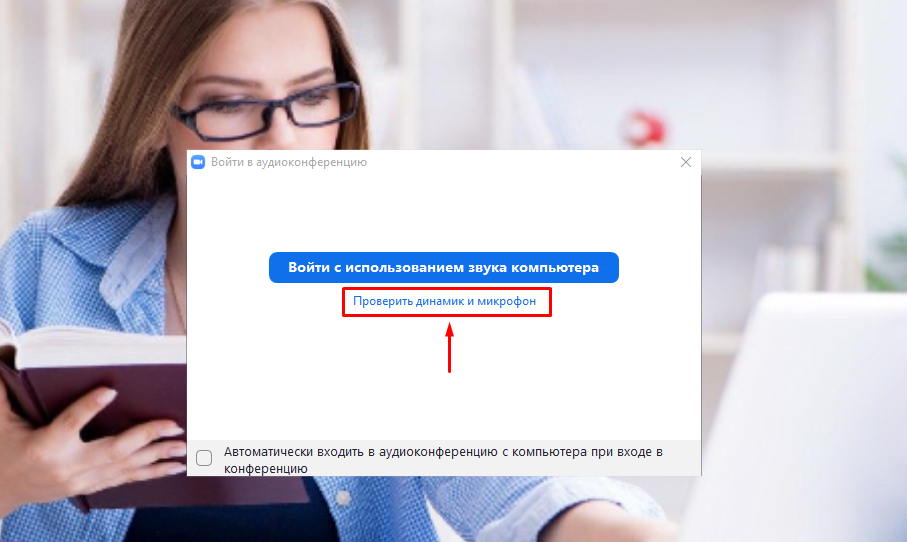
Открываем контекстное меню «Динамик» и выбираем «Динамики (SplitCam virtual audio device)» и нажимаем на кнопку Да.
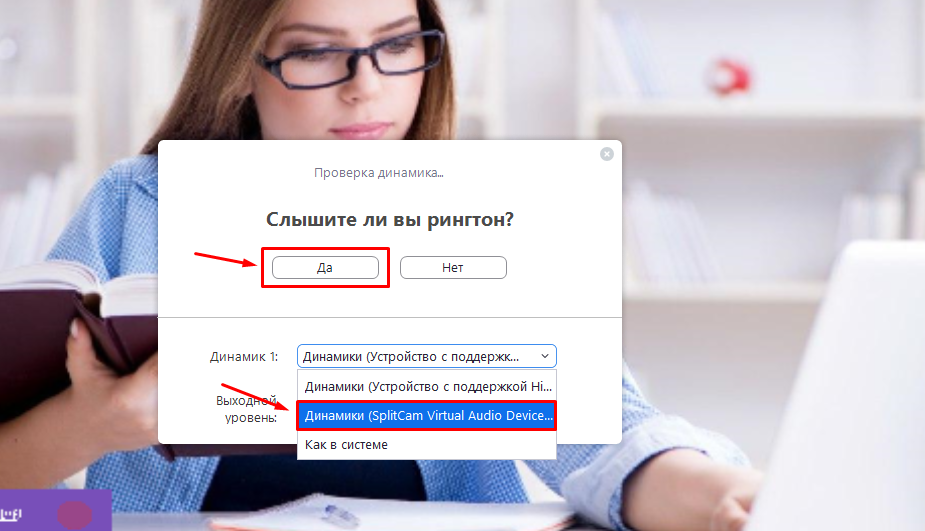
Далее, в контекстном меню «Микрофон» выбираем источник SplitCam и нажимаем Да.
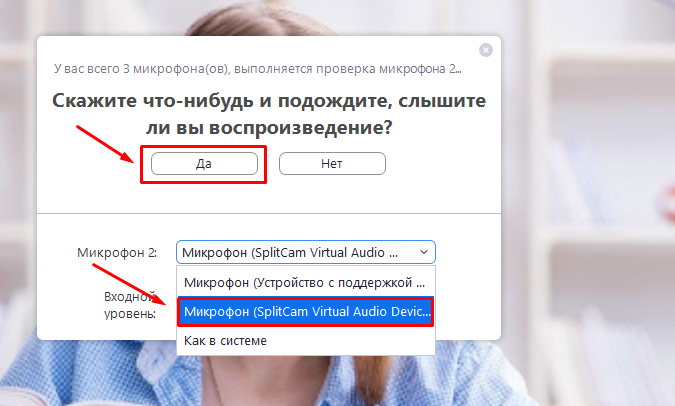
Далее, в левом нижнем углу нажимаем на стрелку рядом с надписью «Остановить видео», и в открывшемся списке выбираем «SplitCam Video driver».
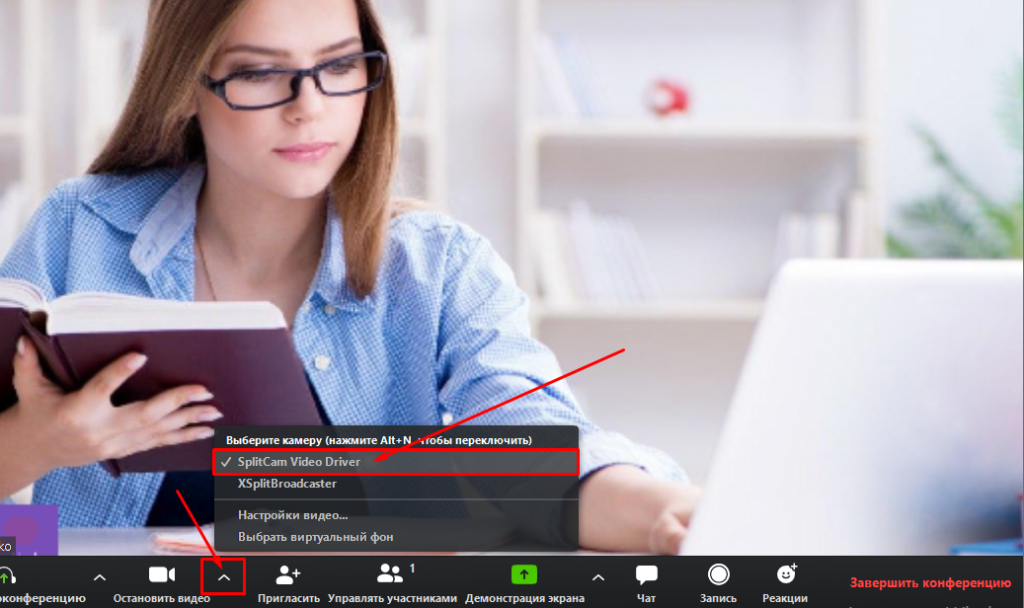
Теперь для вывода и ввода звука, а так же изображения в программе Zoom, по умолчанию используется наша сцена SplitCam.
Для проведения конференции остается лишь пригласить участников.
Нажимаем «Пригласить» и выбираем удобный нам способ приглашения участников конференции.