Использование Microsoft Teams со SplitCam
Для начала заходим в программу SplitCam и настраиваем нашу сцену. Нажимаем на Media Layers +.
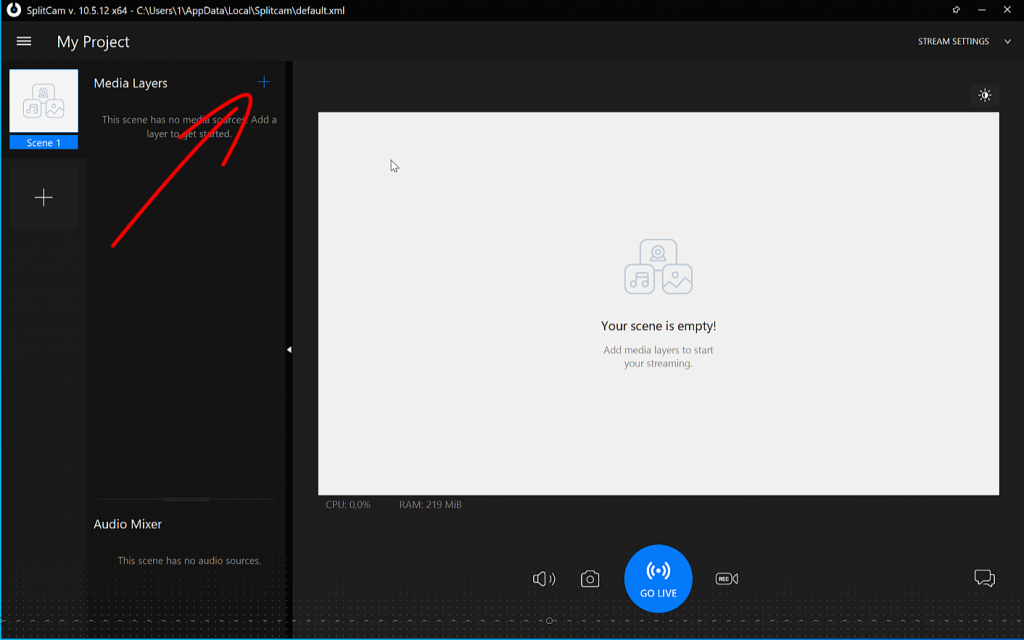
И выбираем то, что мы хотим добавить.
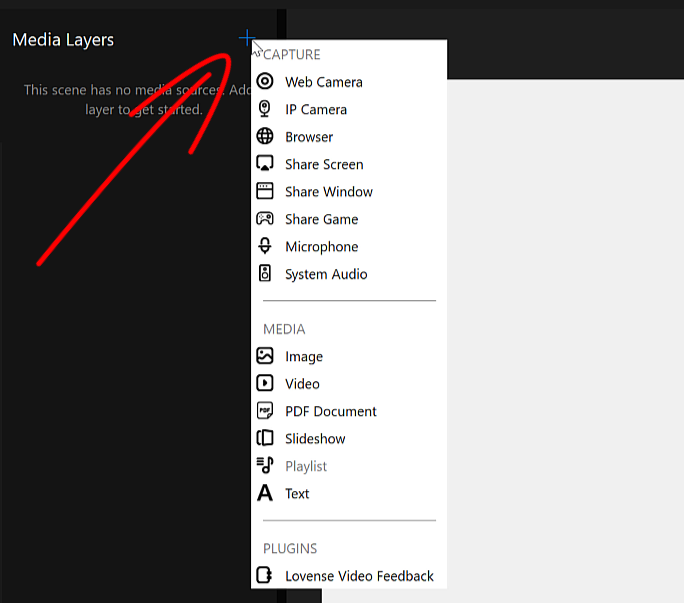
Вы можете создавать несколько разных сцен, с разным содержимым, и переключать их в любое время, даже во время конференции.
Давайте создадим вторую сцену и наполним ее другим содержимым.
Нажимаем на плюс слева и наполняем нашу вторую сцену.
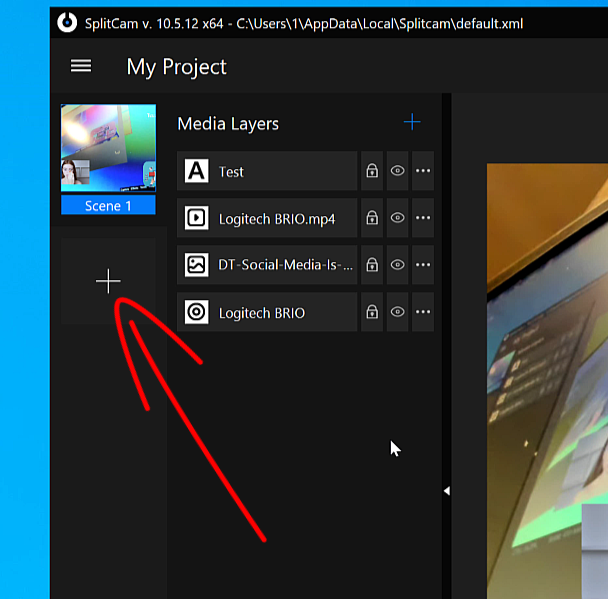
Теперь открываем Microsoft Teams.
Нажимаем на значок видео слева.
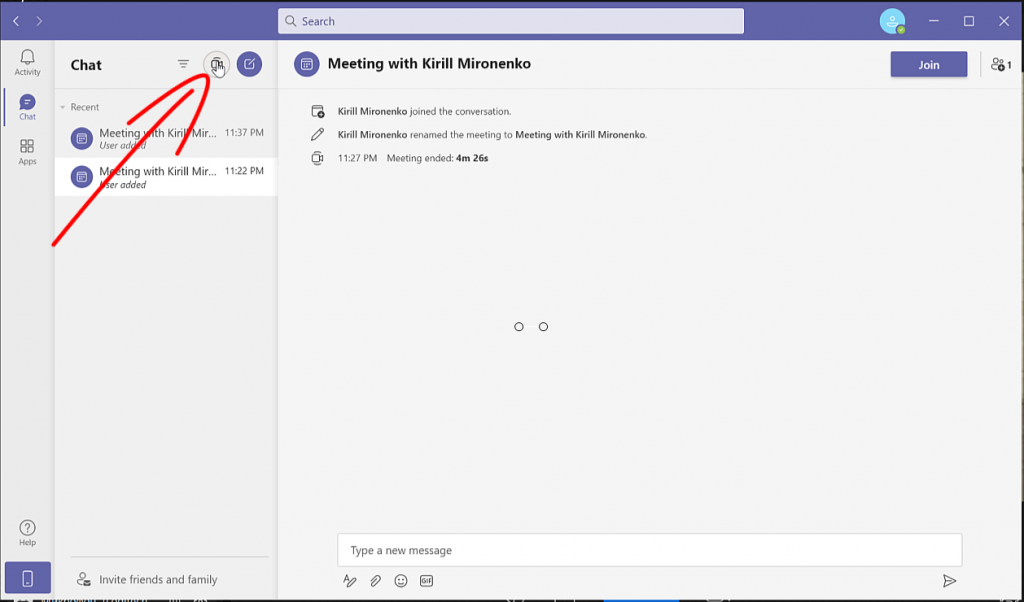
Копируем ссылку, по которой будем приглашать других людей на нашу конференцию и нажимаем Start Meeting.
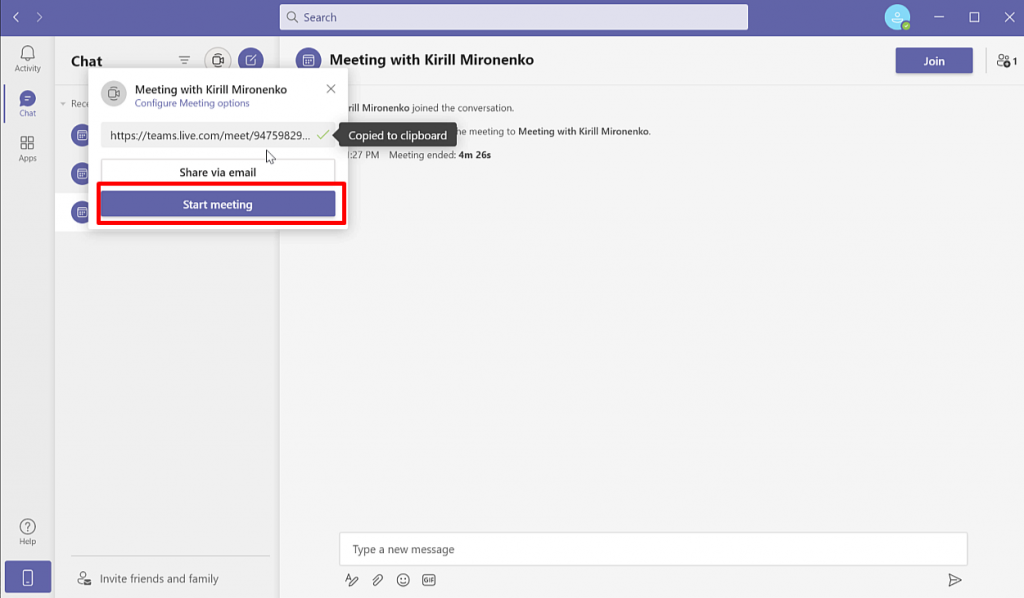
Далее нажимаем Custom Setup.
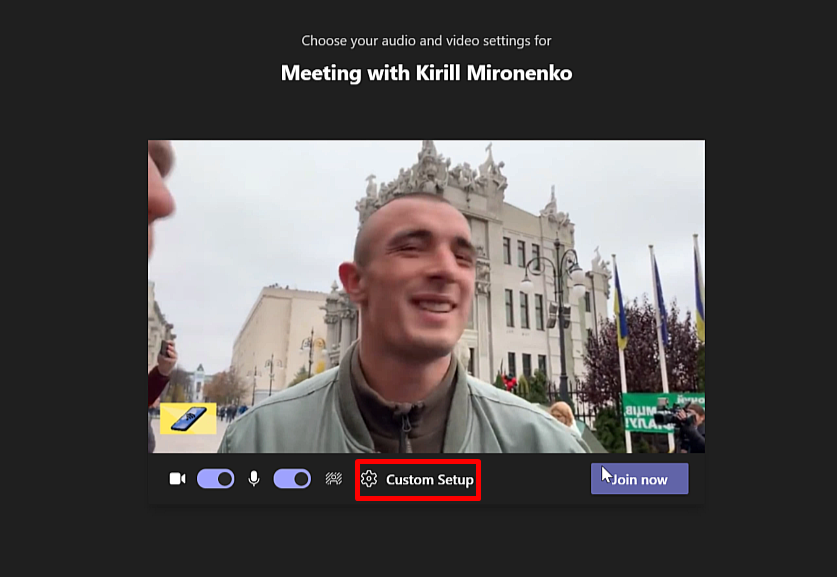
И выбираем SplitCam Audio Mixer в качестве микрофона, а так же SplitCam Video Driver в качестве камеры.
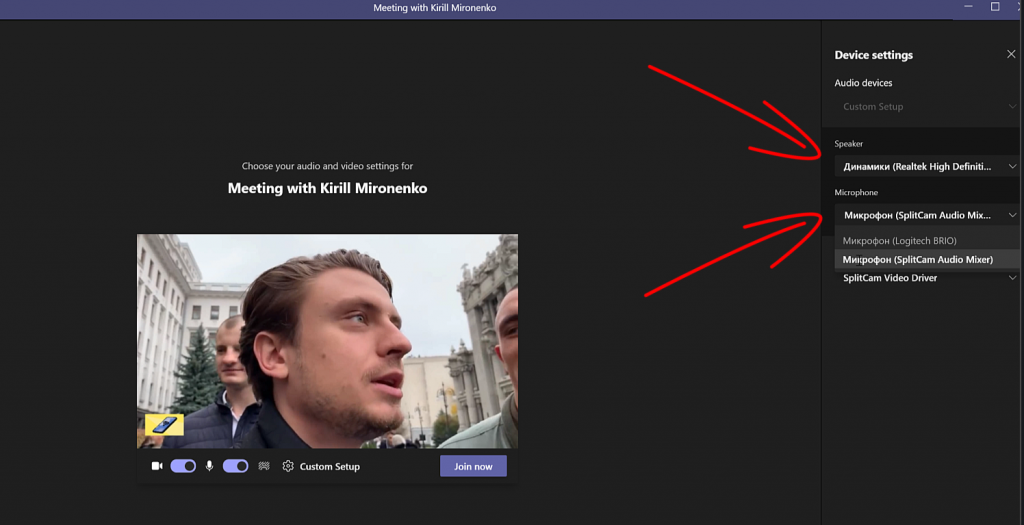
И нажимаем Join Now.
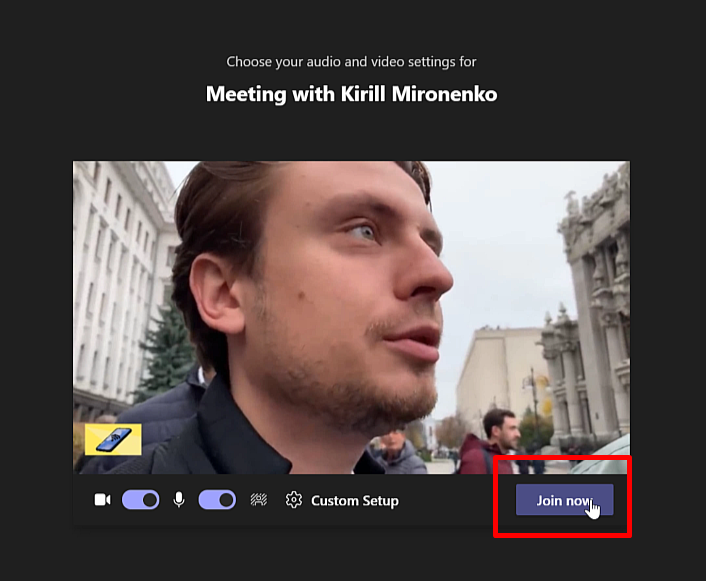
Теперь наша сцена в SplitCam передается в Microsoft Teams.
