Как работать с Google Meet
Сначала заходим в программу SplitCam и настраиваем нашу сцену. Нажмите на Media Layers +.
И выбирите то, что хотите добавить.
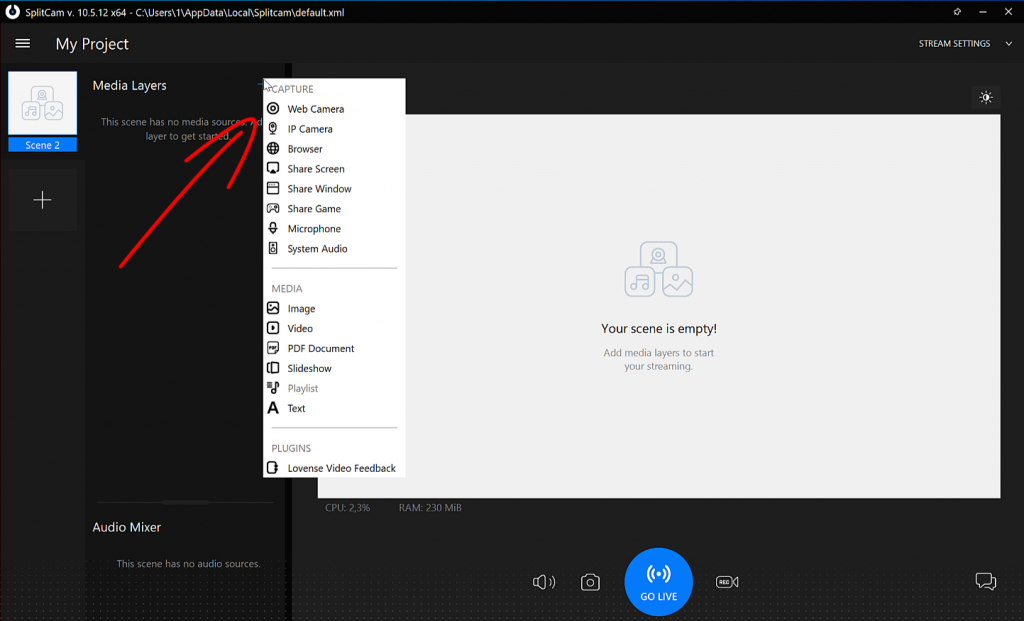
Вы можете создать несколько разных сцен с разным содержанием и переключать их в любое время, даже во время конференции.
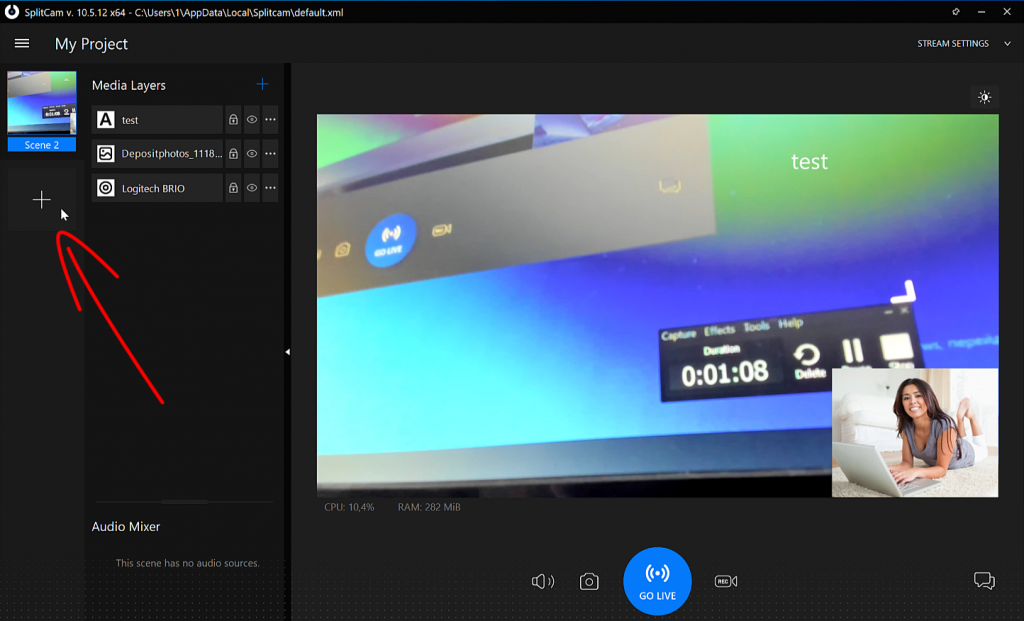
Теперь откройте Google Meet.
Нажмите кнопку «Create Meeting».
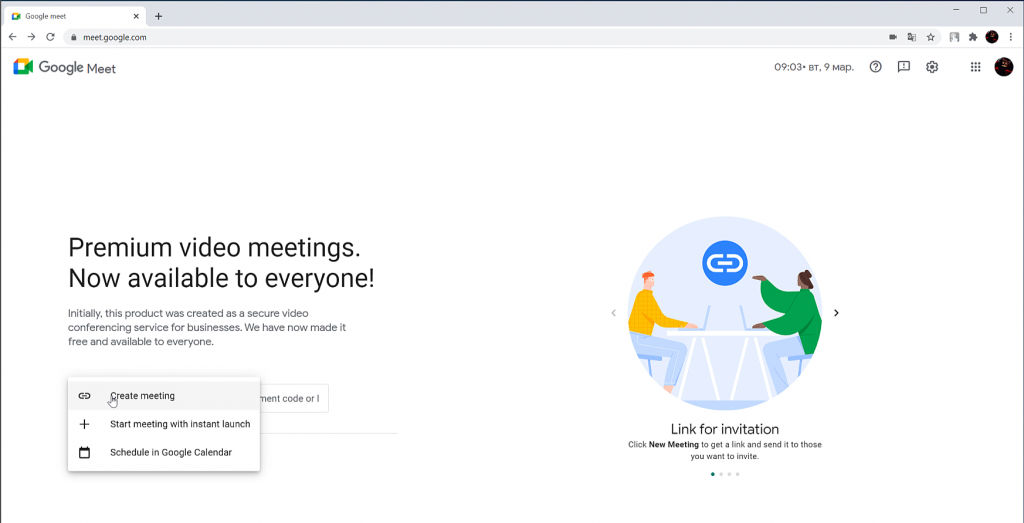
Скопируйте ссылку, по которой мы будем приглашать других людей на нашу конференцию, и переходите по ней.
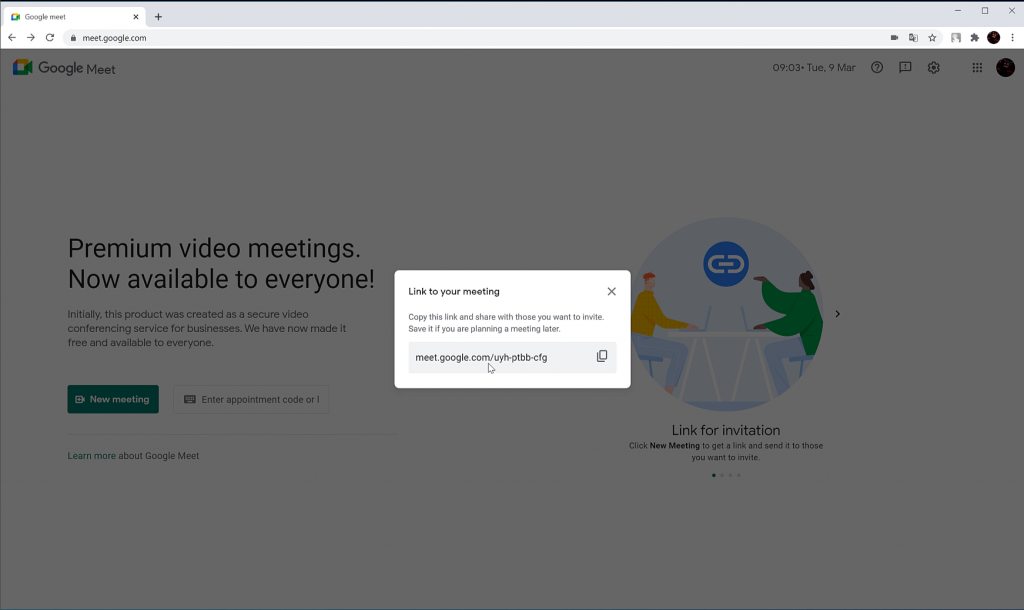
Выберите SplitCam Video Driver в качестве веб-камеры и SplitCam Audio Mixer в качестве микрофона.
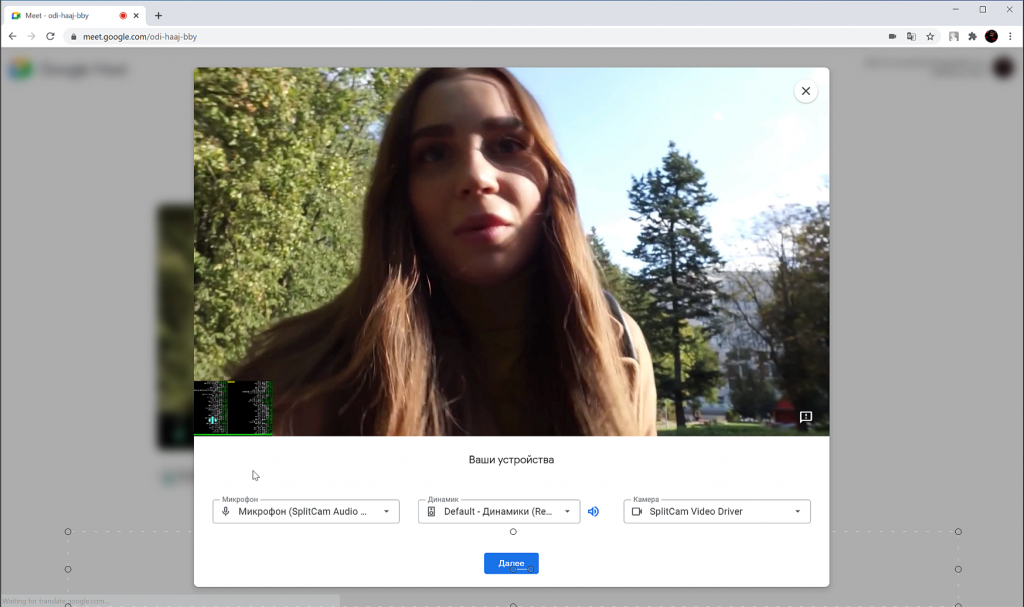
Теперь наша сцена в SplitCam транслируется в Google Meet.
