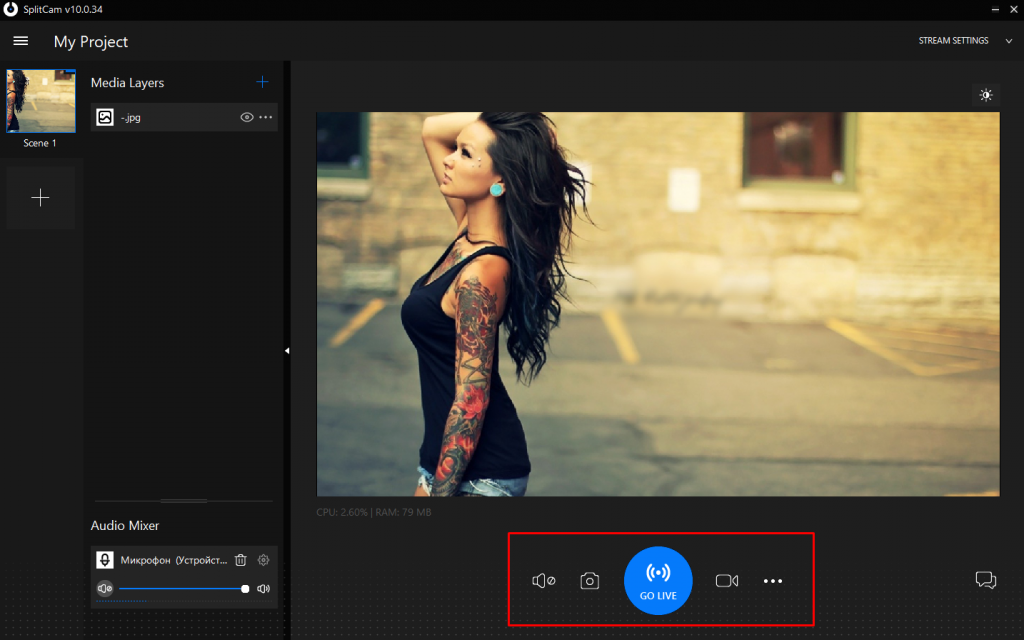How to add Twitch stream
SplitCam is a program designed specifically to improve the performance of the webcam.
In order to start the stream you need:
1. Click Stream Settings
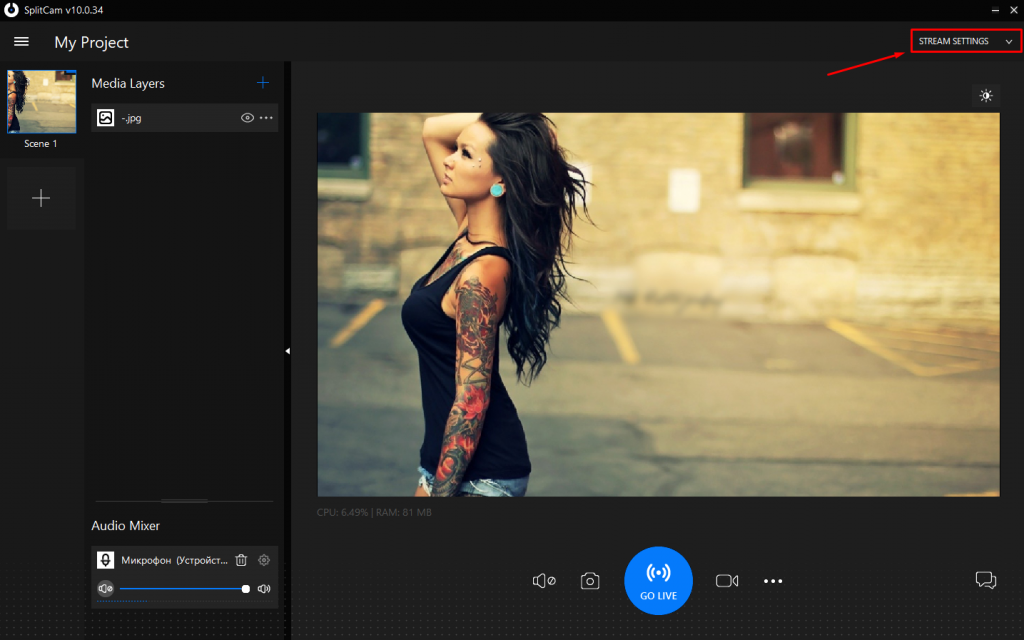
2. Click Add Channel
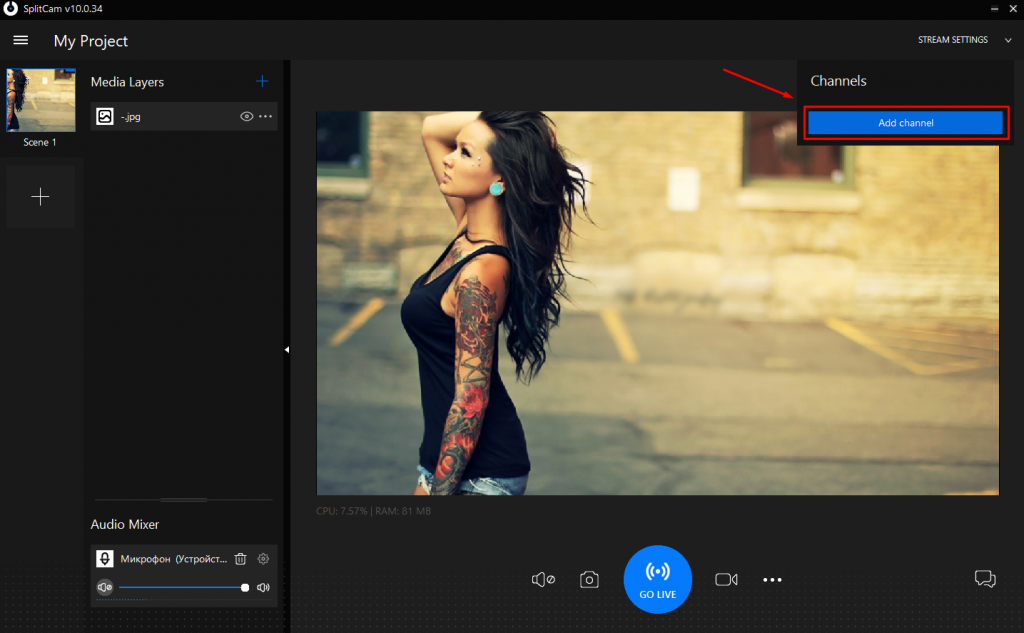
3. Select any Streaming Channel
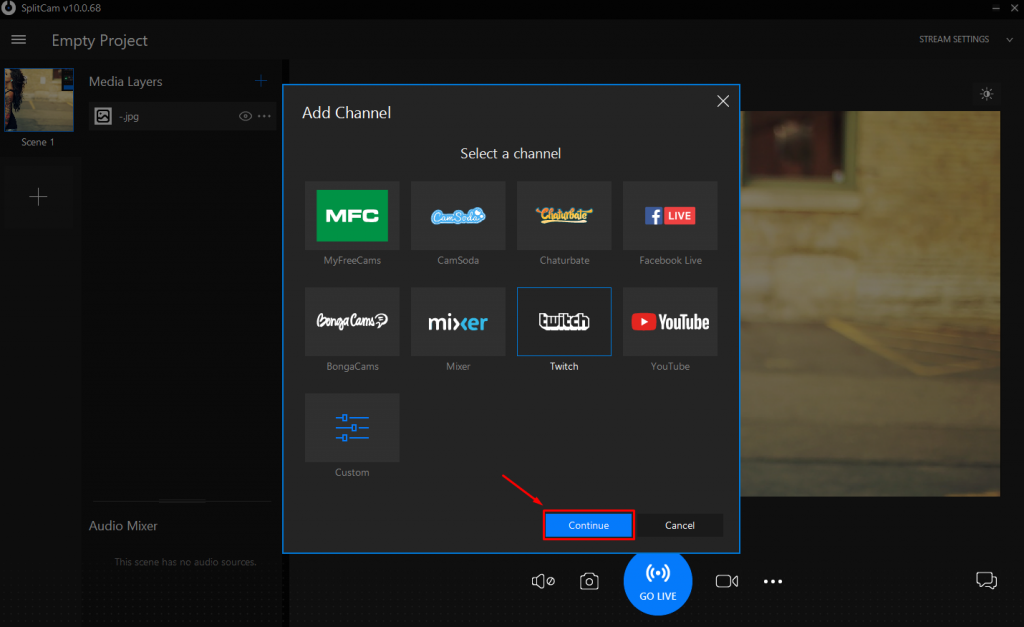
4. Indicate:
- stream name (optional);
- region;
- stream key (BASIC)
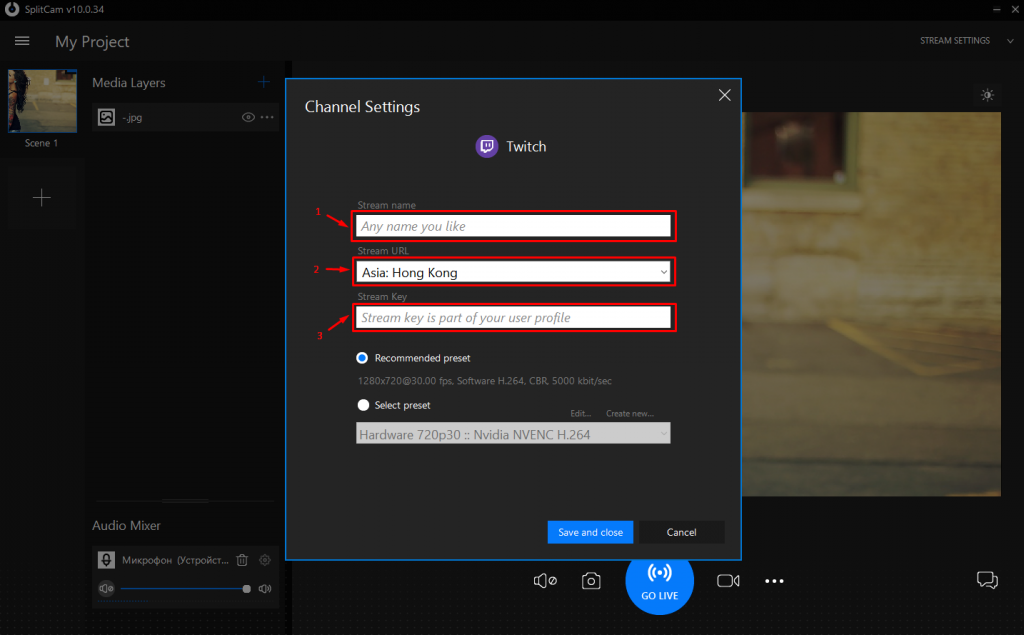
5. You can use the recommended stream resolution settings using the Recommended preset button
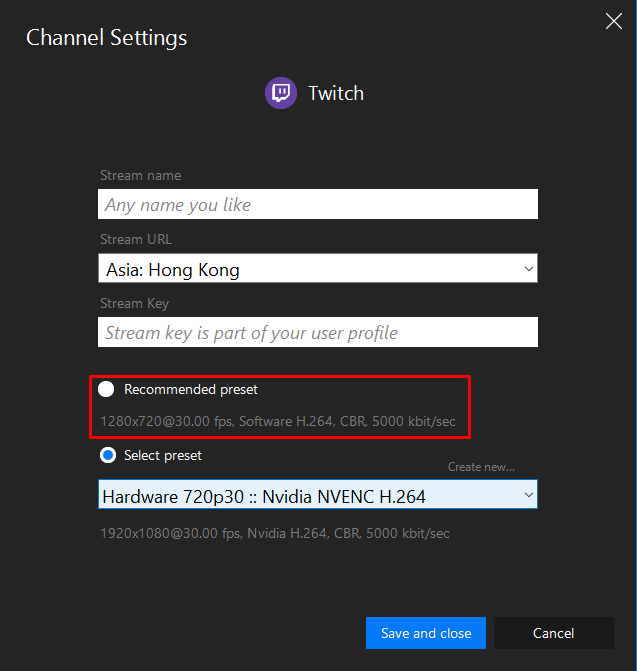
Or indicate your own.
To do this, click:
- “Select preset”
- Сreate new…
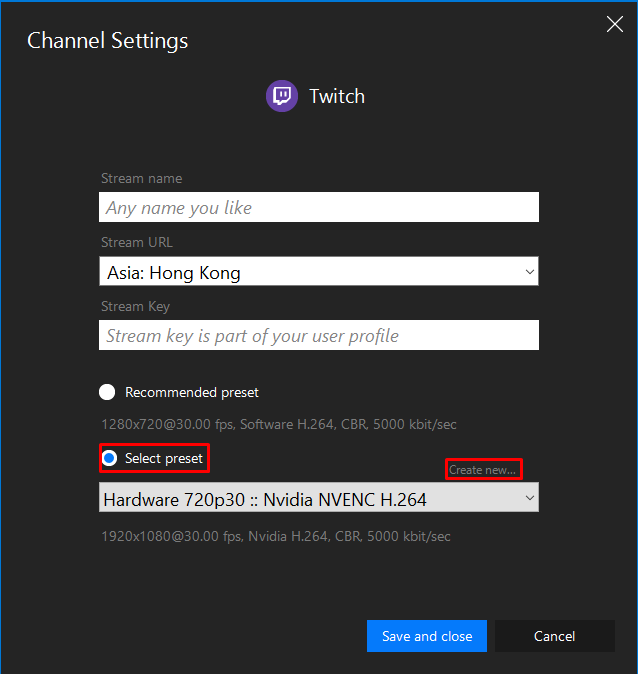
Then specify all the settings you need and save with the Save present button
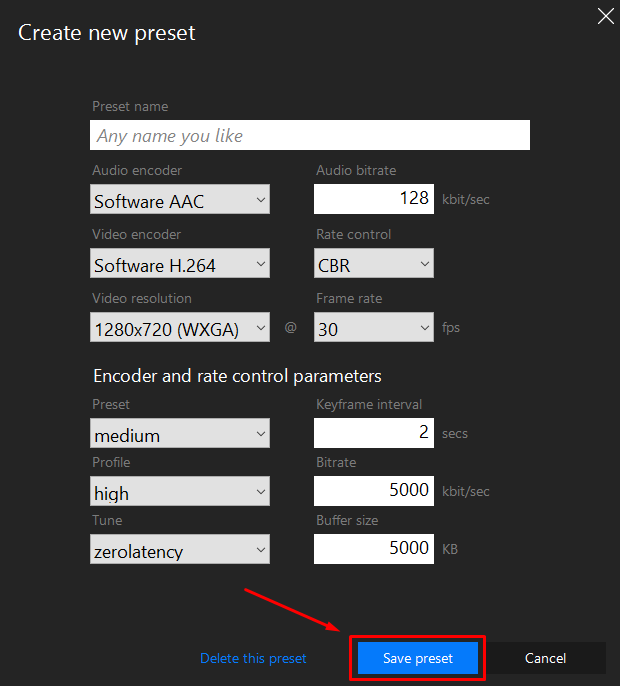
6. Save all specified settings with the Save & Close button
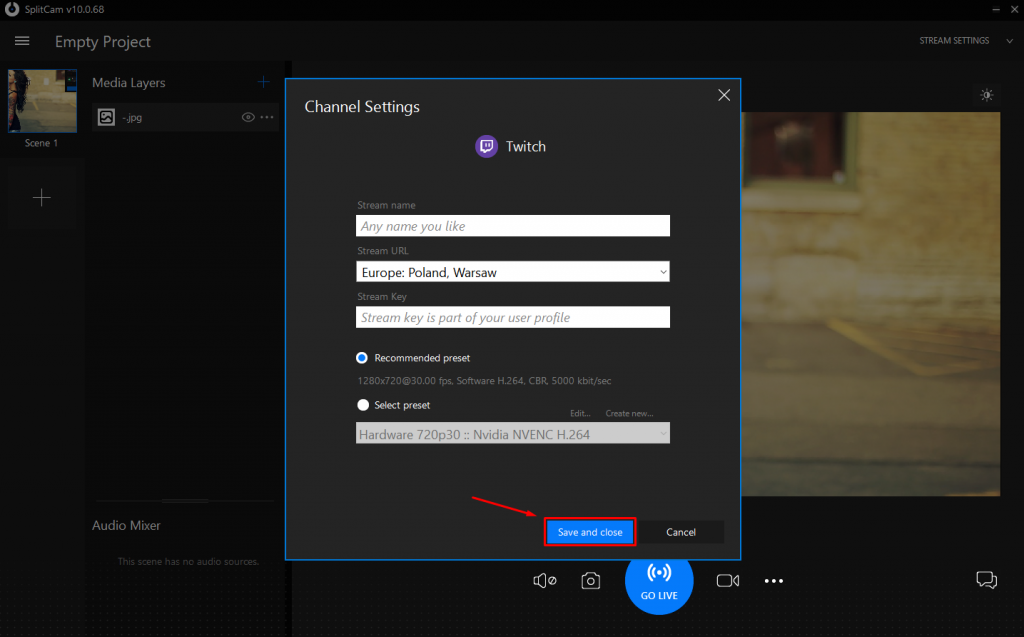
After all the above actions, you can start the stream with the “GO LIVE” button