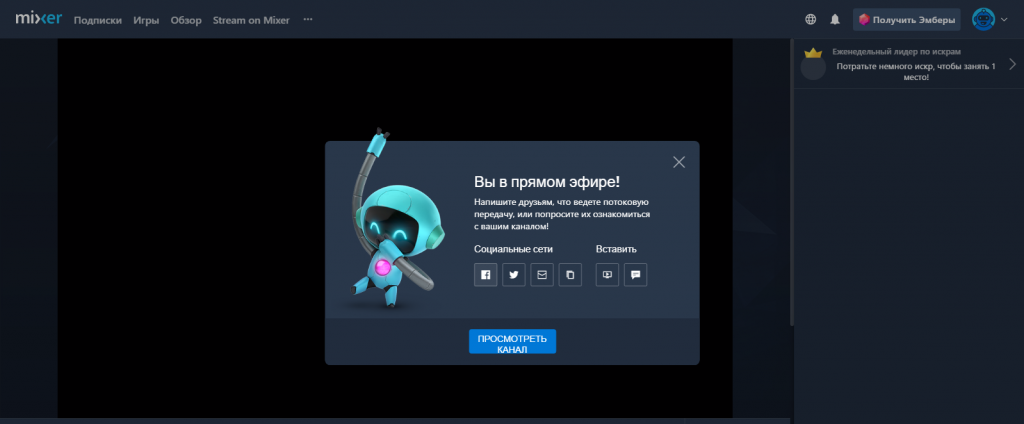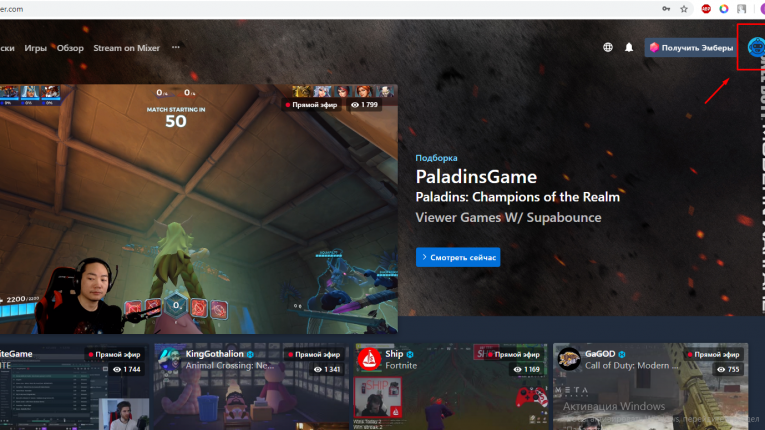
How to add Mixer stream
To start streaming on the platform Mixer, go on to their website. Open up your browser and type in www.mixer.com.
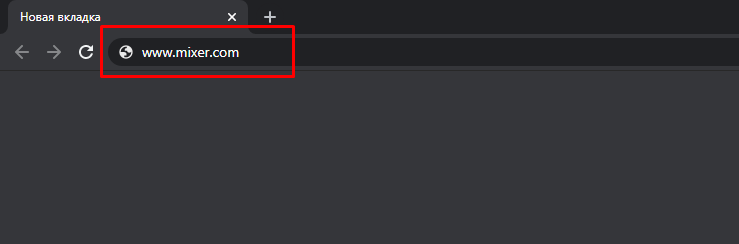
Now log in if you already have an account, and if you don’t, register by clicking on the registration button.
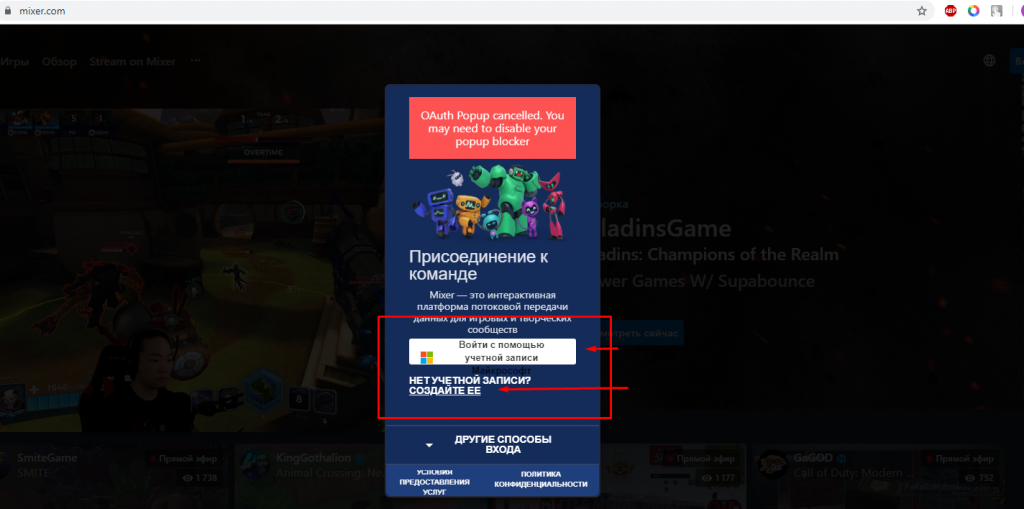
After you’ve logged on, click on your icon in the top right corner.
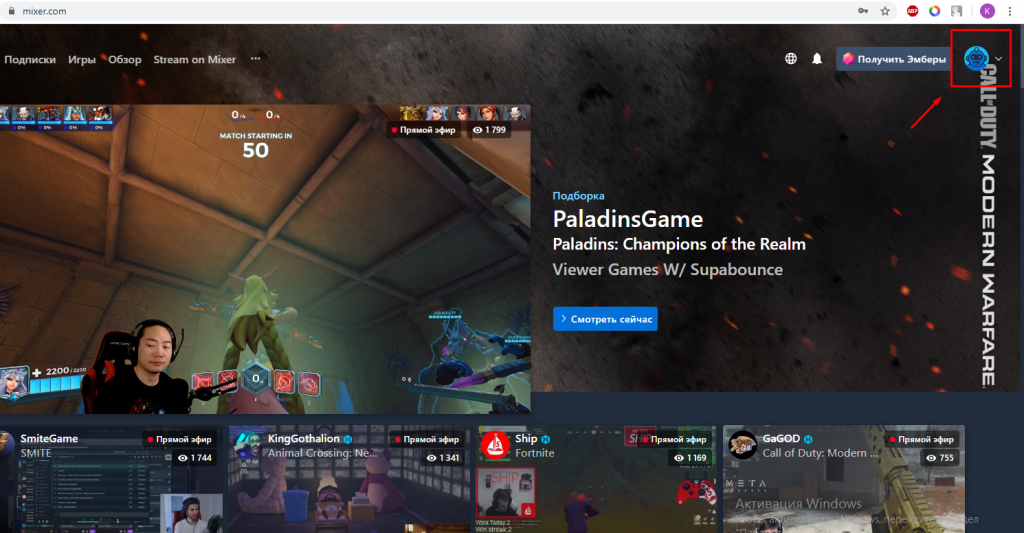
In the context menu that pops up, find and click on “Stream Panel”.
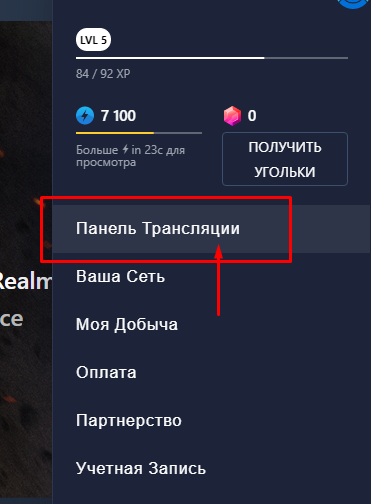
Afterwards, click on “Start”.
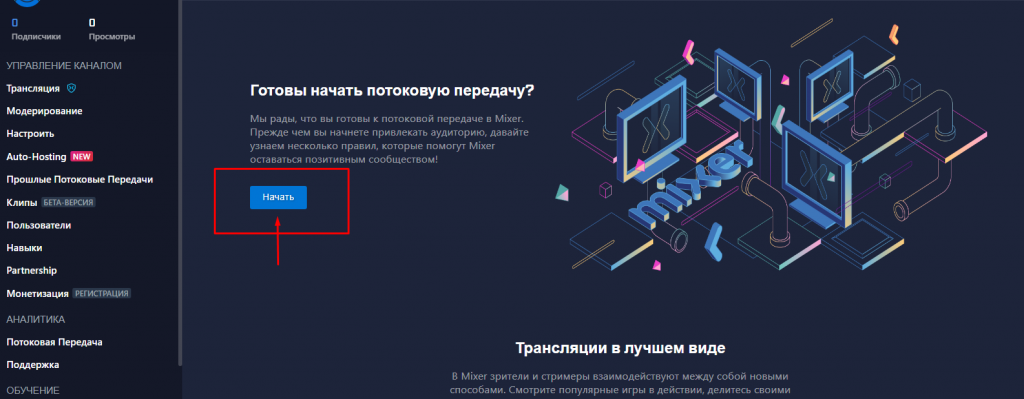
Watch the video guide on how to stream using Mixer correctly and click on “Next Step”
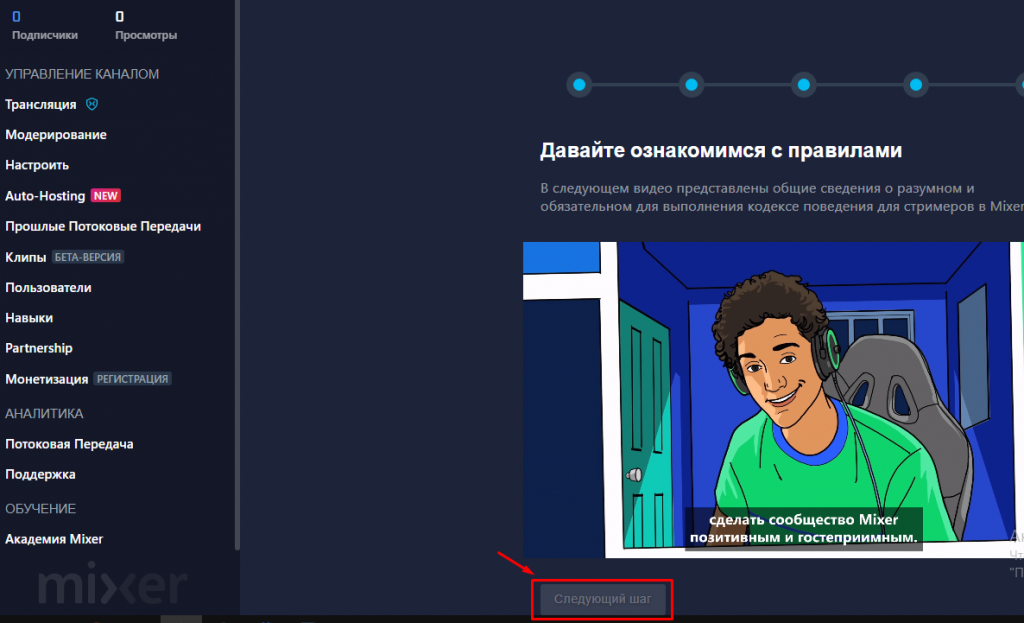
Click on “Request Key” and wait for the request check if there is a need for it.
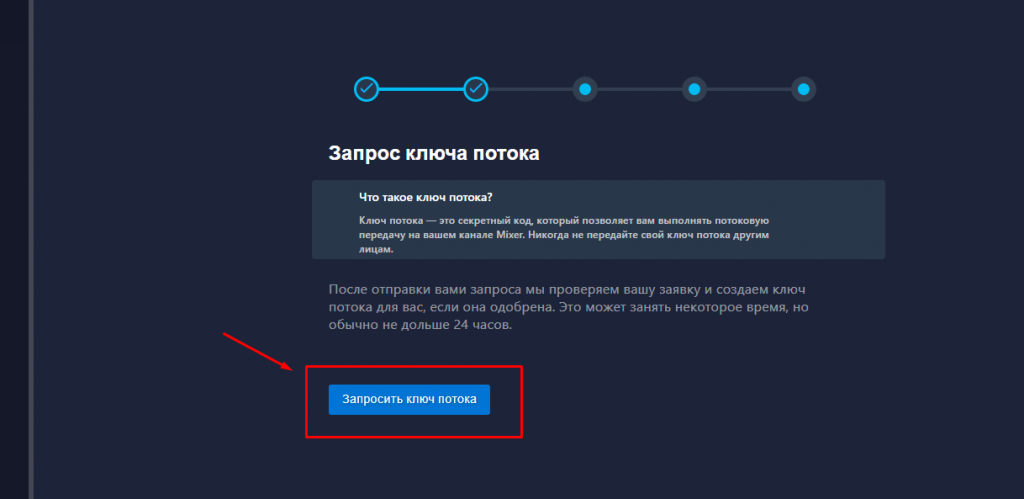
Agree to the rules and regulations by clicking on the button.
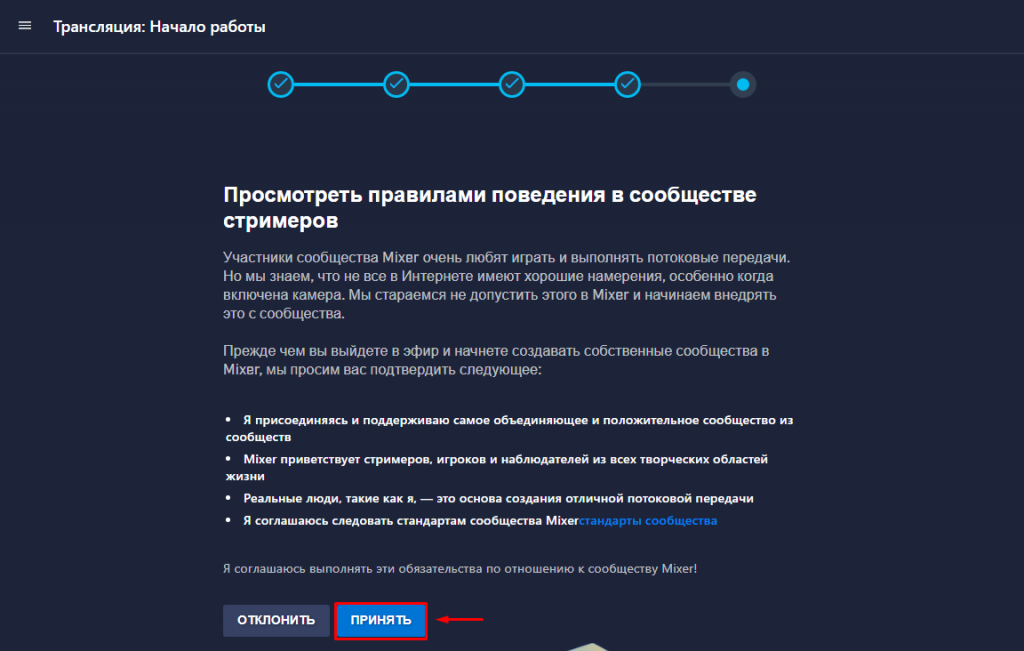
In the window that opens up, find and copy the stream key by clicking on the two little squares next to it.
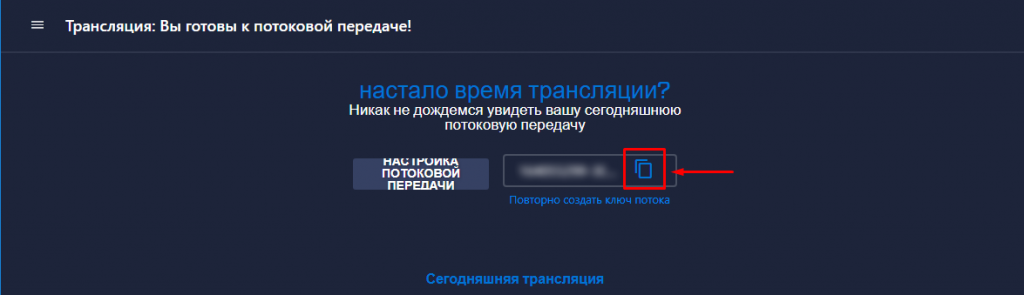
Next, open up SplitCam and click on “Stream Settings” in the top right corner of the screen.
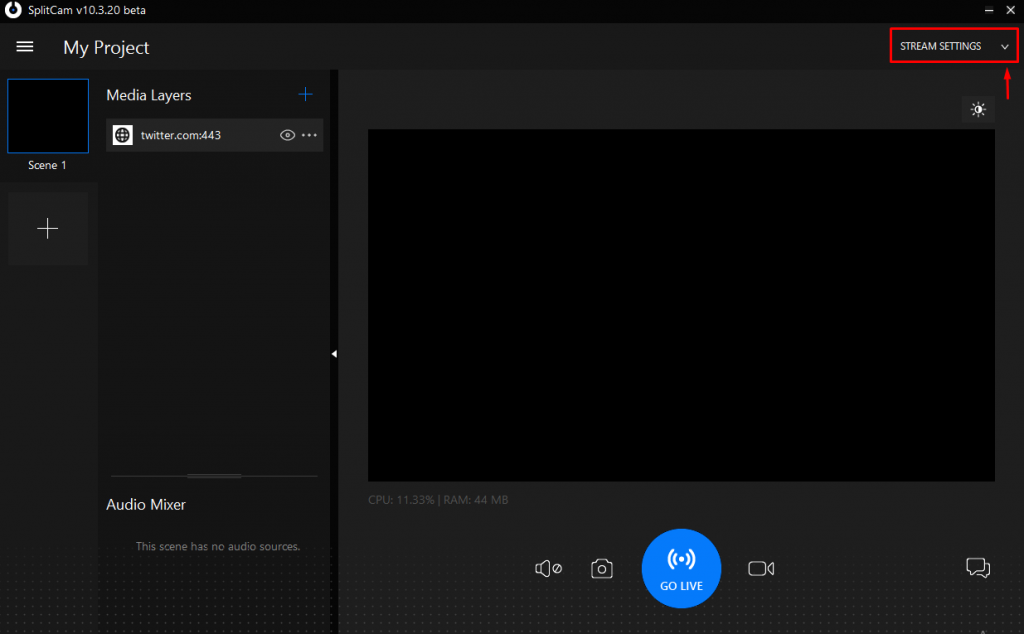
In the menu that pops up, click on the button “Add Channel”
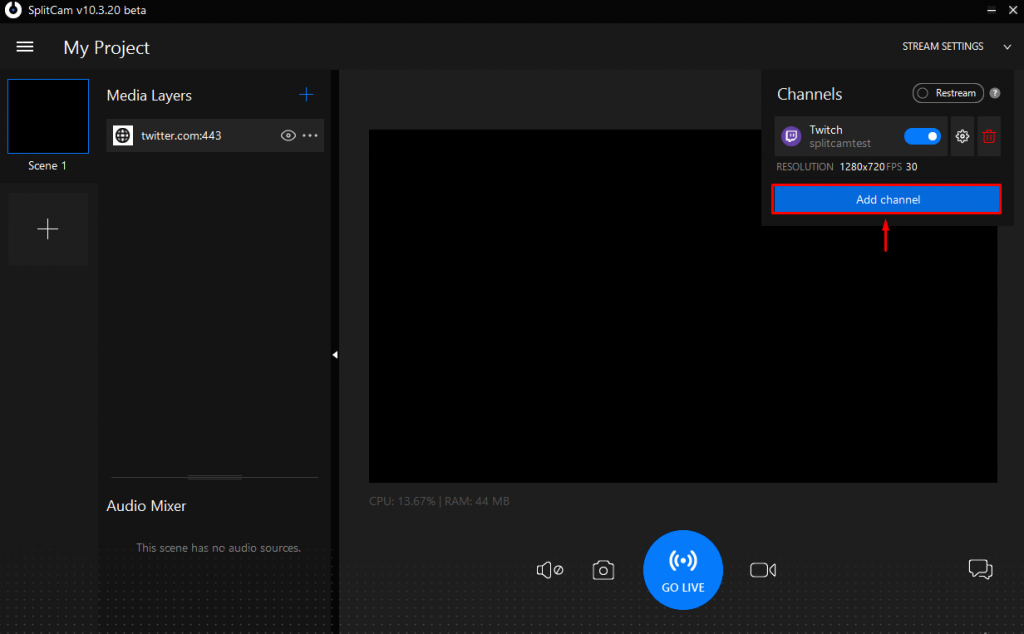
Choose Mixer and continue.
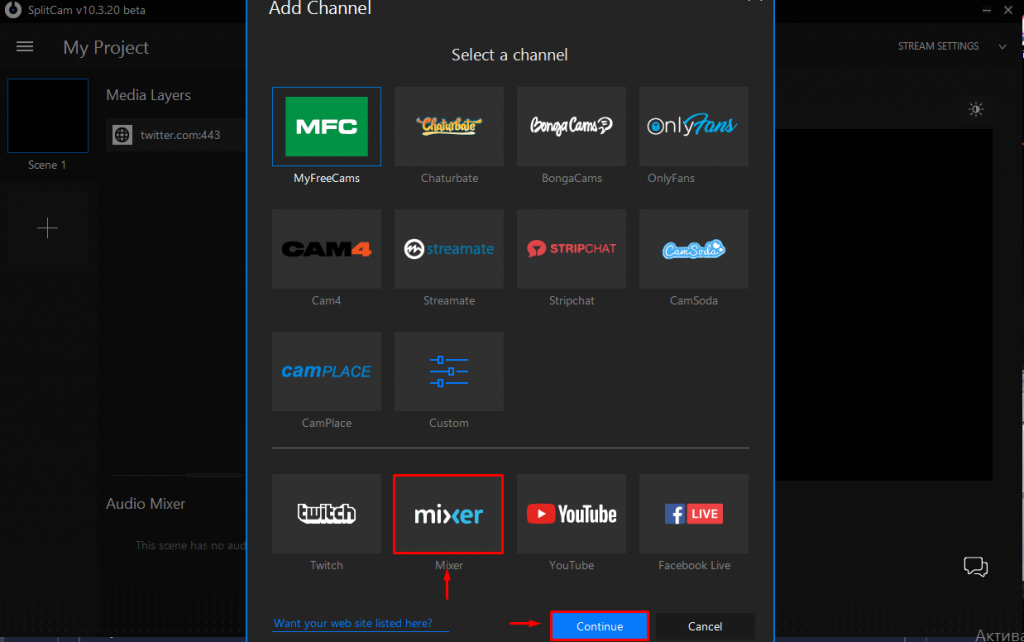
In the menu that pops up:
- Choose any title from the stream.
- Click on where it says “Stream URL” and choose the server closest to you.
- Paste in the key you copied earlier from the stream where it says “Stream Key”
- Choose the recommended streaming settings by clicking on “Recommended Preset”, or set up the settings you want by yourself.
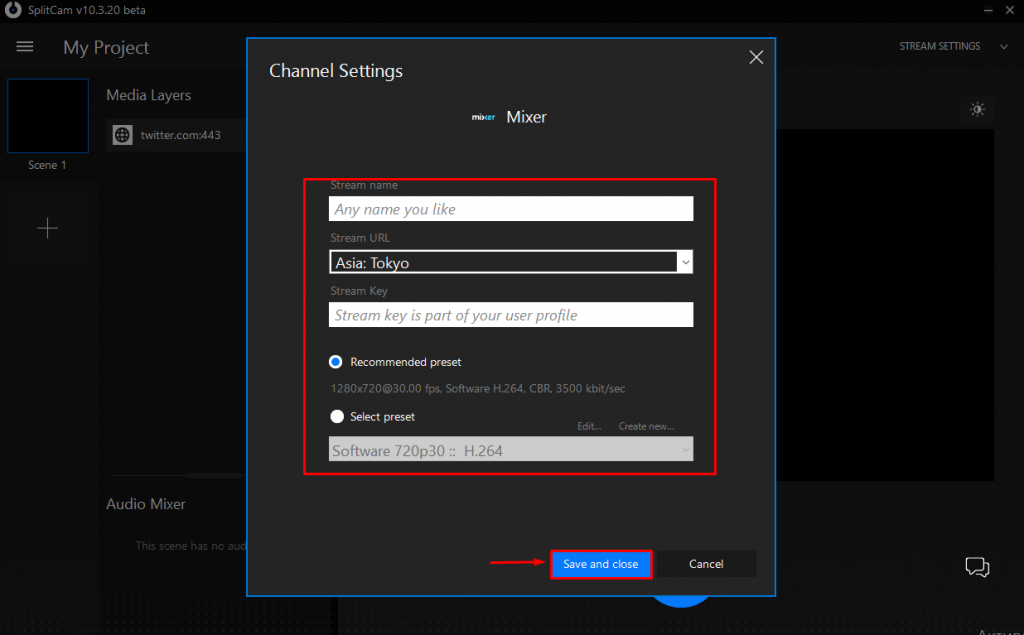
To set up the stream settings yourself, click on “Select Preset” and “Create New”
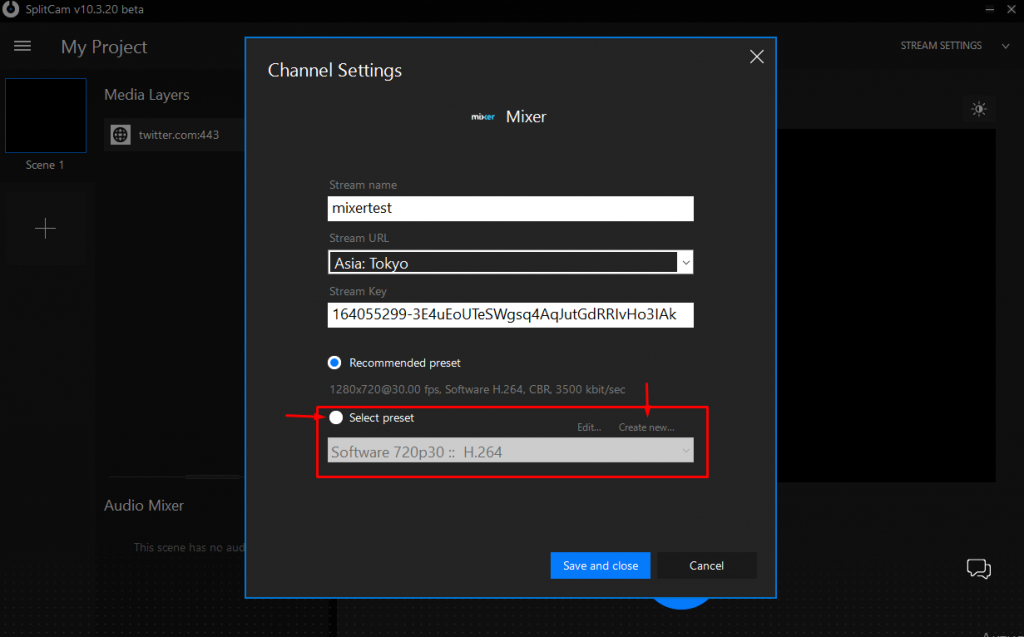
Choose all the settings you want, and afterwards type in the title of your settings.
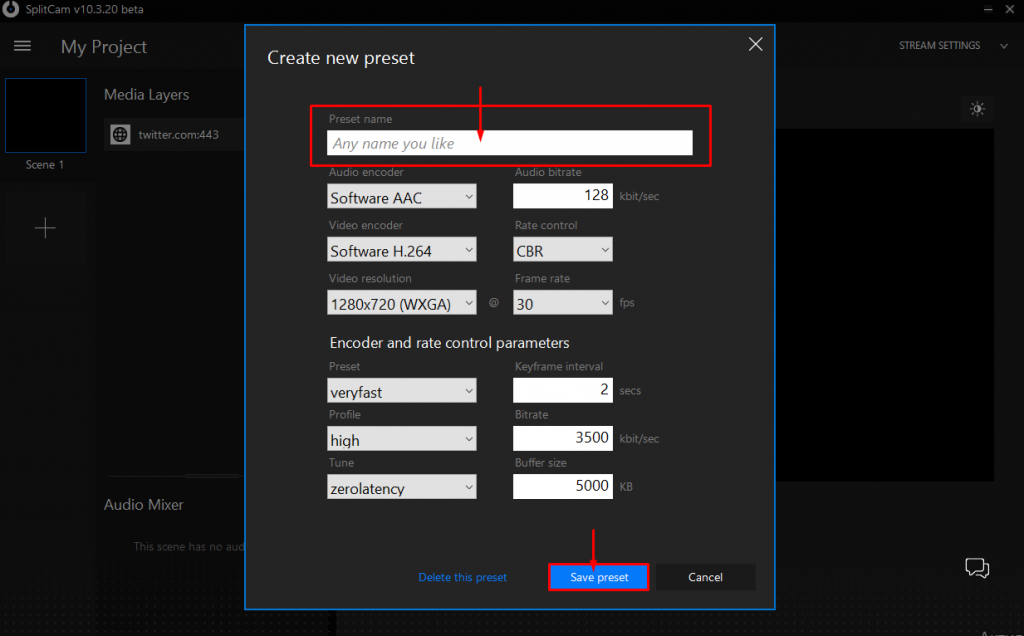
After setting your settings, save and close.
Now, the stream channel you chose will show up in the top right corner when you click on “Stream Settings”
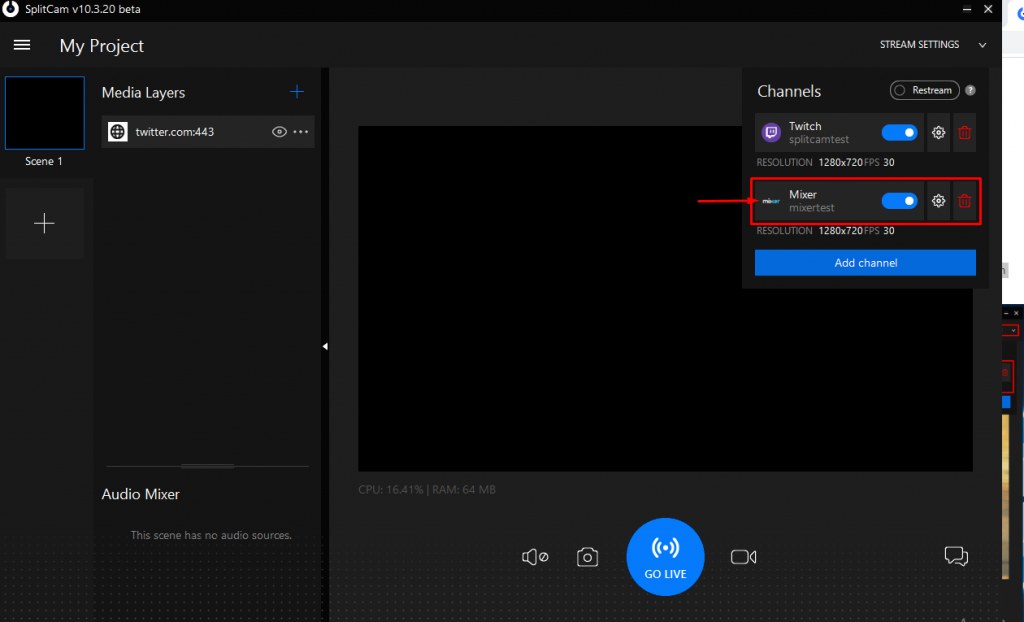
Next to your channels title you’ll see a blue button that you can use to turn your stream on and off once you’re broadcasting.
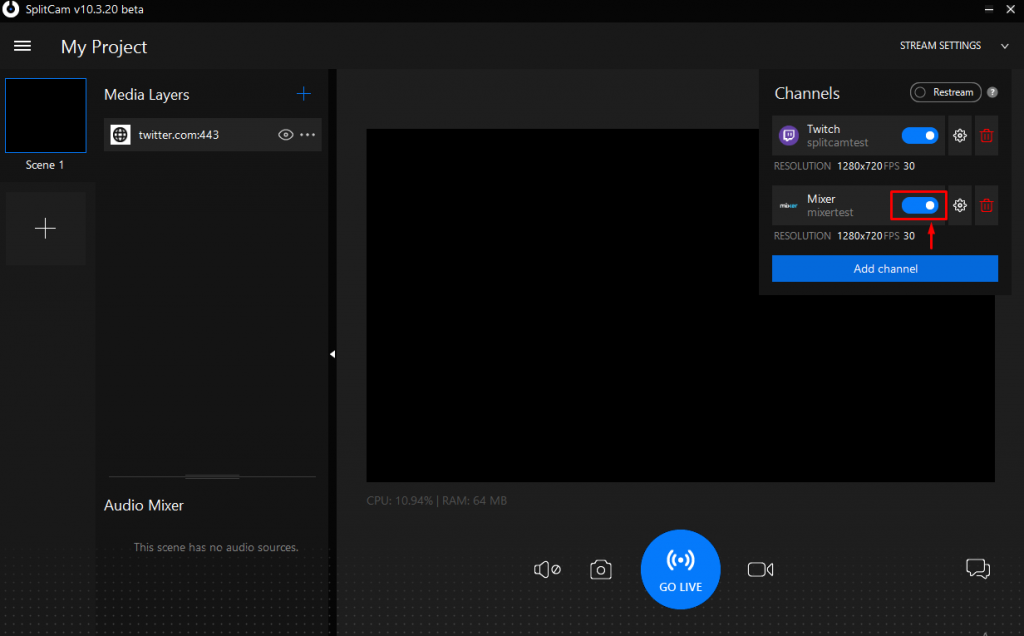
You can also change your stream settings and delete channels you add.
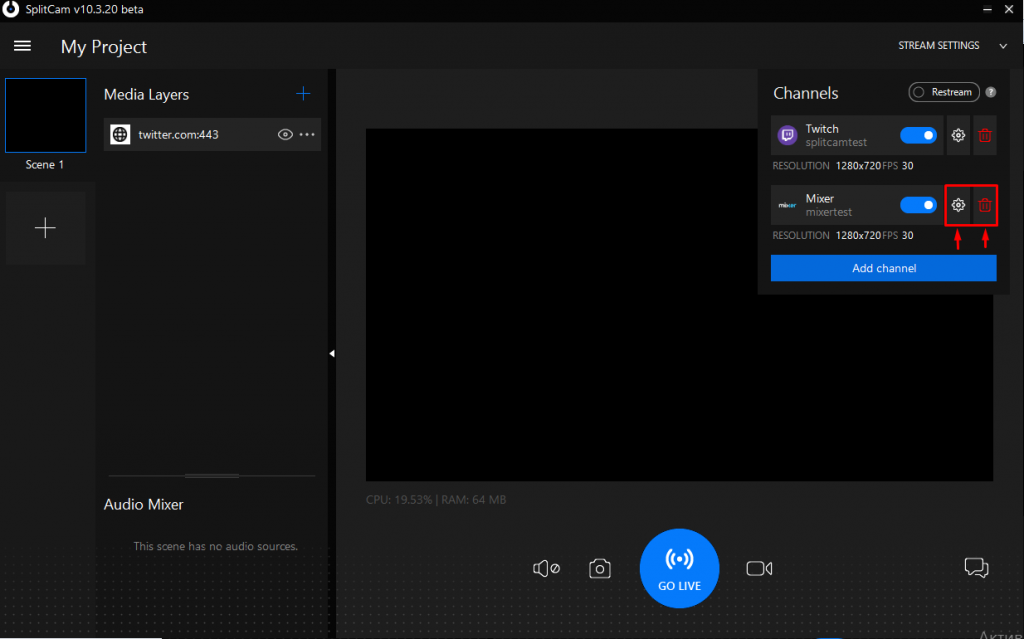
Now, by clicking on “Go Live” on the main screen, you’ll start broadcasting to Mixer.
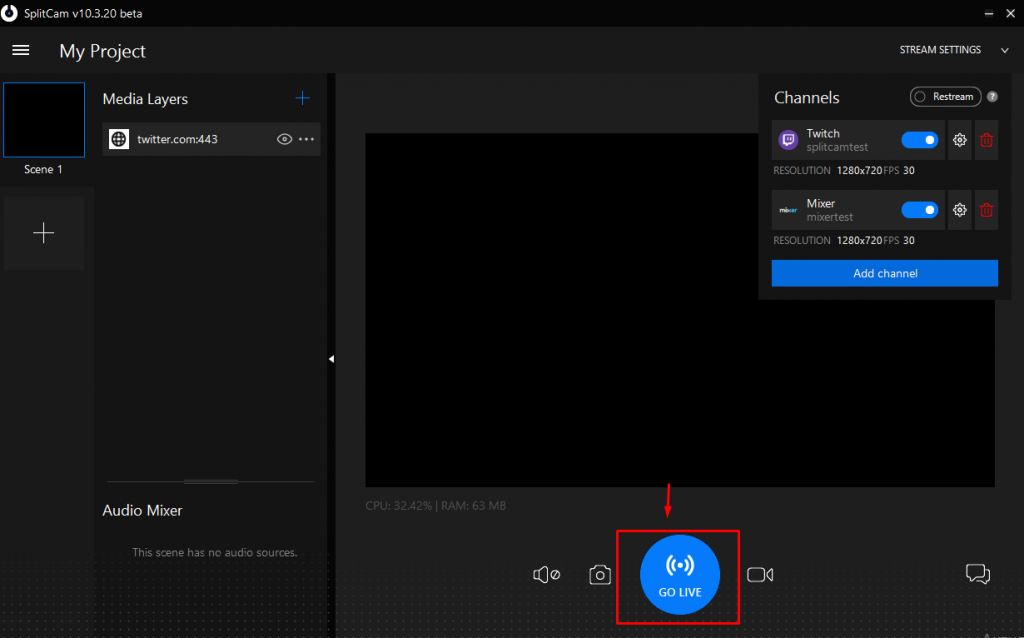
You can check on how your broadcast is going by clicking on “Stream Settings”. If the slider is green, you’re streaming successfully. If it’s yellow or red, you’re either having some problems with you stream, or you did something wrong.
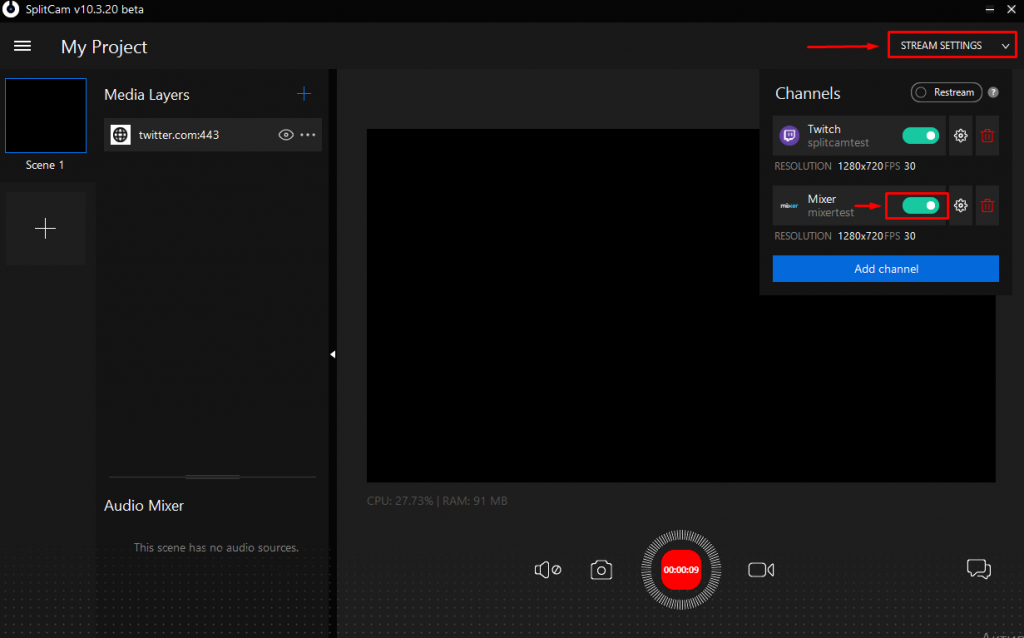
Let’s check on our stream on Mixer. Clicking on our icon the site.
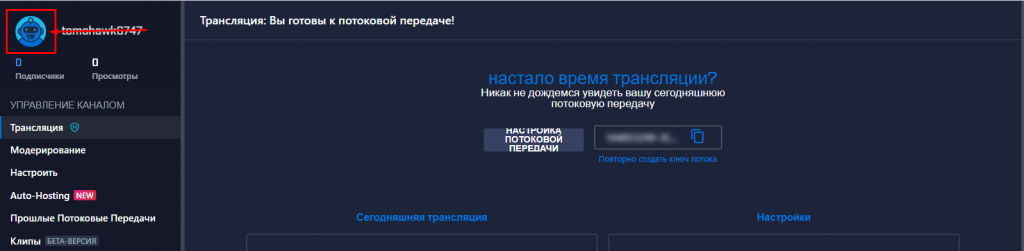
You can see here that we’re broadcasting successfully.